Table of contents
由于Excel没有提供任何特殊功能来寻找一个数字的立方根,人们可能会发现在Excel中做立方根很困难。 如果你想知道如何立方 excel中的根 因此,让我们来探讨完成这项任务的最简单方法。
下载实践工作手册
下载这本练习手册,在阅读本文时进行练习。
立方根.xlsm在Excel中做立方体根的3种实用方法
在本节中,我们将展示3种有效的方法来做excel中的立方根。
1.使用通用公式在Excel中做立方体根号
我们可以通过应用基本公式找出任何数字的立方根,即 =(Number)^⅓。 在excel中,如果我们有一个数字列表,我们想找到立方根,我们必须写出以下公式。
=B4^(1/3) 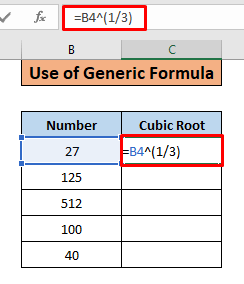
- 你将得到以下结果。

- 现在将同样的公式应用于单元格 C5 至 C8 只要将鼠标光标放在右下角即可。 C4 ,和一个 + 现在,拖动 + 迹象表明,从 C4 至 C8 像这样。

- 你会有以下结果。

2.应用 权力 做立方体根的函数
我们还可以使用 权力功能 以找到 方块根 的任何数字,其公式为
=POWER(Number,1/3)
下面是一个应用这个公式的例子。
- 在单元格中键入以下公式 C4.
=POWER(B4,1/3) 
- 你应该得到以下结果。
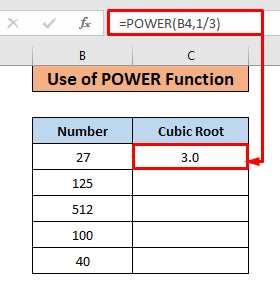
See_also: 如何检查Excel中的单元格是否为空(7种方法)
- 现在,如果我们想将类似的公式用于 C5 至 C8 ,将你的鼠标光标移到 "我 "的右下角。 C4 现在,当你看到 + 符号,将其向下拖至 C8 .

- 你应该得到像下面这样的结果。

3.运行VBA代码,在Excel中做立方体根的工作
我们还可以创建一个 自定义功能 通过写出以下内容来寻找立方根 VBA 要做到这一点,请遵循以下步骤。
步骤01。
- 新闻 Alt+F11 以打开 Microsoft Visual Basic for Applications 你也可以通过进入 开发商 带状区,并选择 视觉基础 选择。

- 你会看到一个像这样的窗口。
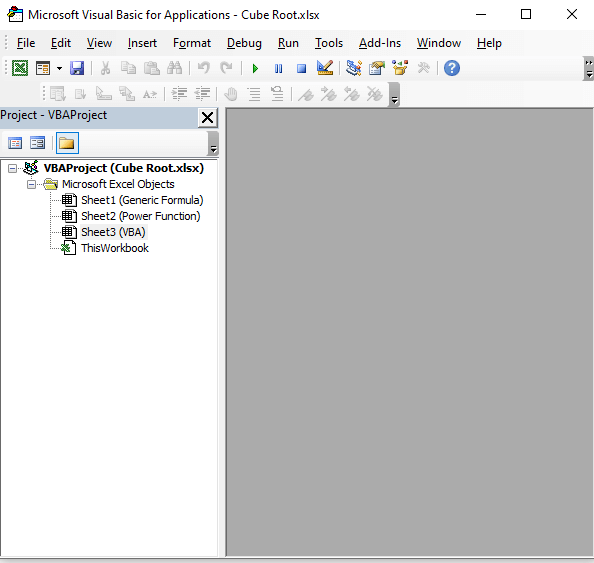
- 现在到顶部菜单栏,点击 插入 你会看到一个如下图所示的菜单。 现在,从该菜单中,选择 "模块"。

- 在这里,一个新的" 模块 "将出现。
阅读更多:如何在Excel VBA中查找平方根(3种合适的方法)。
第02步。
- 现在粘贴以下内容 VBA 编码到盒子里。
函数 cuberoot(Number) cuberoot = Number ^ (1 / 3) 结束函数 
- 通过编写代码,我们实际上已经创建了一个自定义函数,名为 长方体 现在我们将用这个函数来寻找立方根。 下面是公式。
=cuberoot(B4) 结果应该是这样的
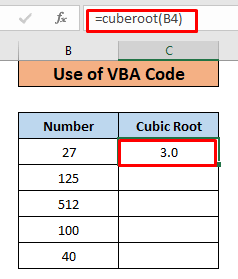
你也可以对单元格应用该公式 C5 至 C8 结果应该和以前一样。

需要记住的事情
- 如果你的数据相对较少,请使用第一和第二种方法。
- 如果你需要经常寻找立方根,那么你应该考虑第三种方法。
总结
如果你觉得这篇文章有帮助,请与你的朋友分享,并访问 优秀 获取更多类似的文章。
See_also: 在Excel中用VLOOKUP对所有的匹配进行求和(3种简单方法)
Previous post 如何在Excel中用多个匹配项进行Vlookup(简易步骤)?
Next post Excel中的对话框启动器:所有类型解释

