តារាងមាតិកា
ដោយសារ Excel មិនផ្តល់មុខងារពិសេសណាមួយសម្រាប់ការស្វែងរកឫសគូបនៃលេខមួយអាចពិបាកក្នុងការធ្វើ cube root ក្នុង Excel។ ប្រសិនបើអ្នកឆ្ងល់ពីរបៀប cube root ក្នុង excel អ្នកបានមកដល់កន្លែងត្រឹមត្រូវហើយ។ ដូច្នេះ ចូរយើងស្វែងយល់ពីវិធីសាស្ត្រងាយស្រួលបំផុតសម្រាប់ការសម្រេចកិច្ចការ។
ទាញយកសៀវភៅលំហាត់អនុវត្ត
ទាញយកសៀវភៅលំហាត់អនុវត្តនេះដើម្បីធ្វើលំហាត់ប្រាណពេលអ្នកកំពុងអានអត្ថបទនេះ។
Cube Root.xlsm
3 វិធីសាស្រ្តមានប្រយោជន៍ដើម្បីធ្វើ Cube Root ក្នុង Excel
នៅក្នុងផ្នែកនេះ យើងនឹងបង្ហាញ 3 វិធីសាស្ត្រមានប្រសិទ្ធភាពក្នុងការធ្វើ Cube Root ក្នុង Excel។
1. ប្រើរូបមន្តទូទៅដើម្បីធ្វើ Cube Root ក្នុង Excel
យើងអាចស្វែងរកឫសគូបនៃលេខណាមួយដោយអនុវត្តរូបមន្តមូលដ្ឋានដែលជា =(លេខ)^⅓។ ក្នុង excel ប្រសិនបើយើងមានបញ្ជីលេខ ហើយយើងចង់ស្វែងរក cube root យើងត្រូវសរសេររូបមន្តខាងក្រោម។
=B4^(1/3) 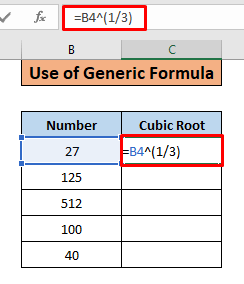
- អ្នកនឹងទទួលបានលទ្ធផលដូចខាងក្រោម។

- ឥឡូវនេះដើម្បីអនុវត្តរូបមន្តដូចគ្នាទៅនឹងក្រឡា C5 ទៅ C8 គ្រាន់តែដាក់ទស្សន៍ទ្រនិចកណ្ដុរទៅជ្រុងខាងក្រោមខាងស្តាំ C4 ហើយសញ្ញា + គួរតែលេចឡើង។ ឥឡូវនេះ អូសសញ្ញា + ពី C4 ទៅ C8 ដូចនេះ។

- អ្នកនឹងមានលទ្ធផលដូចខាងក្រោម។

2. អនុវត្ត POWER មុខងារដើម្បីធ្វើ Cube Root
យើងក៏អាចប្រើ មុខងារ POWER ដើម្បីស្វែងរក Cube Root នៃលេខណាមួយ។ រូបមន្តគឺ
=POWER(Number,1/3)
នេះគឺជាឧទាហរណ៍នៃការអនុវត្តរូបមន្តនេះ៖
- វាយបញ្ចូល រូបមន្តខាងក្រោមនៅក្នុងក្រឡា C4។
=POWER(B4,1/3) 
- អ្នកគួរតែទទួលបាន លទ្ធផលបន្ទាប់។
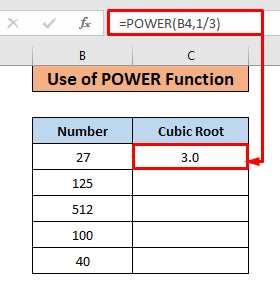
- ឥឡូវនេះ ប្រសិនបើយើងចង់អនុវត្តរូបមន្តស្រដៀងគ្នាសម្រាប់ C5 ទៅ C8 , នាំទស្សន៍ទ្រនិចកណ្ដុររបស់អ្នកទៅជ្រុងខាងស្តាំខាងក្រោមនៃ C4 ។ ឥឡូវនេះ នៅពេលអ្នកឃើញសញ្ញា + សូមអូសវាចុះទៅ C8 ។

- អ្នកគួរតែទទួលបាន លទ្ធផលដូចខាងក្រោម។

3. ដំណើរការកូដ VBA ដើម្បីធ្វើ Cube Root ក្នុង Excel
យើងក៏អាចបង្កើត ផងដែរ។ មុខងារផ្ទាល់ខ្លួន ដើម្បីស្វែងរកឫសគូបដោយសរសេរកូដ VBA ក្នុង Excel ។ ដើម្បីធ្វើដូចនេះធ្វើតាមជំហានខាងក្រោម៖
ជំហានទី 01៖
- ចុច Alt+F11 ដើម្បីបើក 'Microsoft Visual Basic for Applications' អ្នកក៏អាចធ្វើវាបានដោយចូលទៅកាន់ខ្សែបូ Developer ហើយជ្រើសរើសជម្រើស Visual Basic ។

- អ្នកនឹងឃើញបង្អួចដូចនេះ។
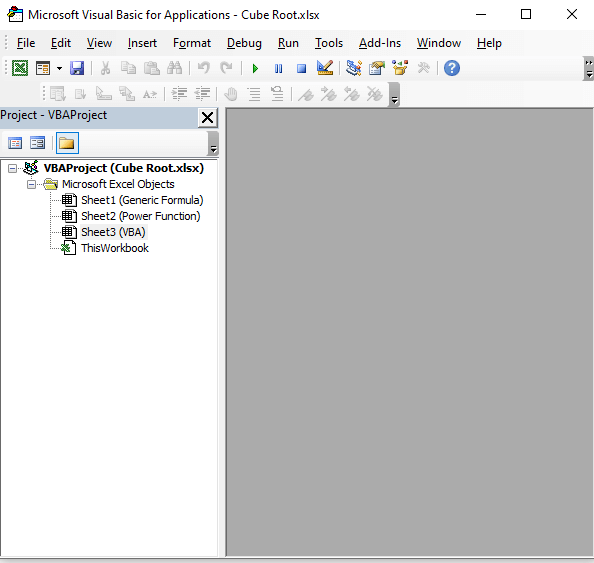
- ឥឡូវនេះចូលទៅកាន់របារម៉ឺនុយកំពូល ហើយចុចលើ Insert អ្នកនឹងឃើញម៉ឺនុយដូចរូបភាពខាងក្រោម។ ឥឡូវនេះ ពីម៉ឺនុយ សូមជ្រើសរើស “ម៉ូឌុល”។

- នៅទីនេះ “ ម៉ូឌុល ថ្មី>” នឹងលេចចេញមក។
អានបន្ថែម៖ របៀបស្វែងរកឫសការ៉េក្នុង Excel VBA (3 វិធីសាស្ត្រសមស្រប)
ជំហាន 02:
- ឥឡូវ បិទភ្ជាប់ VBA កូដខាងក្រោមទៅក្នុងប្រអប់។
1398

- តាមរយៈការសរសេរកូដ យើងពិតជាបានបង្កើតមុខងារផ្ទាល់ខ្លួនមួយដែលមានឈ្មោះថា cuberoot ។ ឥឡូវនេះយើងនឹងប្រើមុខងារនេះដើម្បីស្វែងរកឫសគូប។ នេះគឺជារូបមន្ត៖
=cuberoot(B4) លទ្ធផលគួរតែដូចនេះ
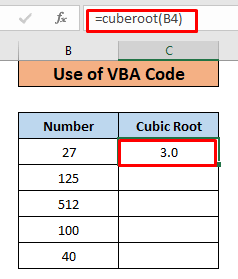
អ្នកអាច ក៏អនុវត្តរូបមន្តសម្រាប់ក្រឡា C5 ទៅ C8 ដោយធ្វើតាមដំណើរការដូចគ្នាដែលមានចែងក្នុងវិធីសាស្ត្រពីមុន។ លទ្ធផលគួរតែដូចពីមុន។

អ្វីដែលត្រូវចងចាំ
- ប្រើវិធីទី 1 និងទី 2 ប្រសិនបើទិន្នន័យរបស់អ្នក គឺប្រៀបធៀបក្នុងបរិមាណតិចតួច។
- ប្រសិនបើអ្នកត្រូវការស្វែងរកឫសគូបជាញឹកញាប់ នោះអ្នកគួរតែពិចារណាវិធីទី 3។
សេចក្តីសន្និដ្ឋាន
ប្រសិនបើអ្នកយល់ថាអត្ថបទនេះមានប្រយោជន៍ សូមចែករំលែកវាជាមួយមិត្តភ័ក្តិរបស់អ្នក ហើយចូលទៅកាន់ Exeldemy សម្រាប់អត្ថបទជាច្រើនទៀតដូចជាអត្ថបទនេះ។

