Mục lục
Vì Excel không cung cấp bất kỳ chức năng đặc biệt nào để tìm căn bậc ba của một số nên người ta có thể thấy khó thực hiện căn bậc ba trong excel. Nếu bạn đang tự hỏi làm thế nào để tạo khối root trong excel , bạn đã đến đúng nơi. Vì vậy, hãy cùng khám phá những phương pháp dễ dàng nhất để hoàn thành nhiệm vụ.
Tải xuống Sách bài tập thực hành
Tải sách bài tập thực hành này xuống để thực hiện khi bạn đang đọc bài viết này.
Cube Root.xlsm
3 Phương pháp hữu ích để thực hiện Cube Root trong Excel
Trong phần này, chúng tôi sẽ trình bày 3 phương pháp tính căn bậc ba trong excel hiệu quả.
1. Sử dụng công thức chung để tính căn bậc ba trong excel
Chúng ta có thể tìm ra căn bậc ba của bất kỳ số nào bằng cách áp dụng công thức cơ bản đó là =(Số)^⅓. Trong excel, nếu chúng ta có một danh sách các số và muốn tìm căn bậc ba, chúng ta phải viết công thức sau.
=B4^(1/3) 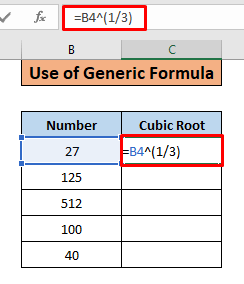
- Bạn sẽ nhận được kết quả như sau.

- Bây giờ áp dụng công thức tương tự cho ô C5 đến C8 , chỉ cần đặt con trỏ chuột vào góc dưới cùng bên phải C4 và ký hiệu + sẽ xuất hiện. Bây giờ, hãy kéo ký hiệu + từ C4 đến C8 như thế này.

- Bạn sẽ có kết quả như sau.

2. Áp dụng hàm POWER để thực hiện Cube Root
Chúng ta cũng có thể sử dụng hàm POWER để tìm Căn bậc ba củabất kỳ số nào. Công thức là
=POWER(Số,1/3)
Dưới đây là ví dụ về việc áp dụng công thức này:
- Nhập công thức bên dưới trong ô C4.
=POWER(B4,1/3) 
- Bạn sẽ nhận được kết quả sau đây.
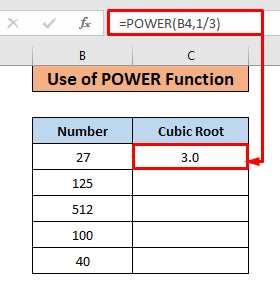
- Bây giờ nếu chúng ta muốn áp dụng một công thức tương tự cho C5 đến C8 , đưa con trỏ chuột của bạn đến góc dưới cùng bên phải của C4 . Bây giờ, khi bạn nhìn thấy ký hiệu + , hãy kéo ký hiệu đó xuống C8 .

- Bạn sẽ nhận được kết quả như sau.

3. Chạy mã VBA để thực hiện gốc khối trong Excel
Chúng ta cũng có thể tạo chức năng tùy chỉnh để tìm căn bậc ba bằng cách viết mã VBA trong excel. Để làm điều đó, hãy làm theo các bước bên dưới:
Bước 01:
- Nhấn Alt+F11 để mở 'Microsoft Visual Basic for Applications' Bạn cũng có thể làm điều đó bằng cách đi tới dải băng Nhà phát triển và chọn tùy chọn Visual Basic .

- Bạn sẽ thấy một cửa sổ như thế này.
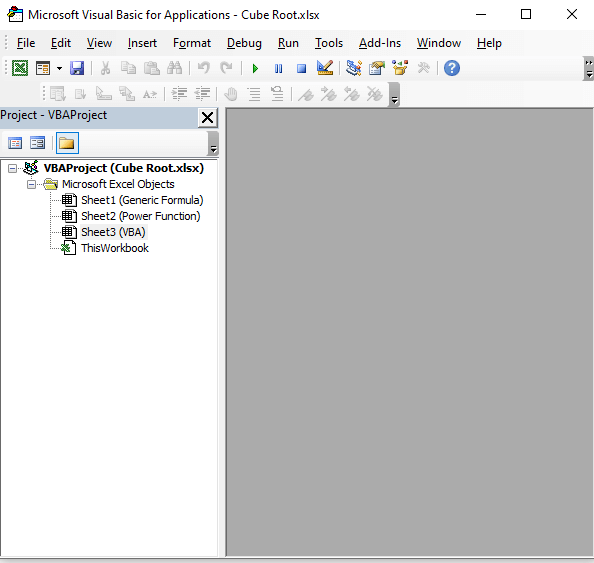
- Bây giờ hãy chuyển đến thanh menu trên cùng và nhấp vào Insert , bạn sẽ thấy menu như hình bên dưới. Bây giờ, từ menu, chọn “Mô-đun”.

- Ở đây, một “ Mô-đun<2 mới>” sẽ xuất hiện.
Đọc thêm: Cách tìm căn bậc hai trong Excel VBA (3 phương pháp phù hợp)
Bước 02:
- Bây giờ hãy dán mã VBA sau vàobox.
1969

- Bằng cách viết mã, chúng ta đã thực sự tạo một hàm tùy chỉnh có tên cuberoot . Bây giờ chúng ta sẽ sử dụng chức năng này để tìm căn bậc ba. Đây là công thức:
=cuberoot(B4) Kết quả sẽ như thế này
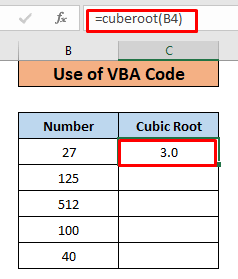
Bạn có thể cũng áp dụng công thức cho các ô C5 đến C8 bằng cách thực hiện theo quy trình tương tự đã nêu trong các phương pháp trước đó. Kết quả sẽ giống như trước đây.

Những điều cần nhớ
- Sử dụng phương pháp thứ nhất và thứ hai nếu dữ liệu của bạn tương đối ít.
- Nếu bạn cần tìm căn bậc ba thường xuyên thì bạn nên xem xét phương pháp thứ 3.
Kết luận
Nếu bạn thấy bài viết này hữu ích, vui lòng chia sẻ bài viết này với bạn bè của bạn và truy cập Exeldemy để biết thêm các bài viết như thế này.

