INHOUDSOPGAWE
Aangesien Excel nie enige spesiale funksie verskaf om die derdemagswortel van 'n getal te vind nie, kan een dit moeilik vind om derdemagswortel in Excel te doen. As jy wonder hoe om wortel in Excel te kubus, het jy op die regte plek gekom. So, kom ons ondersoek die maklikste metodes om die taak uit te voer.
Laai Oefenwerkboek af
Laai hierdie oefenwerkboek af om te oefen terwyl jy hierdie artikel lees.
Cube Root.xlsm
3 Nuttige metodes om Cube Root in Excel te doen
In hierdie afdeling sal ons 3 wys effektiewe metodes om kubuswortel in Excel te doen.
1. Gebruik Generiese Formule om Kubuswortel in Excel te doen
Ons kan die kubuswortel van enige getal uitvind deur die basiese formule toe te pas wat
=B4^(1/3) 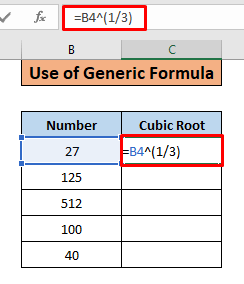
- Jy sal die volgende resultaat kry.

- Om nou dieselfde formule op sel toe te pas C5 tot C8 , plaas eenvoudig die muiswyser na die onderste regterhoek C4 , en 'n + -teken moet verskyn. Sleep nou die + teken van die C4 na C8 so.

- Jy sal die volgende resultate hê.

2. Pas POWER -funksie toe om Cube Root te doen
Ons kan ook die POWER-funksie gebruik om die Kubuswortel vanenige nommer. Die formule is
=KRAG(Getal,1/3)
Hier is 'n voorbeeld van die toepassing van hierdie formule:
- Tik die formule hieronder in sel C4.
=POWER(B4,1/3) 
- Jy behoort die volgende resultaat.
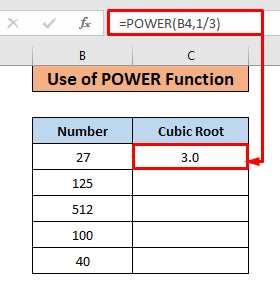
- As ons nou 'n soortgelyke formule vir C5 op C8 wil toepas, bring jou muiswyser na die onderste regterhoek van C4 . Wanneer jy nou die + -teken sien, sleep dit af na C8 .

- Jy behoort te kry die resultaat soos hieronder.

3. Begin 'n VBA-kode om kubuswortel te doen in Excel
Ons kan ook 'n skep pasgemaakte funksie om kubuswortel te vind deur VBA -kode in Excel te skryf. Om dit te doen, volg die stappe hieronder:
Stap 01:
- Druk Alt+F11 om die 'Microsoft oop te maak nie. Visual Basic for Applications se Jy kan dit ook doen deur na die Ontwikkelaar -lint te gaan en die Visual Basic -opsie te kies.

- Jy sal 'n venster soos hierdie sien.
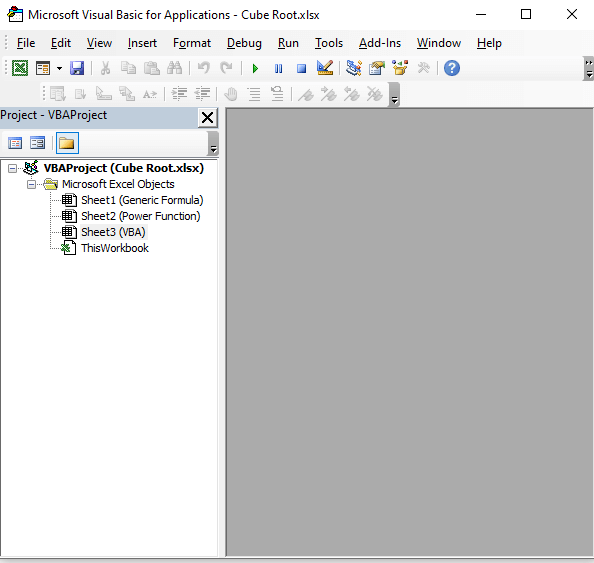
- Gaan nou na die boonste kieslysbalk en klik op Voeg in , jy sal 'n spyskaart soos die prentjie hieronder sien. Kies nou die “Module” vanaf die kieslys.

- Hier is 'n nuwe “ Module ” sal verskyn.
Lees meer: Hoe om vierkantswortel in Excel VBA te vind (3 geskikte metodes)
Stap 02:
- Plak nou die volgende VBA kode in diebox.
3832

- Deur die kode te skryf, het ons eintlik 'n pasgemaakte funksie genaamd cuberoot geskep. Nou sal ons hierdie funksie gebruik om die derdemagswortel te vind. Hier is die formule:
=cuberoot(B4) Die resultaat moet so wees
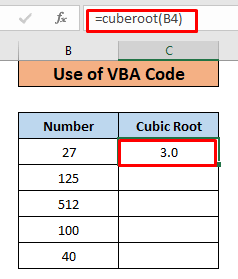
Jy kan pas ook die formule vir selle C5 tot C8 toe deur dieselfde proses te volg wat in die vorige metodes genoem is. Die resultate moet net soos voorheen wees.

Dinge om te onthou
- Gebruik die 1ste en 2de metodes as jou data is relatief in 'n klein hoeveelheid.
- As jy gereeld derdemagswortel moet vind, moet jy die 3de metode oorweeg.
Gevolgtrekking
As jy hierdie artikel nuttig vind, deel dit asseblief met jou vriende en besoek Exeldemy vir meer artikels soos hierdie een.

