सामग्री तालिका
एक्सेलले नम्बर एकको क्यूब रूट फेला पार्न कुनै विशेष प्रकार्य प्रदान गर्दैन त्यसैले एक्सेलमा क्यूब रूट गर्न गाह्रो हुन सक्छ। यदि तपाइँ कसरी क्यूब एक्सेलमा रूट सोच्दै हुनुहुन्छ भने, तपाइँ सही ठाउँमा आउनुभएको छ। त्यसोभए, कार्य पूरा गर्नका लागि सबैभन्दा सजिलो तरिकाहरू अन्वेषण गरौं।
अभ्यास कार्यपुस्तिका डाउनलोड गर्नुहोस्
तपाईं यो लेख पढ्दै गर्दा अभ्यास गर्न यो अभ्यास कार्यपुस्तिका डाउनलोड गर्नुहोस्।
Cube Root.xlsm
3 एक्सेलमा क्यूब रूट गर्ने उपयोगी तरिकाहरू
यस खण्डमा हामी ३ देखाउनेछौँ एक्सेलमा क्यूब रूट गर्नका लागि प्रभावकारी तरिकाहरू।
१. एक्सेलमा क्यूब रूट गर्न जेनेरिक सूत्र प्रयोग गर्नुहोस्
हामी आधारभूत सूत्र लागू गरेर कुनै पनि सङ्ख्याको घनमूल पत्ता लगाउन सक्छौं। 1>=(संख्या)^⅓। एक्सेलमा, यदि हामीसँग संख्याहरूको सूची छ र हामी क्यूब रूट फेला पार्न चाहन्छौं भने, हामीले निम्न सूत्र लेख्नुपर्छ। 0> 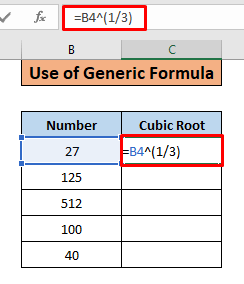
- तपाईले निम्न परिणाम प्राप्त गर्नुहुनेछ।

- अब सेलमा उही सूत्र लागू गर्न C5 C8 मा, केवल माउस कर्सरलाई तलको दायाँ कुनामा राख्नुहोस् C4 , र एउटा + चिन्ह देखा पर्नेछ। अब, + चिन्हलाई C4 बाट C8 यस्तै तान्नुहोस्।

- तपाईँले निम्न नतिजाहरू पाउनुहुनेछ।

2. लागू गर्नुहोस् POWER फंक्शन क्यूब रूट गर्नका लागि 9>
हामीले POWER प्रकार्य को Cube Root पत्ता लगाउन पनि प्रयोग गर्न सक्छौं।कुनै पनि संख्या। सूत्र हो
=POWER(Number,1/3)
यहाँ यो सूत्र लागू गर्ने एउटा उदाहरण हो:
- टाइप गर्नुहोस् कक्षमा तलको सूत्र C4।
=POWER(B4,1/3) 
- तपाईले प्राप्त गर्नुपर्छ निम्न परिणाम।
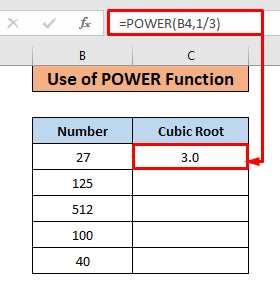
- अब यदि हामी C5 मा C8 को लागि समान सूत्र लागू गर्न चाहन्छौं भने, आफ्नो माउस कर्सर C4 को तल दायाँ कुनामा ल्याउनुहोस्। अब जब तपाईंले + चिन्ह देख्नुहुन्छ, यसलाई तल C8 मा तान्नुहोस्।

- तपाईले प्राप्त गर्नुपर्छ तलको नतिजा यस प्रकार छ।

3. एक्सेलमा क्यूब रूट गर्न VBA कोड चलाउनुहोस्
हामी पनि सिर्जना गर्न सक्छौं। कस्टम प्रकार्य एक्सेलमा VBA कोड लेखेर क्यूब रूट फेला पार्न। त्यसो गर्नका लागि तलका चरणहरू पालना गर्नुहोस्:
चरण ०१:
- 'Microsoft खोल्न Alt+F11 थिच्नुहोस्। अनुप्रयोगहरूका लागि भिजुअल बेसिक' तपाईंले विकासकर्ता रिबनमा गएर र भिजुअल बेसिक विकल्प चयन गरेर पनि गर्न सक्नुहुन्छ।

- तपाईले यस्तो विन्डो देख्नुहुनेछ।
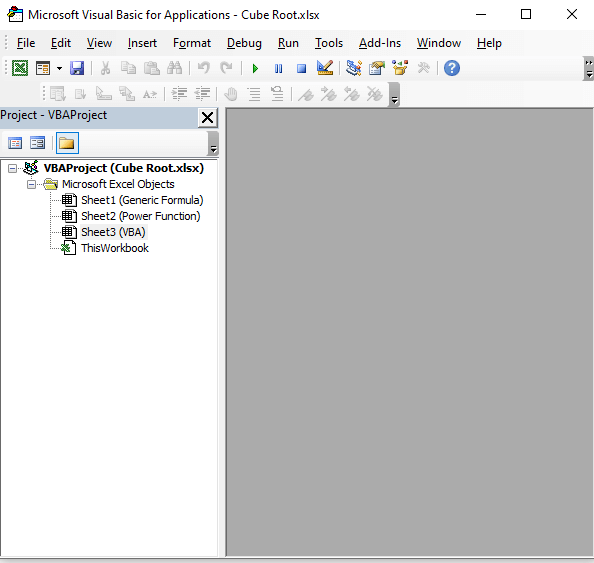
- अब शीर्ष मेनु बारमा जानुहोस् र <1 मा क्लिक गर्नुहोस्।> घुसाउनुहोस् , तपाईंले तलको चित्र जस्तै मेनु देख्नुहुनेछ। अब, मेनुबाट, “मोड्युल” चयन गर्नुहोस्।

- यहाँ, एउटा नयाँ “ मोड्युल " देखा पर्नेछ।
थप पढ्नुहोस्: कसरी एक्सेल VBA मा स्क्वायर रूट फेला पार्ने (3 उपयुक्त विधिहरू)
चरण ०२:<2
- अब निम्न VBA कोडमा टाँस्नुहोस्box।
8769

- कोड लेखेर, हामीले वास्तवमा cuberoot नामक कस्टम प्रकार्य सिर्जना गरेका छौं। अब हामी क्यूब रूट पत्ता लगाउन यो प्रकार्य प्रयोग गर्नेछौं। यहाँ सूत्र छ:
=cuberoot(B4) नतिजा यस्तो हुनुपर्छ
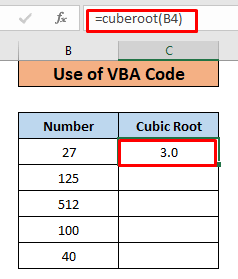
तपाईले गर्न सक्नुहुन्छ अघिल्लो विधिहरूमा भनिएको उही प्रक्रिया पछ्याएर कक्षहरू C5 देखि C8 को लागि सूत्र पनि लागू गर्नुहोस्। नतिजा पहिले जस्तै हुनुपर्छ।

याद राख्नु पर्ने कुराहरु
- यदि तपाईको डाटा छ भने पहिलो र दोस्रो विधि प्रयोग गर्नुहोस् तुलनात्मक रूपमा थोरै मात्रामा हुन्छ।
- यदि तपाइँले बारम्बार घनमूल फेला पार्नु पर्छ भने तपाइँले तेस्रो विधिलाई विचार गर्नुपर्छ।
निष्कर्ष
यदि तपाईंलाई यो लेख उपयोगी लाग्यो भने, कृपया यसलाई आफ्ना साथीहरूसँग साझा गर्नुहोस् र यो जस्तै थप लेखहरूको लागि Exeldemy मा जानुहोस्।

