Sisällysluettelo
Koska Excel ei tarjoa mitään erityistä toimintoa numeron kuutiojuuren löytämiseksi, voi olla vaikeaa tehdä kuutiojuurta Excelissä. Jos mietit, miten kuutiojuurta voidaan root excelissä Olet tullut oikeaan paikkaan. Tutustutaanpa siis helpoimpiin menetelmiin tehtävän suorittamiseksi.
Lataa harjoituskirja
Lataa tämä harjoituskirja, jotta voit harjoitella tätä artikkelia lukiessasi.
Kuutio Root.xlsm3 Hyödyllistä menetelmää tehdä Cube Root Excelissä
Tässä osassa näytämme 3 tehokasta menetelmää kuutiojuuren tekemiseen Excelissä.
1. Käytä yleistä kaavaa kuution juuren tekemiseen Excelissä.
Voimme selvittää minkä tahansa luvun kuutiojuuren soveltamalla peruskaavaa, joka on seuraava =(Number)^⅓. Jos meillä on Excelissä luettelo numeroista ja haluamme löytää niiden kuutiojuuren, meidän on kirjoitettava seuraava kaava.
=B4^(1/3) 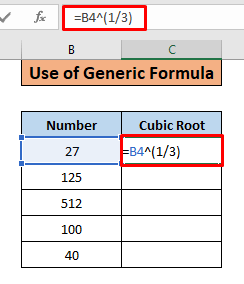
- Saat seuraavan tuloksen.

- Sovelletaan nyt samaa kaavaa soluun C5 osoitteeseen C8 aseta hiiren kursori oikeaan alakulmaan. C4 ja + merkin pitäisi ilmestyä. Vedä nyt + merkki C4 osoitteeseen C8 näin.

- Saat seuraavat tulokset.

2. Käytä POWER Toiminto tehdä Cube Root
Voimme myös käyttää POWER-toiminto löytääksesi Kuutio Juuri minkä tahansa luvun. Kaava on
=POWER(Number,1/3)
Tässä on esimerkki tämän kaavan soveltamisesta:
- Kirjoita alla oleva kaava soluun C4.
=POWER(B4,1/3) 
- Sinun pitäisi saada seuraava tulos.
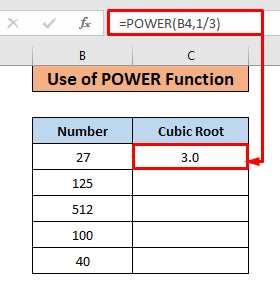
- Jos nyt haluamme soveltaa samanlaista kaavaa seuraaviin tapauksiin C5 osoitteeseen C8 , vie hiiren kursori hiiren oikeaan alanurkkaan C4 . Nyt kun näet + merkki, vedä se alaspäin C8 .

- Sinun pitäisi saada alla olevan kaltainen tulos.

3. Suorita VBA-koodi, jolla voit tehdä kuution juuren Excelissä.
Voimme myös luoda mukautettu toiminto löytää kuutiojuuren kirjoittamalla VBA koodin exceliin. Seuraa alla olevia ohjeita:
Vaihe 01:
- Paina Alt+F11 avataksesi 'Microsoft Visual Basic for Applications' Voit tehdä sen myös menemällä Kehittäjä nauhan ja valitsemalla Visual Basic vaihtoehto.

- Näet tällaisen ikkunan.
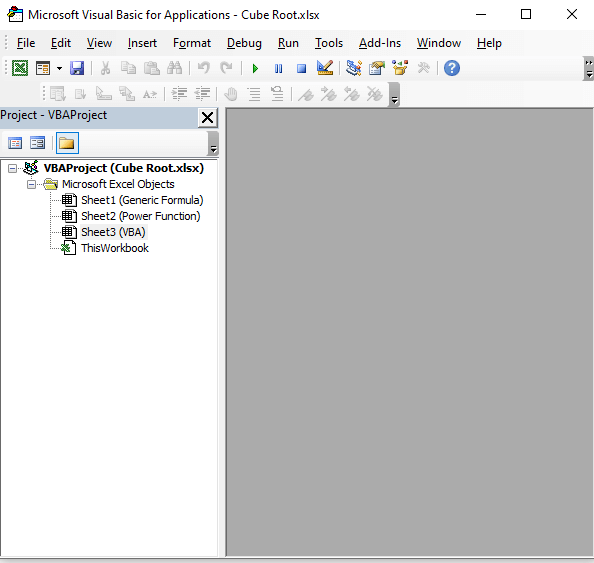
- Siirry nyt ylävalikkopalkkiin ja napsauta kohtaa Lisää , näet alla olevan kuvan kaltaisen valikon. Valitse nyt valikosta kohta "Moduuli".

- Tässä uusi " Moduuli " tulee näkyviin.
Lue lisää: Kuinka löytää neliöjuuri Excel VBA:ssa (3 sopivaa menetelmää)
Vaihe 02:
- Liitä nyt seuraava VBA koodi laatikkoon.
Function cuberoot(Number) cuberoot = Number ^ (1 / 3) End Function 
- Kirjoittamalla koodin olemme itse asiassa luoneet mukautetun funktion nimeltä cuberoot Nyt käytämme tätä funktiota kuutiojuuren etsimiseen. Tässä on kaava:
=cuberoot(B4) Tuloksen pitäisi olla seuraavanlainen
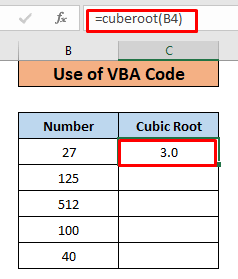
Voit myös soveltaa kaavaa soluihin C5 osoitteeseen C8 noudattamalla samaa prosessia kuin edellisissä menetelmissä. Tulosten pitäisi olla samanlaiset kuin aiemmin.

Muistettavat asiat
- Käytä 1. ja 2. menetelmää, jos tietoja on suhteellisen vähän.
- Jos sinun on löydettävä kuutiojuuri usein, sinun kannattaa harkita 3. menetelmää.
Päätelmä
Jos tämä artikkeli on mielestäsi hyödyllinen, jaa se ystäviesi kanssa ja käy osoitteessa Exeldemy lisää tämän kaltaisia artikkeleita.

