Sommario
Poiché Excel non fornisce alcuna funzione speciale per trovare la radice cubica di un numero, può risultare difficile eseguire la radice cubica in Excel. Se vi state chiedendo come fare la radice cubica radice in excel Per questo motivo, esploriamo i metodi più semplici per portare a termine questo compito.
Scarica il quaderno di esercizi
Scaricate questo quaderno di esercizi per esercitarvi durante la lettura di questo articolo.
Radice del cubo.xlsm3 metodi utili per eseguire la radice cubica in Excel
In questa sezione mostreremo 3 metodi efficaci per eseguire la radice cubica in Excel.
1. Utilizzare una formula generica per eseguire la radice cubica in Excel
Possiamo trovare la radice cubica di qualsiasi numero applicando la formula di base che è =(Numero)^⅓. In Excel, se abbiamo un elenco di numeri e vogliamo trovare la radice cubica, dobbiamo scrivere la seguente formula.
=B4^(1/3) 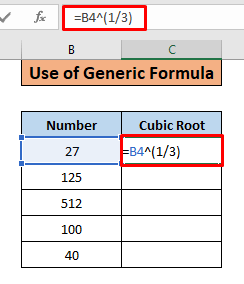
- Si otterrà il seguente risultato.

- Ora, per applicare la stessa formula alla cella C5 a C8 è sufficiente posizionare il cursore del mouse nell'angolo in basso a destra C4 , e un + A questo punto, trascinare il simbolo + dal segno del C4 a C8 come questo.

- Si otterranno i seguenti risultati.

2. Applicare POTENZA Funzione per eseguire la radice cubica
Possiamo anche utilizzare la funzione POWER per trovare il Radice del cubo di qualsiasi numero. La formula è
=POWER(Numero,1/3)
Ecco un esempio di applicazione di questa formula:
- Digitare la formula sottostante nella cella C4.
=POWER(B4,1/3) 
- Si dovrebbe ottenere il seguente risultato.
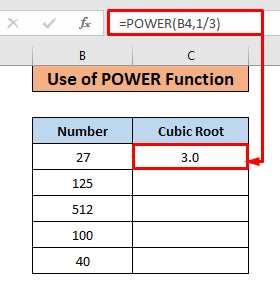
- Ora se vogliamo applicare una formula simile per C5 a C8 portare il cursore del mouse nell'angolo in basso a destra di C4 Ora, quando vedete il + trascinarlo verso il basso fino a C8 .

- Si dovrebbe ottenere un risultato simile a quello riportato di seguito.

3. Eseguire un codice VBA per eseguire la radice del cubo in Excel
Possiamo anche creare un oggetto funzione personalizzata per trovare la radice cubica scrivendo VBA Per farlo, seguite i passaggi indicati di seguito:
Passo 01:
- Stampa Alt+F11 per aprire il Microsoft Visual Basic per le applicazioni È possibile farlo anche andando nella sezione Sviluppatore e selezionare la barra multifunzione Visual Basic opzione.

- Verrà visualizzata una finestra come questa.
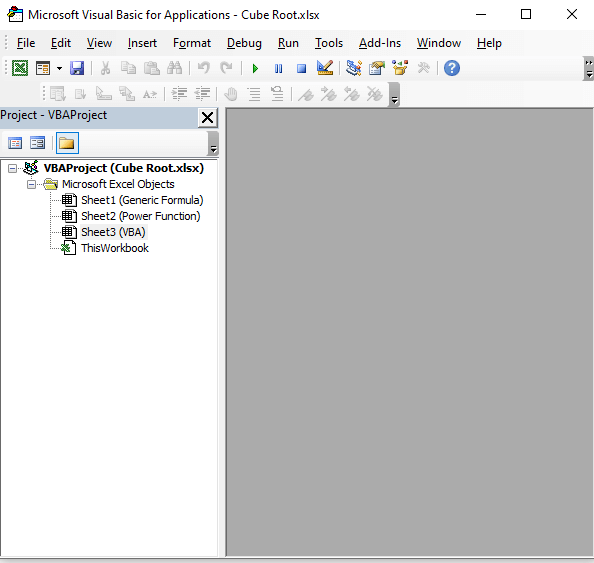
- Ora andate nella barra dei menu in alto e fate clic su Inserire Si aprirà un menu come quello della figura seguente. A questo punto, dal menu, selezionare la voce "Modulo".

- Qui, un nuovo " Modulo " apparirà.
Ulteriori informazioni: Come trovare la radice quadrata in Excel VBA (3 metodi adatti)
Passo 02:
- Ora incollate quanto segue VBA codice nella casella.
Funzione cuberoot(Numero) cuberoot = Numero ^ (1 / 3) Fine della funzione 
- Scrivendo il codice, abbiamo creato una funzione personalizzata chiamata cuberoot Ora useremo questa funzione per trovare la radice cubica. Ecco la formula:
=cuberoot(B4) Il risultato dovrebbe essere il seguente
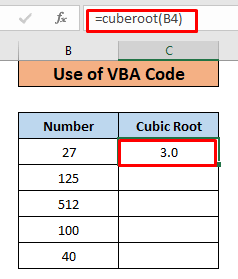
È possibile applicare la formula anche alle celle C5 a C8 seguendo lo stesso procedimento indicato nei metodi precedenti. I risultati dovrebbero essere identici a quelli precedenti.

Cose da ricordare
- Utilizzare il primo e il secondo metodo se i dati sono relativamente pochi.
- Se avete bisogno di trovare frequentemente la radice cubica, dovreste prendere in considerazione il terzo metodo.
Conclusione
Se questo articolo vi è stato utile, condividetelo con i vostri amici e visitate il sito Exeldemy per altri articoli come questo.

