Оглавление
Иногда нам приходится рассчитывать текущую стоимость актива или будущую стоимость в Microsoft Excel Этот расчет может быть выполнен в нескольких случаях. Вы ищете решения для расчета текущей стоимости из будущей стоимости в Excel ? В этой статье мы обсудим как рассчитать приведенную стоимость в Excel с различными платежами на 5 простых примерах .
Скачать Практическое пособие
Вы можете скачать рабочая книга Excel отсюда.
Рассчитать приведенную стоимость для различных платежей.xlsx5 простых примеров расчета приведенной стоимости в Excel с различными платежами
Теперь мы увидим 5 простые примеры с пояснениями для расчета текущей стоимости в Excel с различными платежами, используя функция PV Здесь мы использовали 5 виды платежей, которые требуют расчета приведенной стоимости. Итак, без промедления приступим.
1. Рассчитать приведенную стоимость для разового платежа
В этом примере мы рассчитаем текущую стоимость в Excel для одного платежа. Если мы решили инвестировать деньги в один платеж, то текущая стоимость инвестиций будет зависеть от будущей стоимости ( FV ) вместо периодического платежа ( PMT ). Предположим, что у нас есть набор данных в Excel ( B4:C8 ), где Годовая процентная ставка , Кол-во лет и Будущая стоимость Теперь нам нужно рассчитать приведенную стоимость платежа для единичного платежа, используя функция PV .
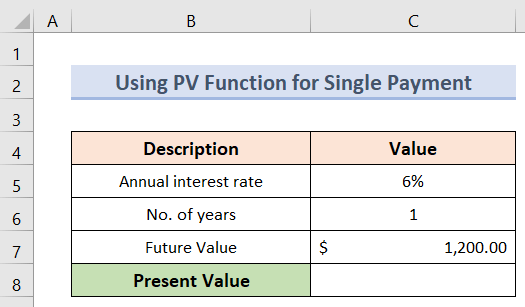
Выполните следующие действия, чтобы рассчитать приведенную стоимость от одного платежа.
Шаги:
- В начале нам нужно выбрать ячейку C8 где мы хотим сохранить текущую стоимость.
- Далее, чтобы рассчитать текущую стоимость данного разового платежа, введите формулу:
=PV(C5, C6, C7) - Наконец, после нажатия кнопки Войти мы сможем увидеть Приведенная стоимость единовременного платежа.
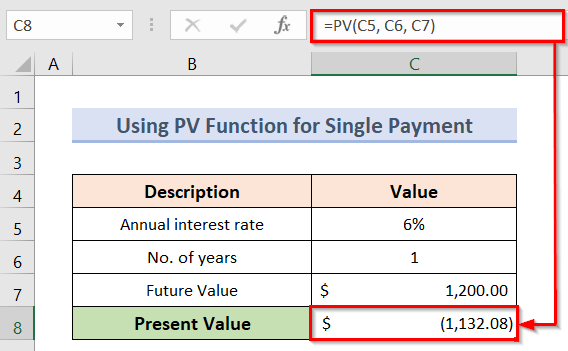
Читайте также: Как рассчитать текущую стоимость паушального взноса в Excel (3 способа)
2. Рассчитать приведенную стоимость для периодического платежа
Чтобы подсчитать приведенную стоимость для периодического платежа, мы должны разделить годовую ставку на количество периодов в году, чтобы преобразовать ее в периодическую ставку. Опять же, мы должны умножить срок в годах на количество периодов в году, чтобы получить общее количество периодов. Теперь предположим, что у нас есть набор данных ( B4:C9 ) в Excel Здесь мы видим, что инвестиции составляют $200 в месяц за 5 годы в 5% годовая процентная ставка.
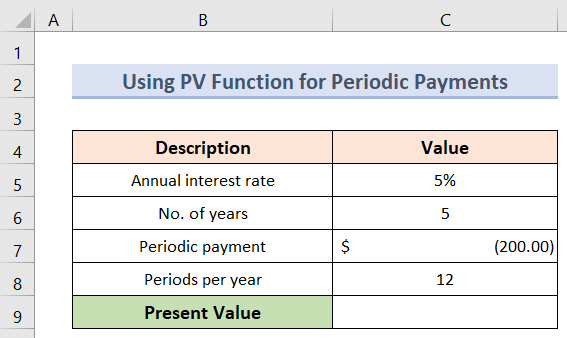
Мы можем рассчитать текущую стоимость этого периодического платежа, выполнив следующие действия.
Шаги:
- Во-первых, выберите ячейку C9 где вы хотите сохранить текущую стоимость.
- Во-вторых, для расчета будущего значения заданных данных введите формулу:
=PV(C5/C8, C6*C8, C7) - Наконец, нажмите Войти чтобы получить текущую стоимость.
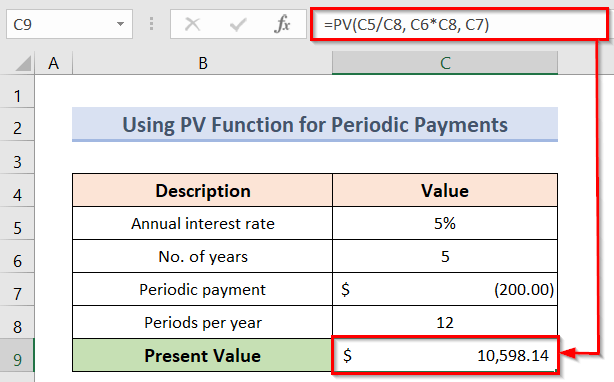
3. Расчет приведенной стоимости регулярного денежного потока
Для того чтобы рассчитать приведенную стоимость в Excel при различных платежах с регулярным денежным потоком, у нас есть набор данных ( B4:E12 ), где мы можем увидеть некоторые Периоды , a Требуемый возврат и некоторые регулярные денежные потоки из $200 для 4 периоды. Допустим, нам нужно вычислить Приведенная стоимость этих четных денежных потоков. Для этого сначала мы рассчитаем текущую стоимость денежных потоков по отдельности. После этого мы просуммируем отдельные денежные потоки, чтобы получить Общая приведенная стоимость .
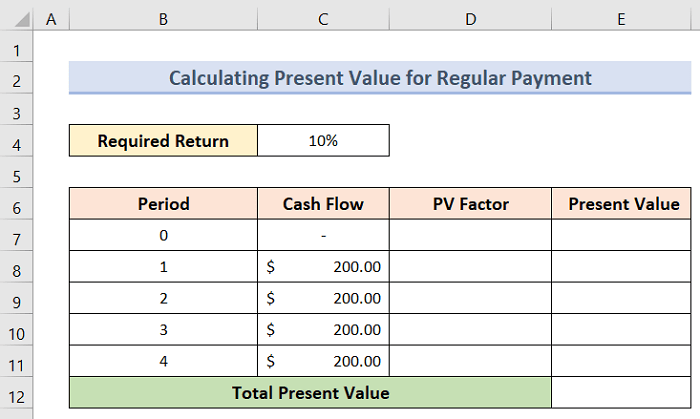
Выполните следующие действия, чтобы рассчитать приведенную стоимость для регулярного платежа.
Шаги:
- Сначала выберите ячейку D8 и введите следующую формулу:
=1/(1+$C$4)^B8 - Теперь нажмите Войти и мы получим Приведенная стоимость ( PV ) фактор на период 1 .
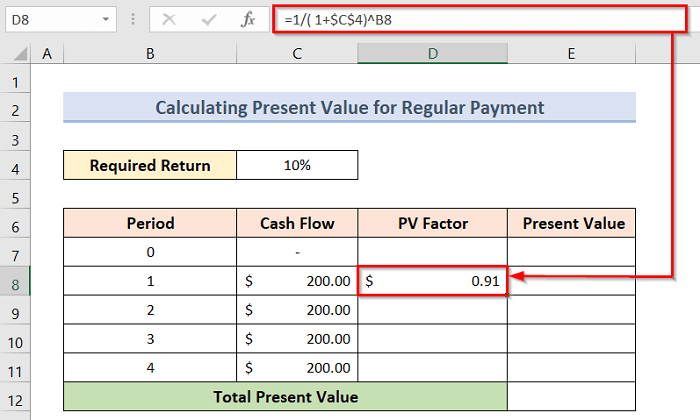
- Во-вторых, выберите ячейку D8 и перетащите Наполнительная рукоятка до клетки D11 и мы получим PV коэффициенты за все периоды.
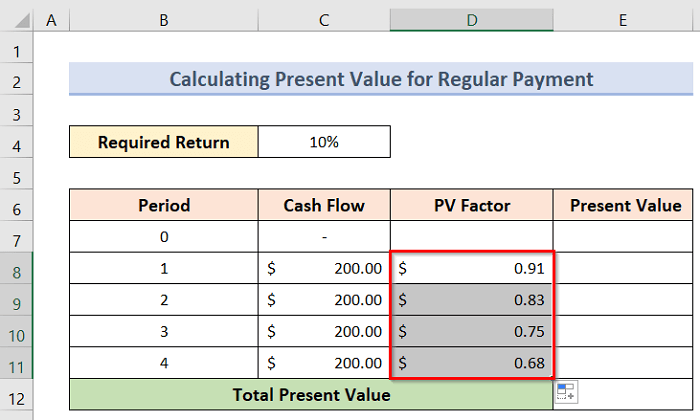
- В-третьих, чтобы рассчитать приведенную стоимость для отдельных периодов, выделите ячейку E8 и введите следующую формулу:
=C8*D8 - Затем нажмите Войти и получим приведенную стоимость за период 1 .
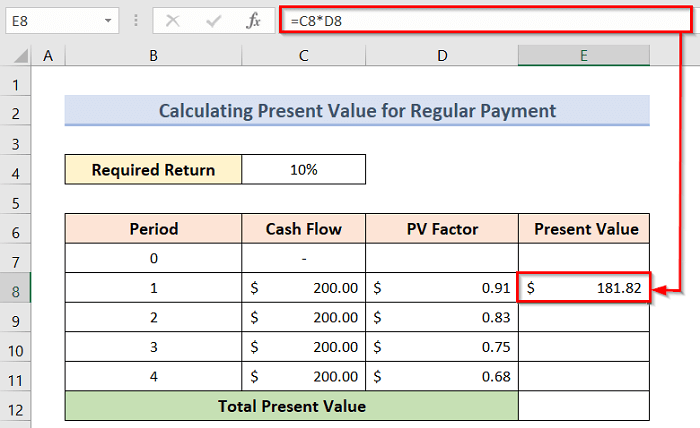
- После этого выберите ячейку E8 и перетащите Наполнительная рукоятка до клетки E11 и мы получим текущие значения для всех периодов.
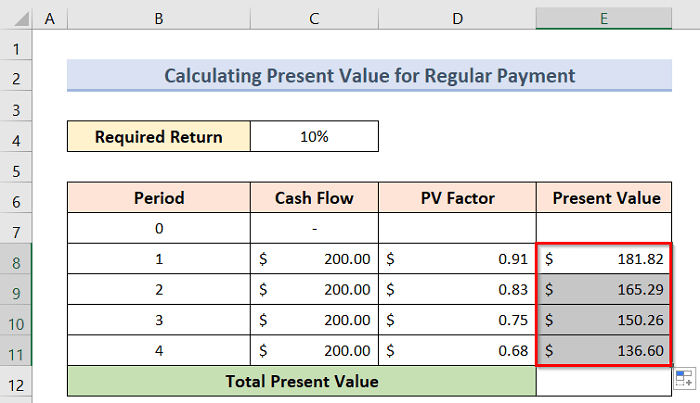
- Теперь пришло время просуммировать все текущие стоимости, чтобы получить общую текущую стоимость. Для этого мы будем использовать функция SUM Здесь введите формулу в ячейку E12 :
=SUM(E8:E11) - Наконец, нажмите Войти и получить общую текущую стоимость.
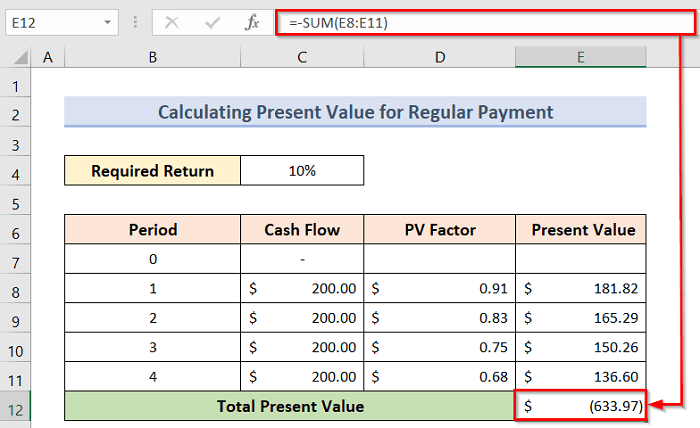
Подробнее: Как рассчитать приведенную стоимость будущих денежных потоков в Excel
4. Расчет приведенной стоимости неравномерного денежного потока
Теперь мы посмотрим, как рассчитать приведенную стоимость в Excel с нерегулярными денежными потоками. Предположим, у нас есть набор данных ( B4:D12 ) в Excel, где мы можем увидеть некоторые Периоды , a Требуемый возврат и некоторые нерегулярный Денежные потоки Допустим, нам нужно рассчитать Приведенная стоимость этих неравномерных денежных потоков. Для этого сначала мы рассчитаем текущую стоимость денежных потоков по отдельности. После этого мы просуммируем отдельные денежные потоки, чтобы получить Общая приведенная стоимость .
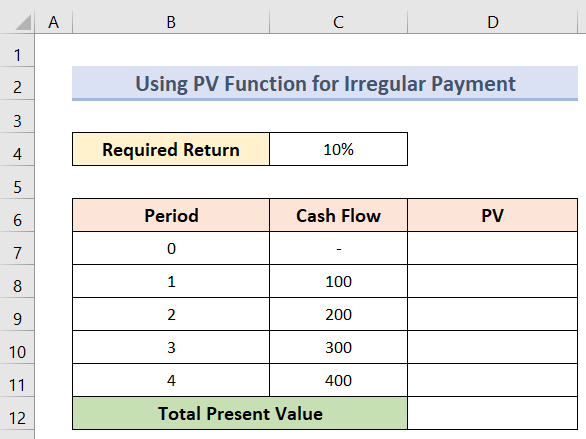
Чтобы рассчитать приведенную стоимость для неравномерного денежного потока, выполните следующие действия.
Шаги:
- Для начала выберите ячейку D8 .
- После этого, чтобы получить текущую стоимость денежного потока в ячейке C8 введите формулу:
=PV($C$4, B8,,-C8) - Впоследствии, когда мы нажимаем Войти мы получим текущую стоимость соответствующего денежного потока.
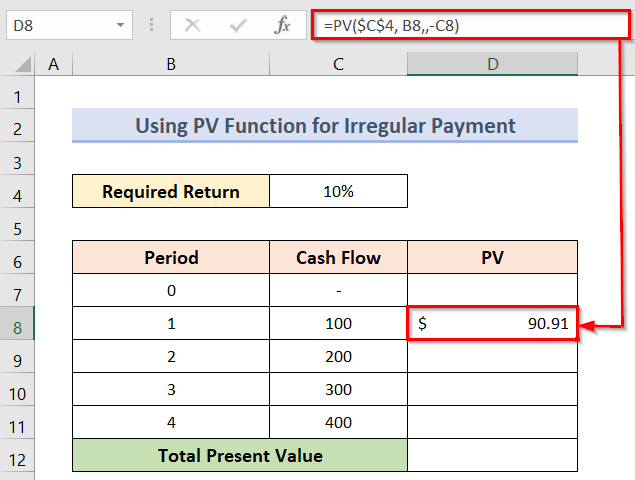
- Аналогично, чтобы получить все текущие стоимости денежных потоков, нам необходимо перетащить Наполнительная рукоятка пока мы не достигнем окончательного денежного потока.
- В результате мы получили все текущие стоимости отдельных денежных потоков.
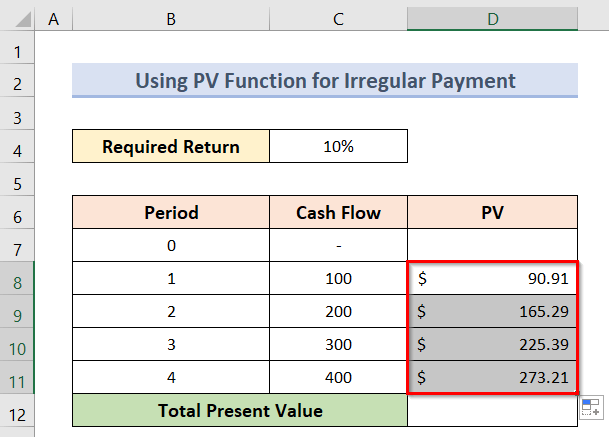
- Теперь пришло время суммировать значения отдельных денежных потоков для получения общей текущей стоимости. Для этого мы будем использовать функция SUM Здесь введите формулу в ячейку D12 :
=SUM(D8:D11) - Наконец, нажмите Войти и получить общую текущую стоимость.
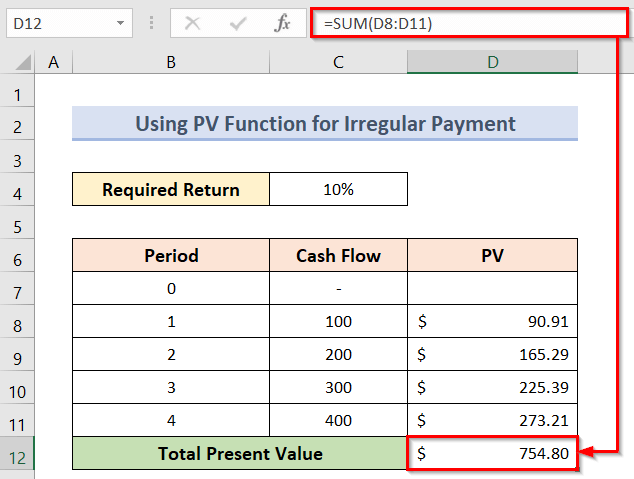
Подробнее: Как рассчитать приведенную стоимость неравномерных денежных потоков в Excel
5. создание калькулятора приведенной стоимости
Если мы хотим создать PV калькулятор, который может обрабатывать как периодические, так и разовые платежи, нам нужно использовать Excel PV Для начала, как и на скриншоте ниже, присвойте ячейки для всех аргументов, а также для необязательных.
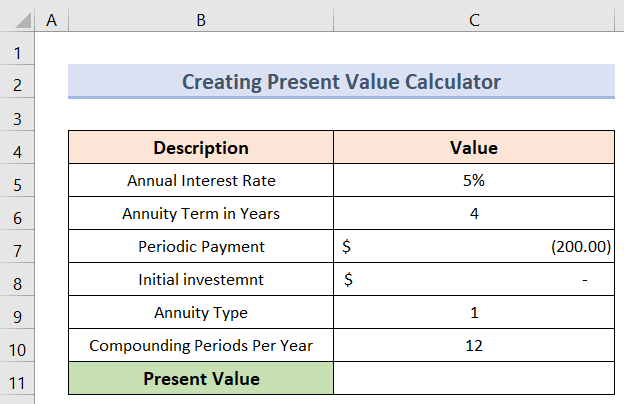
Затем определите аргументы таким образом:
ставка (периодическая процентная ставка): C5/C10 (годовая процентная ставка / периоды в году)
nper (общее количество платежных периодов): C6*C10 (количество лет * периоды в году)
pmt (сумма периодического платежа): C7
pv (первоначальные инвестиции): C8
тип (когда наступают сроки платежей): C9
периодов компаундирования в год: C10
Теперь выполните следующие действия, чтобы рассчитать текущую стоимость.
Шаги:
- Во-первых, необходимо выделить ячейку C11 и введите формулу:
=PV(C5/C10, C6*C10, C7, C8, C10) - Наконец, нажав на кнопку Войти появится нужное текущее значение, как показано ниже.
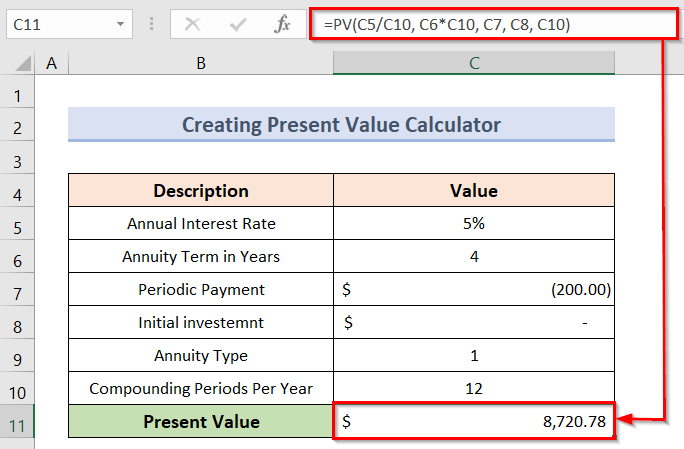
Подробнее: Как применить формулу приведенной стоимости аннуитета в Excel
Как рассчитать будущую стоимость в Excel с различными платежами
Мы также можем вычислить будущую стоимость из текущей стоимости чего-либо. Это можно сделать разными способами и в разных сценариях. Мы взяли тот же набор данных, чтобы вычислить будущую стоимость из текущей стоимости одного платежа, чтобы показать вам пример.
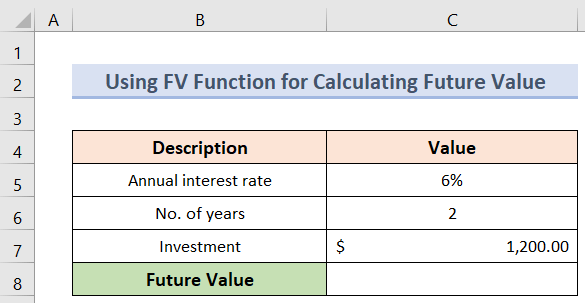
Выполните следующие действия, чтобы рассчитать будущую стоимость от одного платежа.
Шаги:
- Во-первых, необходимо выделить ячейку C8 где мы хотим сохранить будущую стоимость.
- Затем, чтобы рассчитать текущую стоимость данного разового платежа, введите формулу:
=FV(C5, C6, C7) - Следовательно, после нажатия кнопки Войти мы сможем увидеть Будущая стоимость единовременного платежа.
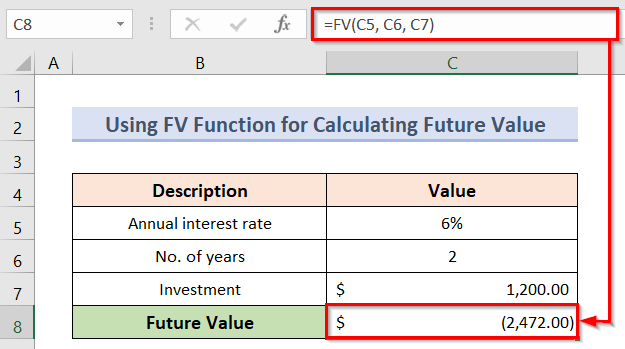
Читайте также: Как рассчитать будущую стоимость в Excel с различными платежами
О чем следует помнить
- Вы должны правильно определить аргументы, если хотите рассчитать текущую стоимость с помощью калькулятора текущей стоимости.
- Вы должны понять, для какого случая вы рассчитываете текущую стоимость из будущей стоимости, и следовать аналогичному примеру, чтобы получить правильный результат.
Заключение
Поэтому следуйте описанным выше шагам. Таким образом, вы сможете легко научиться как рассчитать приведенную стоимость в Excel с различными платежами Надеюсь, это будет полезно. Следуйте за ExcelWIKI Не забывайте оставлять свои комментарии, предложения или вопросы в разделе комментариев ниже.

