Sadržaj
Ponekad moramo izračunati sadašnju vrijednost imovine ili buduću vrijednost u Microsoft Excel-u . Ovaj proračun se može izvršiti u nekoliko slučajeva. Tražite li rješenja za izračunavanje sadašnje vrijednosti iz buduće vrijednosti u Excel ? U ovom članku ćemo razgovarati o kako izračunati sadašnju vrijednost u Excelu s različitim uplatama s 5 jednostavnih primjera .
Preuzmite Vježnicu
Možete preuzeti Excel radna knjiga odavde.
Izračunajte sadašnju vrijednost za različita plaćanja.xlsx
5 jednostavnih primjera za izračunavanje sadašnje vrijednosti u Excelu s različitim uplatama
Sada ćemo vidjeti 5 jednostavnih primjera s objašnjenjima za izračunavanje sadašnjih vrijednosti u Excel s različitim uplatama koristeći PV funkciju . Ovdje smo koristili 5 vrste plaćanja za koje je potreban obračun sadašnje vrijednosti. Dakle, bez daljnjeg odlaganja, počnimo.
1. Izračunajte sadašnju vrijednost za jedno plaćanje
U ovom primjeru ćemo izračunati sadašnju vrijednost u Excelu za jedno plaćanje. Ako odlučimo da uložimo novac u jednom uplati, sadašnja vrijednost investicije će ovisiti o budućoj vrijednosti ( FV ) umjesto periodične uplate ( PMT ). Pod pretpostavkom da imamo skup podataka u Excel ( B4:C8 ) gdje je Godišnja kamatna stopa , br. godina i Buduća vrijednost jedne uplate je data. Sada nam trebada izračunate sadašnju vrijednost plaćanja za jedno plaćanje koristeći PV funkciju .
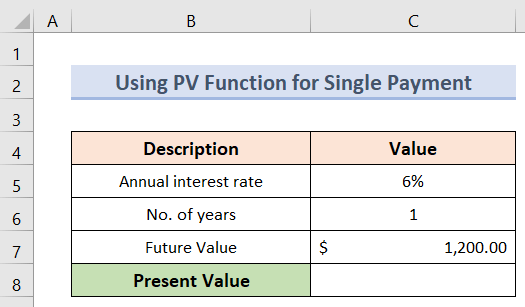
Slijedite korake u nastavku da biste izračunali sadašnju vrijednost iz jedne uplate .
Koraci:
- Na početku trebamo odabrati ćeliju C8 gdje želimo zadržati sadašnju vrijednost.
- Dalje, za izračunavanje sadašnje vrijednosti date pojedinačne uplate, upišite formulu:
=PV(C5, C6, C7)
- Konačno, nakon što pritisnemo Enter , moći ćemo vidjeti sadašnju vrijednost pojedinačne uplate.
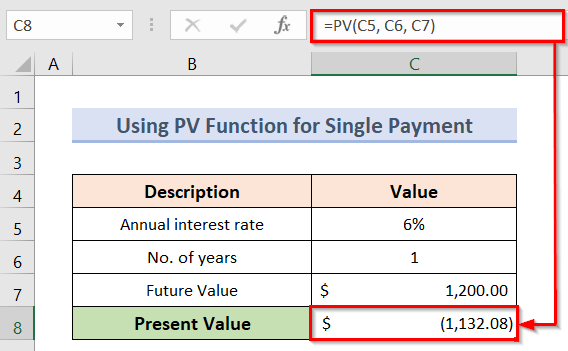
Pročitajte više: Kako izračunati sadašnju vrijednost paušalnog iznosa u Excel-u (3 načina)
2. Izračunajte sadašnju vrijednost za periodična plaćanja
Da biste računali sadašnju vrijednost za periodično plaćanje, moramo podijeliti godišnju stopu sa brojem perioda godišnje da bismo je pretvorili u periodičnu stopu. Opet, trebamo pomnožiti termin u godinama sa brojem perioda u godini da dobijemo ukupan broj perioda. Sada, pretpostavimo da imamo skup podataka ( B4:C9 ) u Excelu . Ovdje možemo vidjeti da je investicija 200$ mjesečno za 5 godina uz 5% godišnju kamatnu stopu.
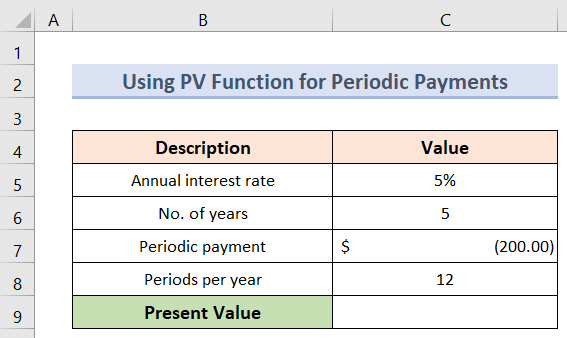
Možemo izračunati sadašnju vrijednost ovog periodičnog plaćanja slijedeći korake u nastavku.
Koraci:
- Prvo, odaberite ćeliju C9 gdje želite zadržati sadašnju vrijednost.
- Drugo, za izračunavanje budućnostivrijednost datog podatka upišite formulu:
=PV(C5/C8, C6*C8, C7)
- Na kraju pritisnite Enter da dobijete sadašnju vrijednost.
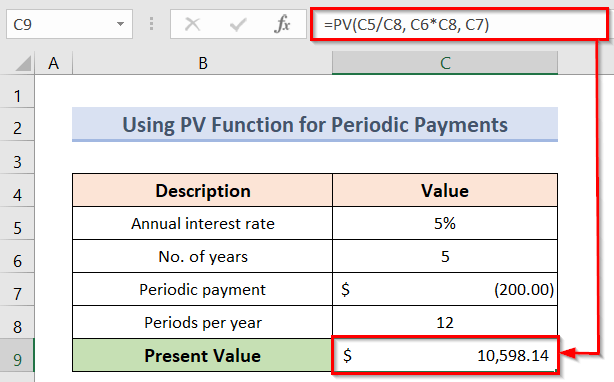
3. Kalkulacija sadašnje vrijednosti redovnog novčanog toka
Da bi se izračunala sadašnja vrijednost u Excelu s različitim plaćanjima sa redovni tok gotovine, imamo skup podataka ( B4:E12 ) gdje možemo vidjeti neke periode , zahtijevani povrat i neke redovne tokove novca od 200$ za 4 perioda. Recimo, trebamo izračunati Sadašnju vrijednost ovih ravnomjernih novčanih tokova. Da bismo to učinili, prvo ćemo izračunati sadašnju vrijednost novčanih tokova pojedinačno. Nakon toga, zbrojit ćemo pojedinačne novčane tokove kako bismo dobili Ukupnu sadašnju vrijednost .
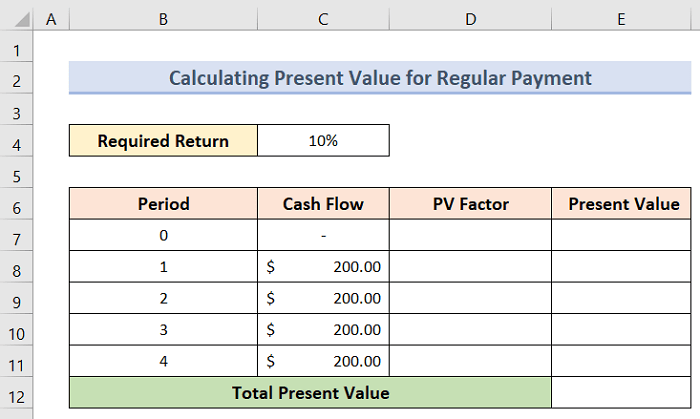
Slijedite korake u nastavku da biste izračunali sadašnju vrijednost za redovno plaćanje .
Koraci:
- Prvo, odaberite ćeliju D8 i upišite sljedeću formulu:
=1/(1+$C$4)^B8
- Sada pritisnite Enter i dobićemo Sadašnja vrijednost ( PV ) faktor za period 1 .
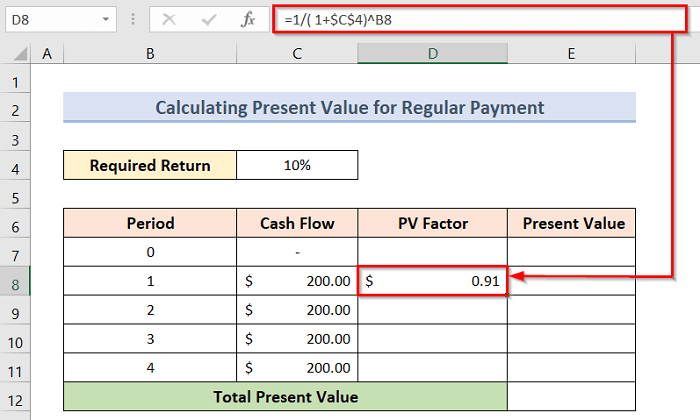
- Drugo, odaberite ćeliju D8 i povucite Fill Handle do ćelije D11 i dobićemo PV faktore za sve periode.
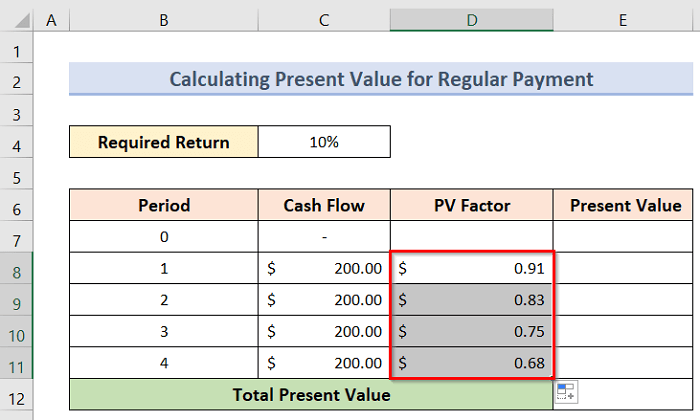
- Treće, da biste izračunali sadašnju vrijednost za pojedinačne periode, odaberite ćeliju E8 i upišite sljedeću formulu:
=C8*D8
- Zatim pritisnite Enter idobićemo sadašnju vrijednost za period 1 .
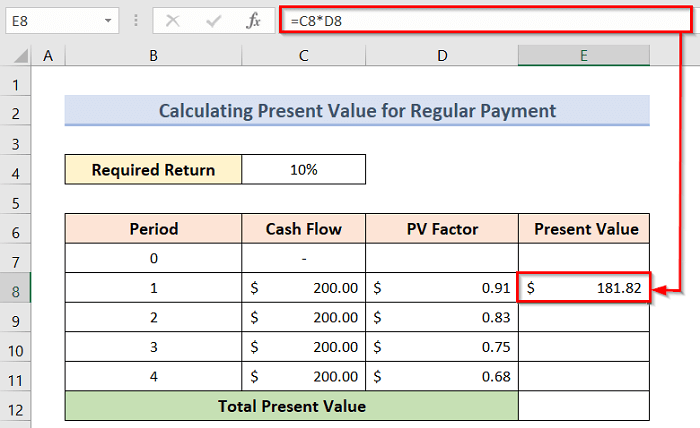
- Nakon toga, odaberite ćeliju E8 i povucite Fill Handle do ćelije E11 i dobićemo sadašnje vrijednosti za sve periode.
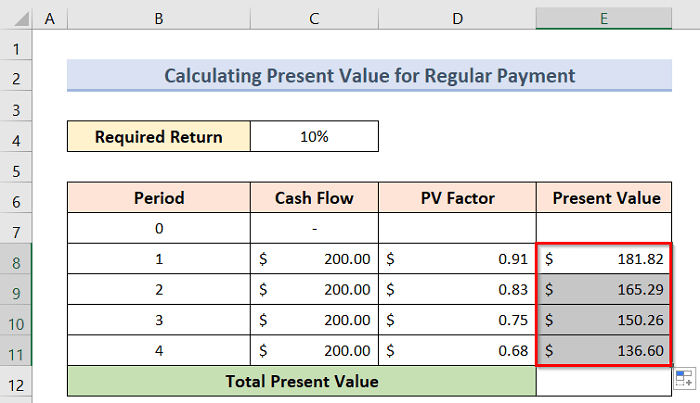
- Sada je vrijeme da se zbroje sve sadašnje vrijednosti kako bi se dobila ukupna sadašnja vrijednost. Za ovo ćemo koristiti funkciju SUM . Ovdje upišite formulu u ćeliju E12 :
=SUM(E8:E11)
- Na kraju pritisnite Enter i dobijte ukupnu sadašnju vrijednost.
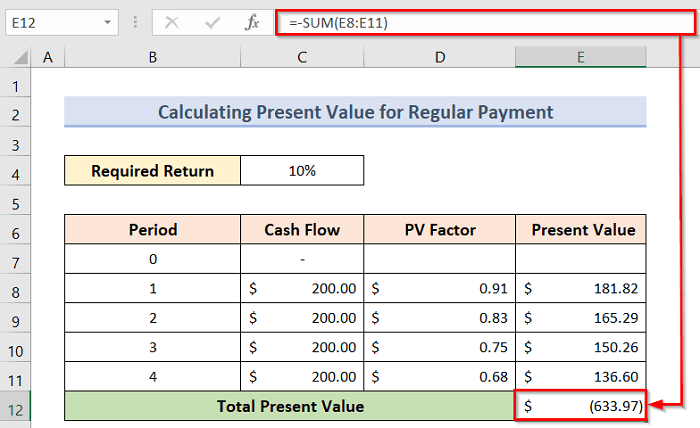
Pročitajte više: Kako izračunati sadašnju vrijednost budućih novčanih tokova u Excelu
4. Izračunavanje sadašnje vrijednosti nepravilnih novčanih tokova
Sada ćemo vidjeti kako izračunati sadašnju vrijednost u Excelu s neredovnim isplatama novčanih tokova. Pretpostavimo da imamo skup podataka ( B4:D12 ) u Excelu gdje možemo vidjeti neke periode , potreban povratak i neke nepravilne Tokovi gotovine . Recimo, trebamo izračunati Sadašnju vrijednost ovih neujednačenih novčanih tokova. Da bismo to učinili, prvo ćemo izračunati sadašnju vrijednost novčanih tokova pojedinačno. Nakon toga, zbrojit ćemo pojedinačne novčane tokove kako bismo dobili Ukupnu sadašnju vrijednost .
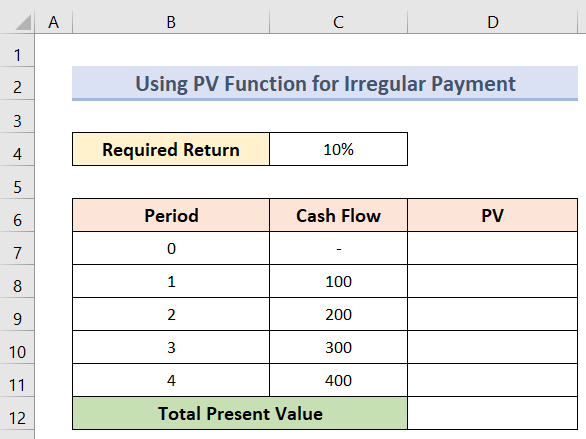
Da biste izračunali sadašnju vrijednost za nepravilan novčani tok, slijedite korake u nastavku.
Koraci:
- Za početak odaberite ćeliju D8 .
- Nakon toga, kako bi stekli sadašnju vrijednostnovčani tok u ćeliji C8 upišite formulu:
=PV($C$4, B8,,-C8)
- Nakon toga, kada pritisnite Enter , dobićemo sadašnju vrijednost odgovarajućeg novčanog toka.
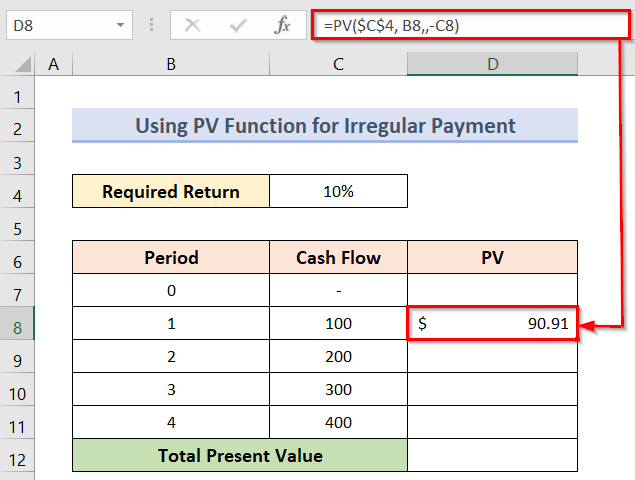
- Slično, da dobijete sve sadašnje vrijednosti od novčanih tokova, moramo povući Fill Handle dok ne dođemo do konačnog novčanog toka.
- Kao rezultat, dobili smo sve sadašnje vrijednosti pojedinačnih novčanih tokova.
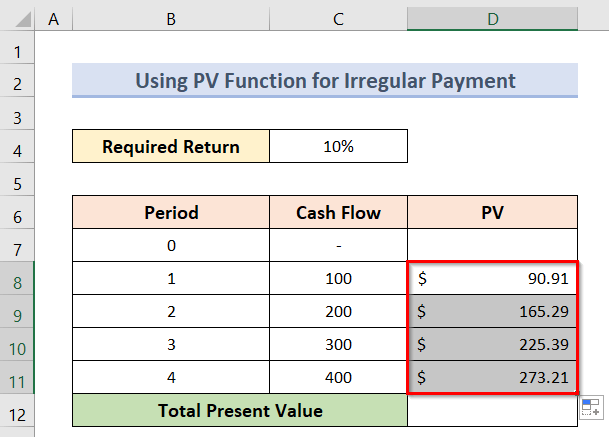
- Sada je vrijeme da se zbroje vrijednosti pojedinačnih novčanih tokova kako bi se stekla ukupna sadašnja vrijednost. Za ovo ćemo koristiti funkciju SUM . Ovdje upišite formulu u ćeliju D12 :
=SUM(D8:D11)
- Na kraju pritisnite Enter i dobijte ukupnu sadašnju vrijednost.
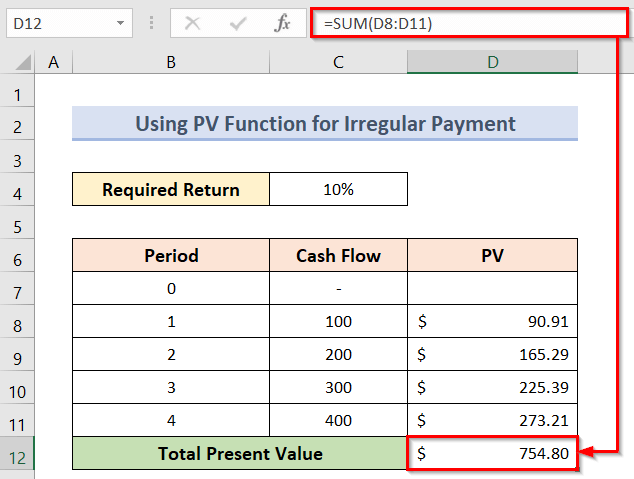
Pročitajte više: Kako izračunati sadašnju vrijednost neujednačenih novčanih tokova u Excelu
5. Kreiranje Kalkulatora sadašnje vrijednosti
Ako želimo kreirati PV kalkulator koji može obraditi i periodična i pojedinačna plaćanja, morat ćemo koristiti Excel PV funkcija u cijelosti. Za početak, baš kao na slici ispod, dodijelite ćelije za sve argumente, zajedno sa opcionim.
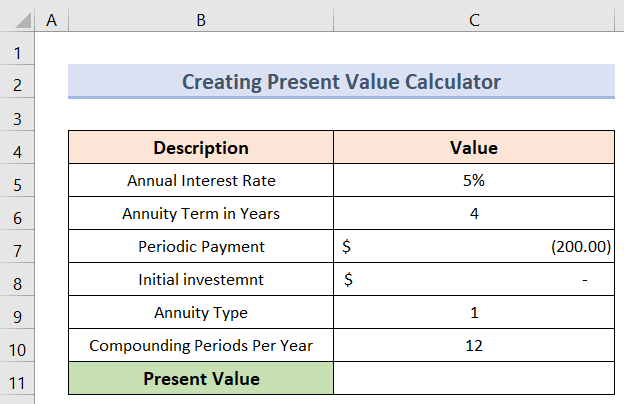
Zatim definirajte argumente na ovaj način:
stopa (periodična kamatna stopa): C5/C10 (godišnja kamatna stopa / periodi godišnje)
nper (ukupan broj perioda plaćanja): C6*C10 (broj godina * periodigodišnje)
pmt (iznos periodičnog plaćanja): C7
pv (početna investicija): C8
vrsta (kada uplate dospijevaju): C9
složeni periodi po godini: C10
Sada slijedite korake u nastavku da biste izračunali sadašnju vrijednost.
Koraci:
- Prvo, trebamo da odaberete ćeliju C11 i upišite formulu:
=PV(C5/C10, C6*C10, C7, C8, C10)
- Na kraju, pritiskom na tipkom Enter , željena sadašnja vrijednost će biti vidljiva kao što je prikazano ispod.
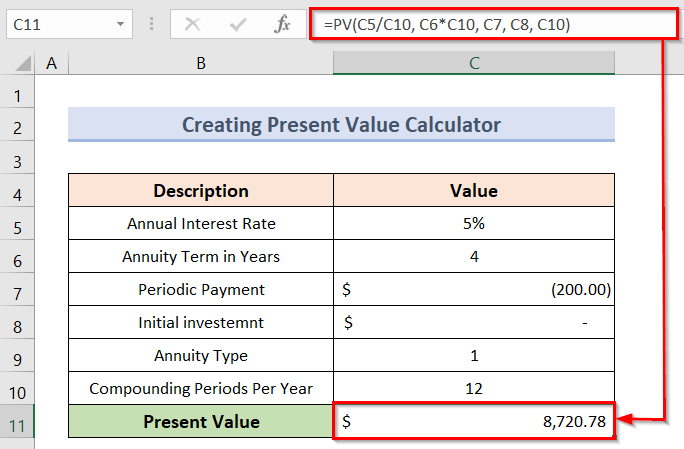
Pročitajte više: Kako primijeniti sadašnju vrijednost formule anuiteta u Excelu
Kako izračunati buduću vrijednost u Excelu s različitim uplatama
Također možemo izračunati buduću vrijednost iz sadašnje vrijednosti nečega. To se može učiniti na mnogo načina i u mnogo scenarija. Uzeli smo isti skup podataka u nastavku da izračunamo buduću vrijednost iz sadašnje vrijednosti jedne uplate kako bismo vam pokazali primjer.
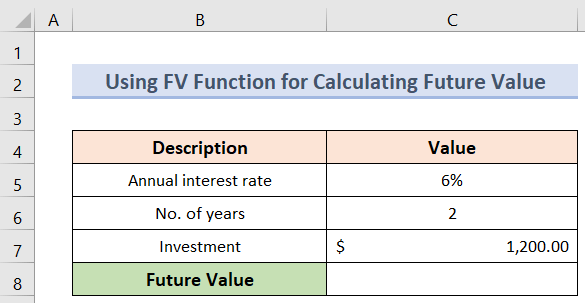
Slijedite korake u nastavku da biste izračunali buduću vrijednost od jedne uplate.
Koraci:
- Prvo, moramo odabrati ćeliju C8 u kojoj želimo zadržati buduću vrijednost .
- Zatim, da biste izračunali sadašnju vrijednost date pojedinačne uplate, unesite formulu:
=FV(C5, C6, C7)
- Dakle, nakon što pritisnemo Enter , moći ćemo vidjeti Buduću vrijednost pojedinačne uplate.
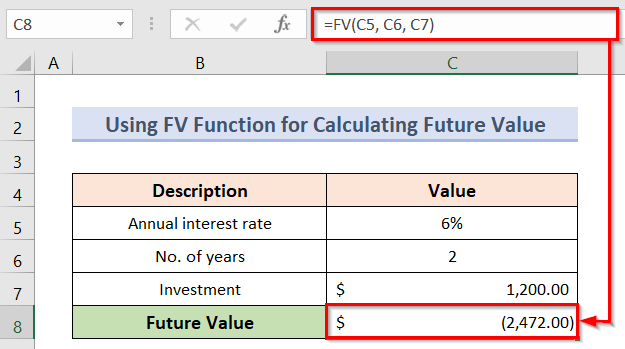
Pročitajte više: KakoIzračunajte buduću vrijednost u Excelu s različitim plaćanjima
Stvari koje treba zapamtiti
- Morate ispravno definirati argumente ako želite izračunati sadašnju vrijednost pomoću kalkulatora sadašnje vrijednosti.
- Morate razumjeti za koji slučaj izračunavate sadašnju vrijednost iz buduće vrijednosti i slijediti sličan primjer da biste dobili ispravan rezultat.
Zaključak
Stoga , slijedite gore opisane korake. Tako možete lako naučiti kako izračunati sadašnju vrijednost u Excel-u sa različitim uplatama . Nadam se da će ovo biti od pomoći. Pratite web stranicu ExcelWIKI za više ovakvih članaka. Ne zaboravite ostaviti svoje komentare, prijedloge ili upite u odeljku za komentare ispod.

