Efnisyfirlit
Stundum þurfum við að reikna út núvirði eignar eða framtíðarvirði í Microsoft Excel . Þessi útreikningur er hægt að gera í nokkrum tilfellum. Ertu að leita að lausnum til að reikna út núvirði út frá framtíðargildi í Excel ? Í þessari grein munum við ræða hvernig á að reikna út núvirði í Excel með mismunandi greiðslum með 5 auðveldum dæmum .
Sækja æfingarbók
Þú getur halað niður Excel vinnubók héðan.
Reiknið núvirði fyrir mismunandi greiðslur.xlsx
5 auðveld dæmi til að reikna út núvirði í Excel með mismunandi greiðslum
Nú munum við sjá 5 auðveld dæmi með skýringum til að reikna út núgildi í Excel með mismunandi greiðslum með PV fallinu . Hér höfum við notað 5 tegundir greiðslna sem þarfnast núvirðisútreiknings. Svo án frekari tafa, við skulum byrja.
1. Reiknaðu núvirði fyrir eingreiðslu
Í þessu dæmi munum við reikna núvirði í Excel fyrir eingreiðslu. Ef við veljum að fjárfesta peninga í einni greiðslu þá mun núvirði fjárfestingarinnar ráðast af framtíðarvirði ( FV ) í stað reglubundinnar greiðslu ( PMT ). Að því gefnu að við höfum gagnasafn í Excel ( B4:C8 ) þar sem Ársvextir , Nr. ára og Framtíðarvirði eingreiðslu er gefið upp. Nú þurfum viðtil að reikna út núvirði greiðslu fyrir staka greiðslu með PV fallinu .
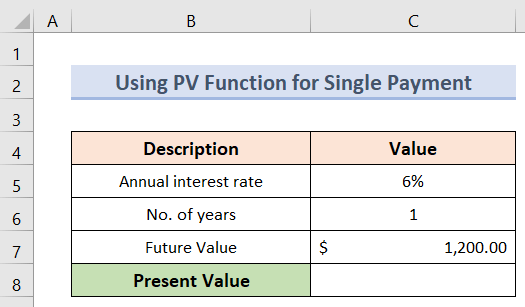
Fylgdu skrefunum hér að neðan til að reikna út núvirði úr stakri greiðslu .
Skref:
- Í upphafi þurfum við að velja reit C8 þar sem við viljum halda núverandi gildi.
- Næst, til að reikna út núvirði tiltekinnar eingreiðslu, sláðu inn formúluna:
=PV(C5, C6, C7)
- Að lokum, eftir að hafa ýtt á Enter , munum við geta séð núgildi eingreiðslunnar.
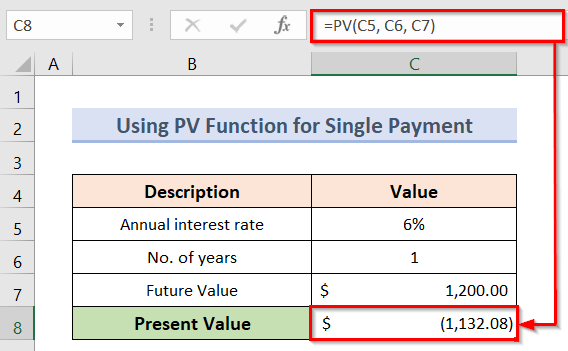
Lesa meira: Hvernig á að reikna út núvirði eingreiðslu í Excel (3 leiðir)
2. Telja núvirði fyrir reglubundna greiðslu
Til þess að telja núvirði fyrir reglubundna greiðslu verðum við að deila ársgenginu með fjölda tímabila á ári til að breyta því í reglubundið gengi. Aftur þurfum við að margfalda hugtakið í árum með fjölda tímabila á ári til að fá heildarfjölda tímabila. Nú skulum við gera ráð fyrir að við höfum gagnasafn ( B4:C9 ) í Excel . Hér sjáum við að fjárfestingin er 200$ á mánuði í 5 ár á 5% ársvöxtum.
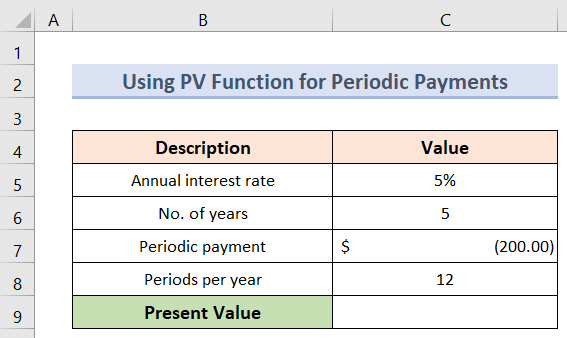
Við getum reiknað út núvirði þessarar reglubundnu greiðslu með því að fylgja skrefunum hér að neðan.
Skref:
- Í fyrsta lagi skaltu velja reit C9 þar sem þú vilt halda núvirðinu.
- Í öðru lagi, til að reikna út framtíðinagildi tiltekins gagnategundar formúluna:
=PV(C5/C8, C6*C8, C7)
- Ýttu að lokum á Enter til að fá núvirði.
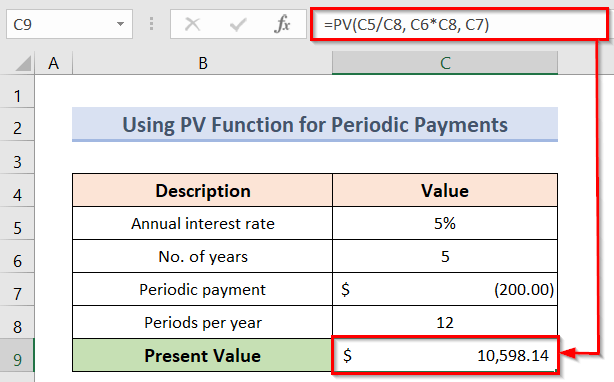
3. Reglulegur sjóðstreymi Núvirðisútreikningur
Til þess að reikna út núvirði í Excel með mismunandi greiðslum með venjulegt sjóðstreymi, við erum með gagnapakka ( B4:E12 ) þar sem við getum séð nokkur tímabil , áskilið áskilið og nokkurt venjulegt sjóðstreymi af $200 fyrir 4 tímabil. Segjum að við þurfum að reikna út núvirði af þessu jöfnu sjóðstreymi. Til að gera það munum við fyrst reikna núvirði sjóðstreymis fyrir sig. Eftir það munum við leggja saman einstök sjóðstreymi til að fá heildarnúvirði .
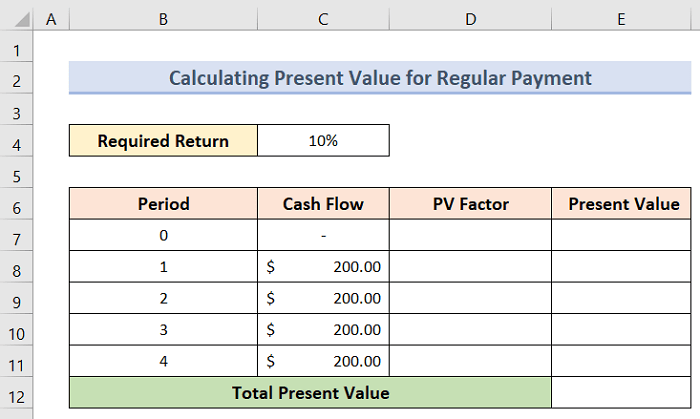
Fylgdu skrefunum hér að neðan til að reikna út núvirði fyrir reglubundna greiðslu .
Skref:
- Fyrst skaltu velja reit D8 og slá inn eftirfarandi formúlu:
=1/(1+$C$4)^B8
- Nú, ýttu á Enter og við fáum Núgildi ( PV ) stuðull fyrir tímabilið 1 .
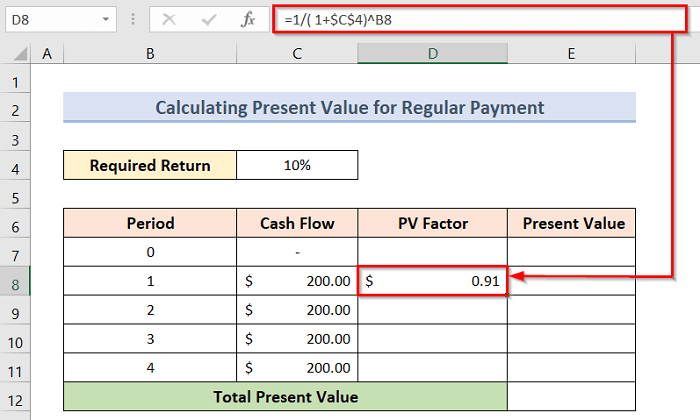
- Í öðru lagi, veldu reit D8 og dragðu Fill Handle þangað til reit D11 og við fáum PV stuðla fyrir öll tímabil.
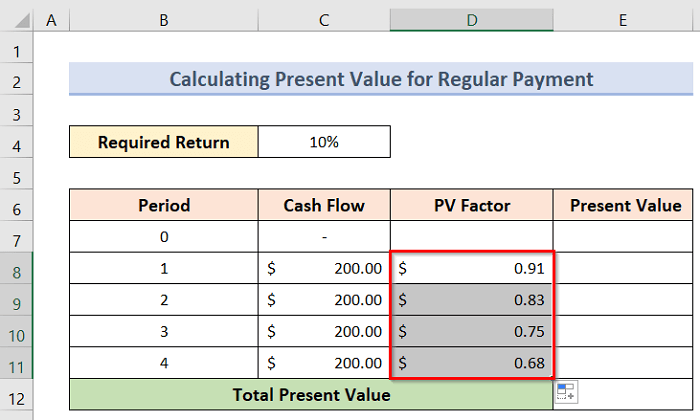
- Í þriðja lagi, til að reikna út núvirði fyrir einstök tímabil skaltu velja reit E8 og slá inn eftirfarandi formúlu:
=C8*D8
- Smelltu síðan á Enter ogvið fáum núgildið fyrir tímabilið 1 .
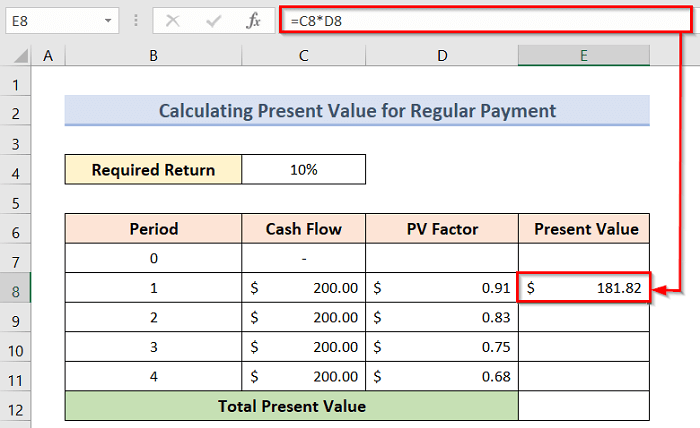
- Síðan skaltu velja reit E8 og draga Fill Handle þar til reit E11 og við fáum núgildin fyrir öll tímabil.
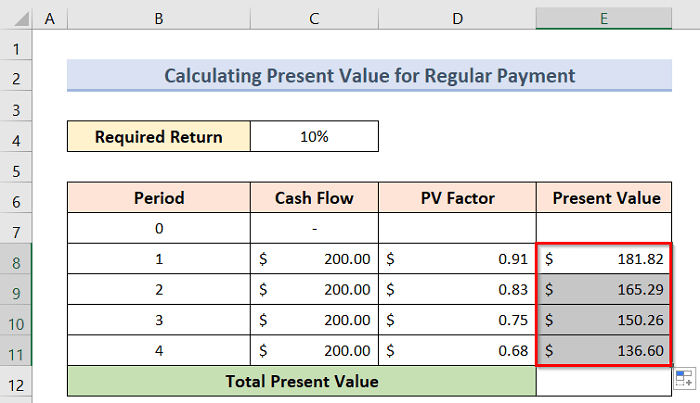
- Nú er kominn tími til að leggja saman öll núgildin til að fá heildarnúvirði. Til að gera þetta ætlum við að nota SUM aðgerðina . Hér skaltu slá inn formúluna í reit E12 :
=SUM(E8:E11)
- Ýttu loks á Sláðu inn og fáðu heildarnúvirði.
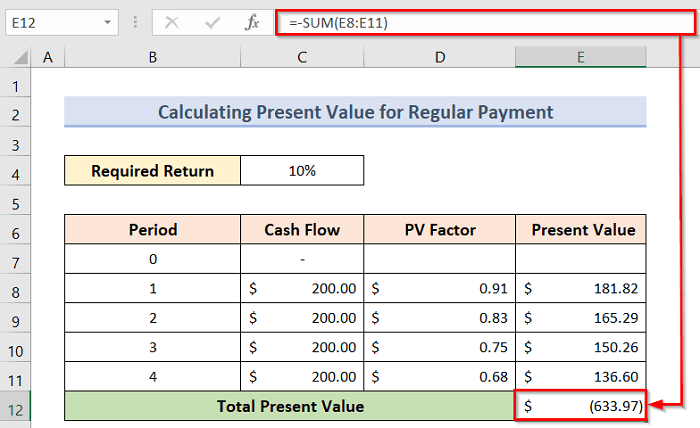
Lesa meira: Hvernig á að reikna út núvirði framtíðarsjóðstreymis í Excel
4. Óreglulegt sjóðstreymi núvirðisútreikningur
Nú munum við sjá hvernig á að reikna út núvirði í Excel með óreglulegum sjóðstreymisgreiðslum. Segjum sem svo að við höfum gagnasafn ( B4:D12 ) í Excel þar sem við getum séð nokkur tímabil , áskilið áskilið og sumt óreglulegt Sjóðstreymi . Segjum að við þurfum að reikna út núvirði af þessu ójafna sjóðstreymi. Til að gera það munum við fyrst reikna núvirði sjóðstreymis fyrir sig. Eftir það munum við leggja saman einstök sjóðstreymi til að fá heildarnúvirði .
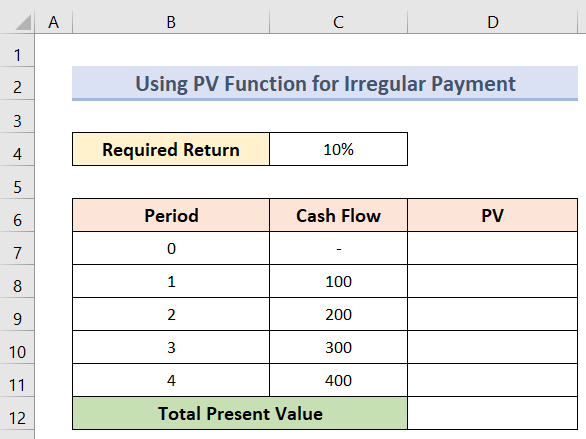
Til að reikna út núvirði fyrir óreglulegt sjóðstreymi skaltu fylgja skrefin hér að neðan.
Skref:
- Til að byrja með skaltu velja reit D8 .
- Eftir það, að ná núvirðisjóðstreymi í reit C8 sláðu inn formúluna:
=PV($C$4, B8,,-C8)
- Í framhaldinu, þegar við ýttu á Enter , við fáum núvirði viðkomandi sjóðstreymis.
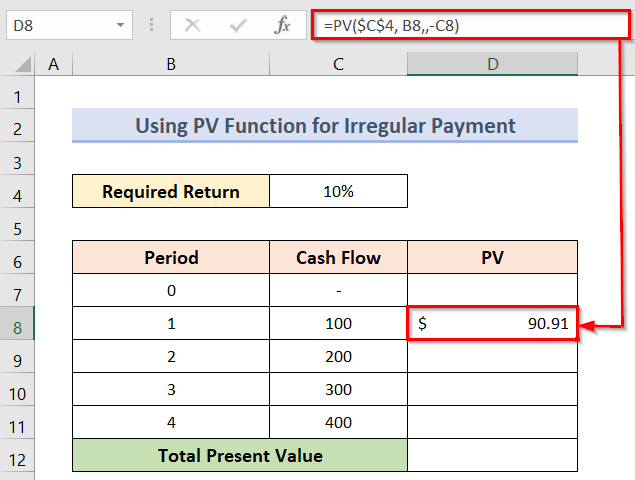
- Á sama hátt, til að fá öll núgildin af sjóðstreyminu þurfum við að draga Fill Handle þangað til við náum endanlegu sjóðstreymi.
- Þar af leiðandi höfum við fengið öll núgildi einstakra sjóðstreymis.
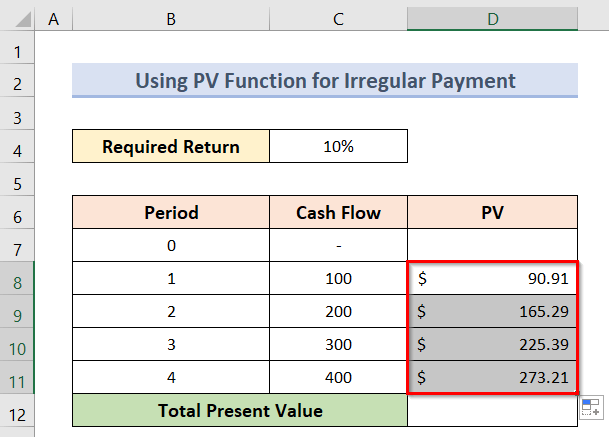
- Nú er kominn tími til að draga saman gildi einstakra sjóðstreymis til að fá heildarnúvirði. Til að gera þetta ætlum við að nota SUM aðgerðina . Hér skaltu slá inn formúluna í reit D12 :
=SUM(D8:D11)
- Að lokum, ýttu á Sláðu inn og fáðu heildarnúvirði.
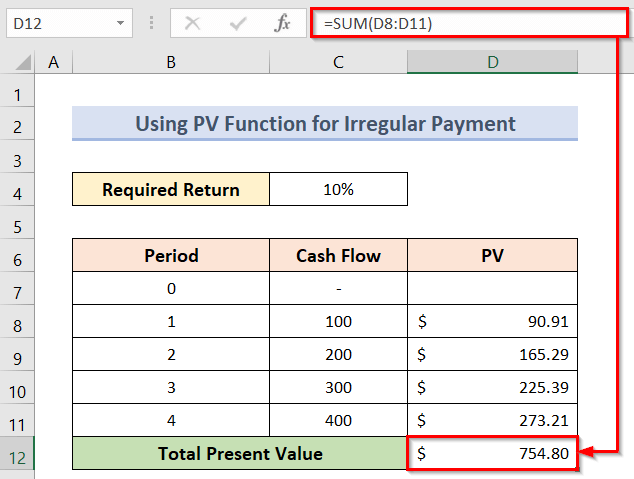
Lesa meira: Hvernig á að reikna núvirði ójafns sjóðstreymis í Excel
5. Búa til núvirðisreiknivél
Ef við viljum búa til PV reiknivél sem getur séð um bæði reglubundnar og stakar greiðslur, þurfum við að nota
1>Excel PV virka í heild sinni. Til að byrja, rétt eins og skjámyndin hér að neðan, úthlutaðu hólfum fyrir öll rök, ásamt þeim valfrjálsu. 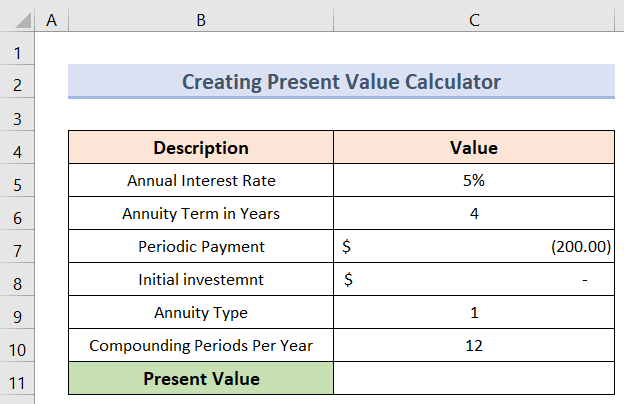
Skilgreindu síðan rökin á þennan hátt:
vextir (reglubundnir vextir): C5/C10 (árlegir vextir / tímabil á ári)
nper (heildarfjöldi greiðslutímabila): C6*C10 (fjöldi ára * tímabilá ári)
pmt (reglubundin greiðsluupphæð): C7
pv (upphafleg fjárfesting): C8
tegund (þegar greiðslur eru á gjalddaga): C9
samsett tímabil á ári: C10
Fylgdu nú skrefunum hér að neðan til að reikna út núvirði.
Skref:
- Í fyrsta lagi þurfum við til að velja reit C11 og sláðu inn formúluna:
=PV(C5/C10, C6*C10, C7, C8, C10)
- Að lokum, með því að ýta á Enter takkann, þá mun æskilegt núvirði vera sýnilegt eins og sýnt er hér að neðan.
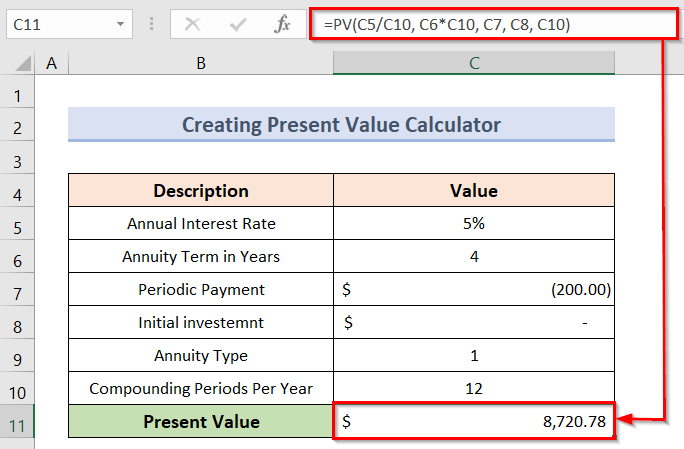
Lesa meira: Hvernig á að nota núvirði af lífeyrisformúlu í Excel
Hvernig á að reikna út framtíðarvirði í Excel með mismunandi greiðslum
Við getum líka reiknað út framtíðarvirði út frá núvirði einhvers. Það er hægt að gera á marga vegu og í mörgum tilfellum. Við höfum tekið sama gagnasafn hér að neðan til að reikna út framtíðarvirði út frá núvirði stakrar greiðslu til að sýna þér dæmi.
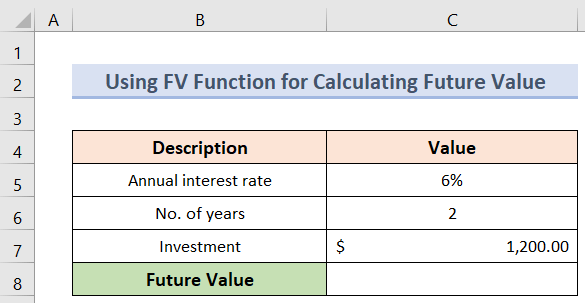
Fylgdu skrefunum hér að neðan til að reikna út framtíðarvirði. frá einni greiðslu.
Skref:
- Í fyrsta lagi þurfum við að velja reit C8 þar sem við viljum halda framtíðargildinu .
- Sláðu síðan inn formúluna til að reikna út núvirði tiltekinnar eingreiðslu:
=FV(C5, C6, C7)
- Þess vegna, eftir að hafa ýtt á Enter , munum við geta séð Framtíðargildi eingreiðslunnar.
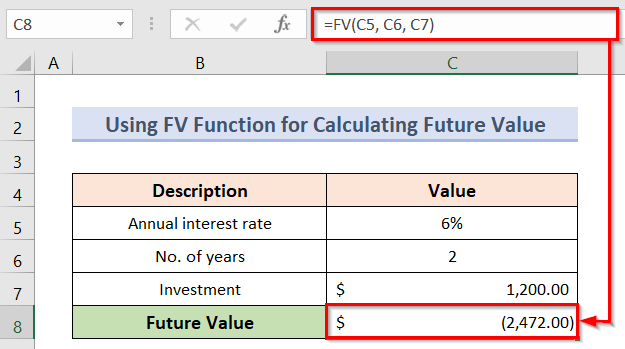
Lesa meira: Hvernig á aðReiknaðu framtíðargildi í Excel með mismunandi greiðslum
Atriði sem þarf að muna
- Þú verður að skilgreina rökin á réttan hátt ef þú vilt reikna út núvirðið með núvirðisreiknivélinni.
- Þú verður að skilja í hvaða tilviki þú ert að reikna núvirði út frá framtíðarvirði og fylgja svipuðu dæmi til að fá rétta niðurstöðu.
Niðurstaða
Þess vegna , fylgdu skrefunum sem lýst er hér að ofan. Þannig geturðu auðveldlega lært hvernig á að reikna núvirði í Excel með mismunandi greiðslum . Vona að þetta komi að gagni. Fylgdu ExcelWIKI vefsíðunni fyrir fleiri greinar eins og þessa. Ekki gleyma að senda athugasemdir þínar, tillögur eða fyrirspurnir í athugasemdahlutanum hér að neðan.

