Kazalo
Včasih moramo izračunati sedanjo vrednost sredstva ali prihodnjo vrednost v Microsoft Excel Ta izračun je mogoče opraviti v več primerih. Iščete rešitve za izračun sedanje vrednosti iz prihodnje vrednosti v Excel ? V tem članku bomo razpravljali o kako izračunati sedanjo vrednost v Excelu z različnimi plačili s 5 enostavnimi primeri .
Prenesi delovni zvezek za prakso
Prenesete lahko Excelov delovni zvezek od tu.
Izračun sedanje vrednosti za različna plačila.xlsx5 enostavnih primerov za izračun sedanje vrednosti v Excelu z različnimi plačili
Zdaj si bomo ogledali 5 enostavne primere s pojasnili za izračun sedanjih vrednosti v Excel z različnimi plačili z uporabo funkcija PV Tu smo uporabili 5 vrste plačil, za katere je potreben izračun sedanje vrednosti. Zato brez nadaljnjega odlašanja začnimo.
1. Izračunajte sedanjo vrednost za enkratno plačilo
V tem primeru bomo v Excelu izračunali sedanjo vrednost za enkratno plačilo. Če se odločimo, da bomo denar vložili v enkratno plačilo, bo sedanja vrednost naložbe odvisna od prihodnje vrednosti ( FV ) namesto periodičnega plačila ( PMT ). Predpostavimo, da imamo nabor podatkov v Excel ( B4:C8 ), kjer je Letna obrestna mera , Število let in Prihodnja vrednost zdaj moramo izračunati sedanjo vrednost plačila za enkratno plačilo z uporabo funkcija PV .
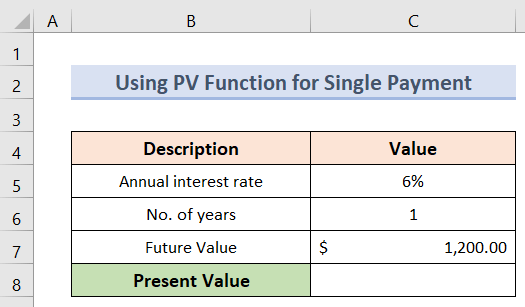
Če želite izračunati sedanjo vrednost posameznega plačila, sledite spodnjim korakom.
Koraki:
- Na začetku moramo izbrati celico C8 kjer želimo ohraniti sedanjo vrednost.
- Nato za izračun sedanje vrednosti danega enkratnega plačila vnesite formulo:
=PV(C5, C6, C7) - Po pritisku na gumb Vnesite , si bomo lahko ogledali Sedanja vrednost enotnega plačila.
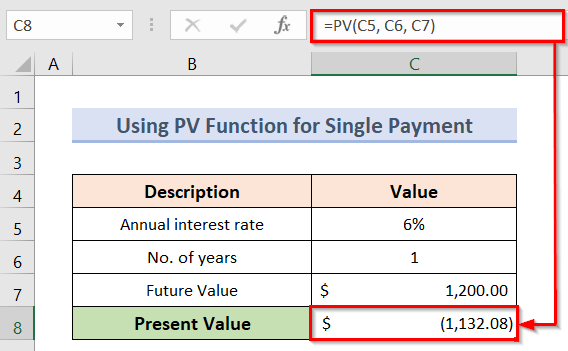
Preberite več: Kako izračunati sedanjo vrednost pavšalnega zneska v Excelu (3 načini)
2. Računajte sedanjo vrednost za periodično plačilo
Da bi lahko izračunali sedanjo vrednost za periodično plačilo, moramo letno stopnjo deliti s številom obdobij na leto, da jo pretvorimo v periodično stopnjo. Ponovno moramo obdobje v letih pomnožiti s številom obdobij na leto, da dobimo skupno število obdobij. Zdaj predpostavimo, da imamo nabor podatkov ( B4:C9 ) v Excel Tu lahko vidimo, da je naložba $200 na mesec za 5 let na 5% letna obrestna mera.
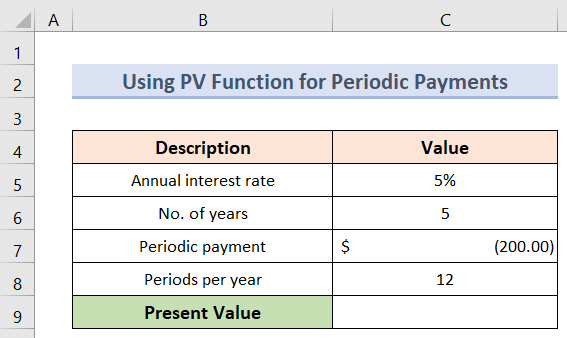
Sedanjo vrednost tega periodičnega plačila lahko izračunamo po naslednjih korakih.
Koraki:
- Najprej izberite celico C9 kjer želite ohraniti sedanjo vrednost.
- Drugič, za izračun prihodnje vrednosti dane vrste podatkov uporabite formulo:
=PV(C5/C8, C6*C8, C7) - Na koncu pritisnite Vnesite da bi dobili sedanjo vrednost.
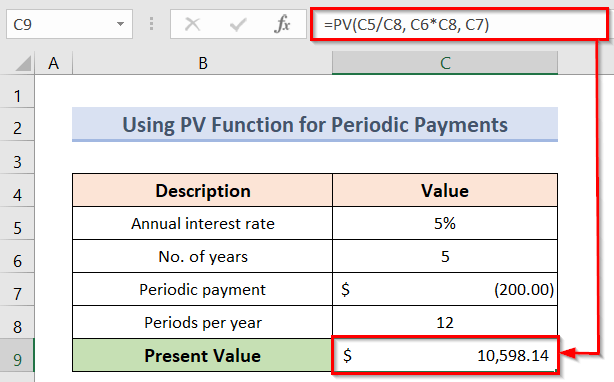
3. Izračun sedanje vrednosti rednega denarnega toka
Za izračun sedanje vrednosti v Excelu pri različnih plačilih z rednim denarnim tokom imamo nabor podatkov ( B4:E12 ), kjer lahko vidimo nekaj Obdobja , a Zahtevano vračilo in nekaj redni denarni tokovi na spletnem mestu $200 za 4 obdobja. Recimo, da moramo izračunati Sedanja vrednost V ta namen bomo najprej izračunali sedanjo vrednost posameznih denarnih tokov. Nato bomo posamezne denarne tokove sešteli in dobili sedanjo vrednost denarnih tokov. Skupna sedanja vrednost .
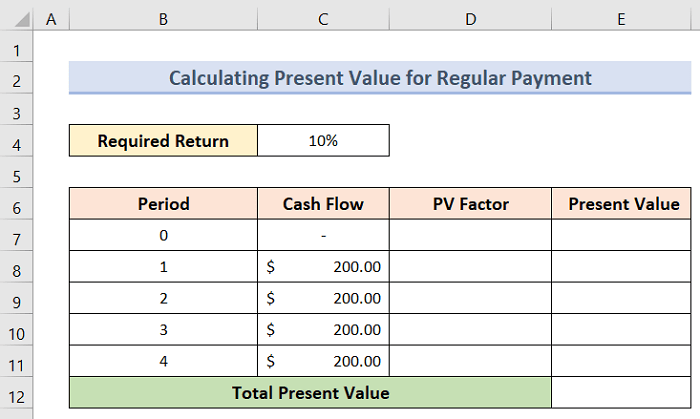
Za izračun sedanje vrednosti rednega plačila sledite spodnjim korakom.
Koraki:
- Najprej izberite celico D8 in vnesite naslednjo formulo:
=1/(1+$C$4)^B8 - Zdaj pritisnite Vnesite in dobili bomo Sedanja vrednost ( PV ) faktor za obdobje 1 .
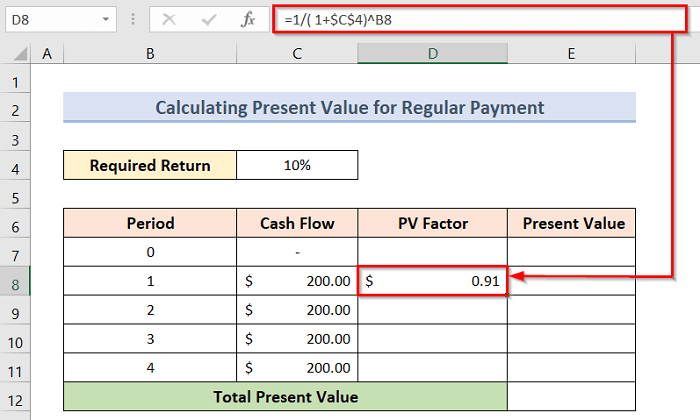
- Drugič, izberite celico D8 in povlecite Ročaj za polnjenje do celice D11 in dobili bomo PV dejavniki za vsa obdobja.
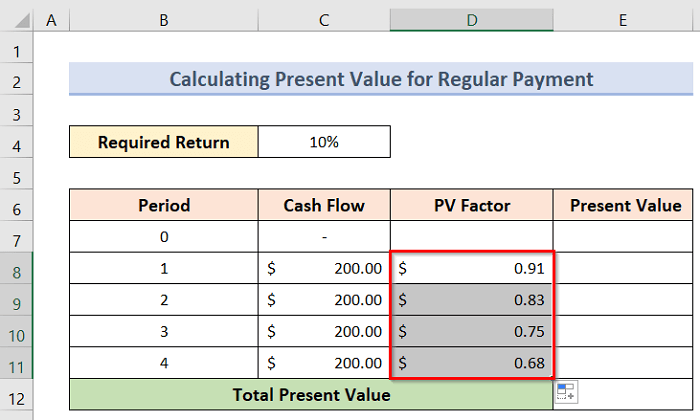
- Tretjič, če želite izračunati sedanjo vrednost za posamezna obdobja, izberite celico E8 in vnesite naslednjo formulo:
=C8*D8 - Nato pritisnite Vnesite in dobili bomo sedanjo vrednost za obdobje 1 .
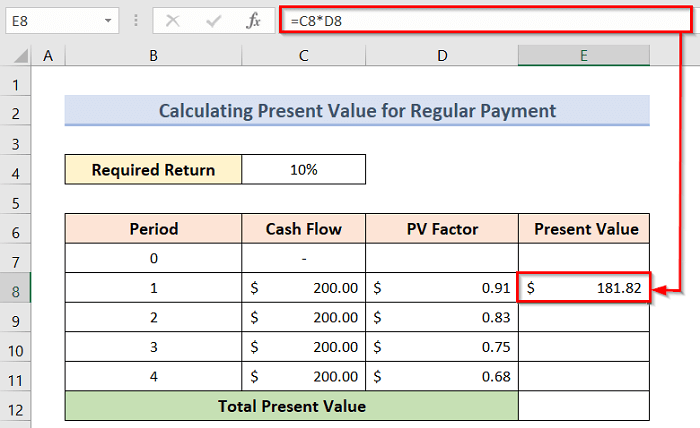
- Nato izberite celico E8 in povlecite Ročaj za polnjenje do celice E11 in dobili bomo sedanje vrednosti za vsa obdobja.
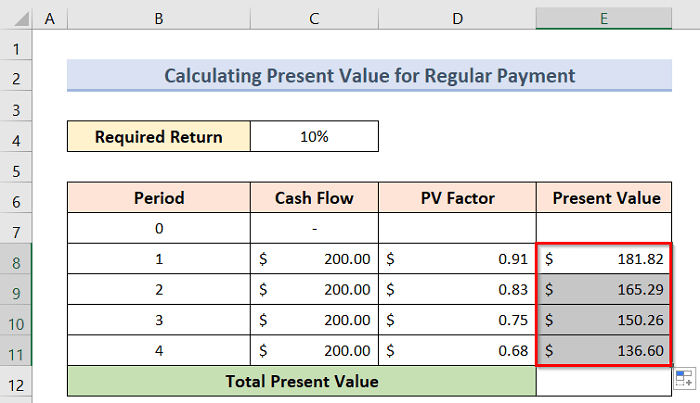
- Zdaj je čas, da seštejemo vse sedanje vrednosti in dobimo skupno sedanjo vrednost. Pri tem bomo uporabili funkcija SUM . Tukaj vnesite formulo v celico E12 :
=SUM(E8:E11) - Na koncu pritisnite Vnesite in dobimo skupno sedanjo vrednost.
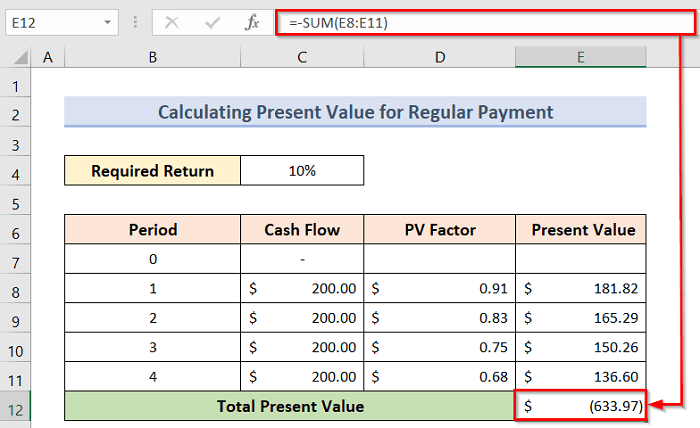
Več: Kako izračunati sedanjo vrednost prihodnjih denarnih tokov v Excelu
4. Nepravilen izračun sedanje vrednosti denarnega toka
Zdaj bomo videli, kako izračunati sedanjo vrednost v Excelu z nerednimi plačili denarnih tokov. Predpostavimo, da imamo nabor podatkov ( B4:D12 ) v Excelu, kjer lahko vidimo nekaj Obdobja , a Zahtevano vračilo in nekaj neenakomerno Denarni tokovi Recimo, da moramo izračunati Sedanja vrednost V ta namen bomo najprej izračunali sedanjo vrednost posameznih denarnih tokov. Nato bomo posamezne denarne tokove sešteli in dobili sedanjo vrednost denarnih tokov. Skupna sedanja vrednost .
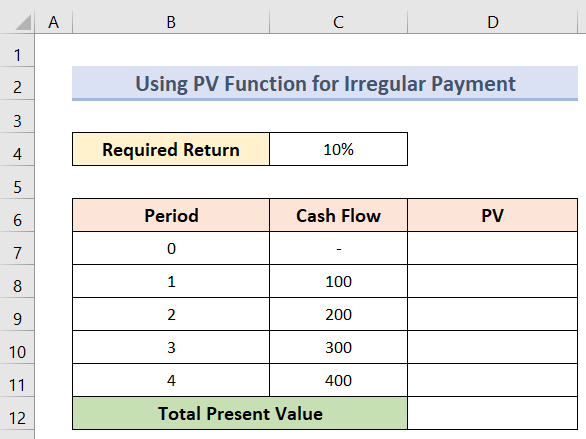
Za izračun sedanje vrednosti nepravilnega denarnega toka sledite spodnjim korakom.
Koraki:
- Za začetek izberite celico D8 .
- Nato za pridobitev sedanje vrednosti denarnega toka v celici C8 vnesite formulo:
=PV($C$4, B8,,-C8) - Ko nato pritisnemo Vnesite , bomo dobili sedanjo vrednost ustreznega denarnega toka.
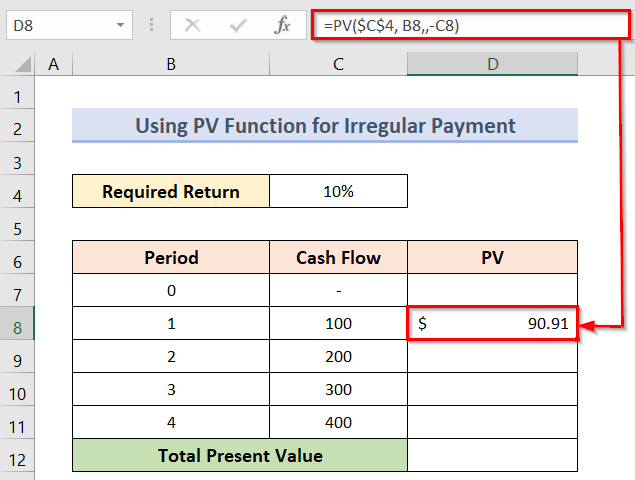
- Da bi dobili vse sedanje vrednosti denarnih tokov, moramo podobno povleči Ročaj za polnjenje dokler ne dosežemo končnega denarnega toka.
- Tako smo dobili vse sedanje vrednosti posameznih denarnih tokov.
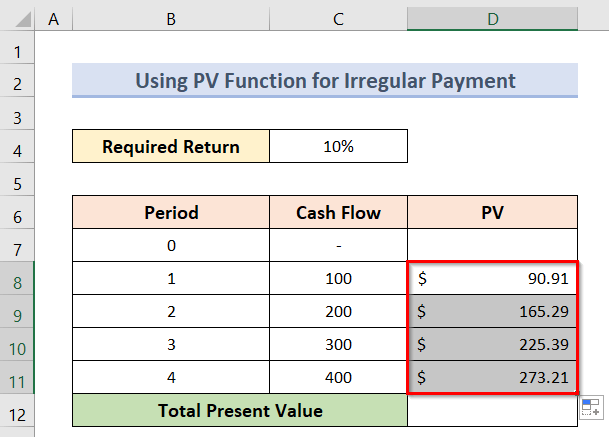
- Zdaj je čas, da seštejemo vrednosti posameznih denarnih tokov in dobimo skupno sedanjo vrednost. Pri tem bomo uporabili funkcija SUM . Tukaj vnesite formulo v celico D12 :
=SUM(D8:D11) - Na koncu pritisnite Vnesite in dobimo skupno sedanjo vrednost.
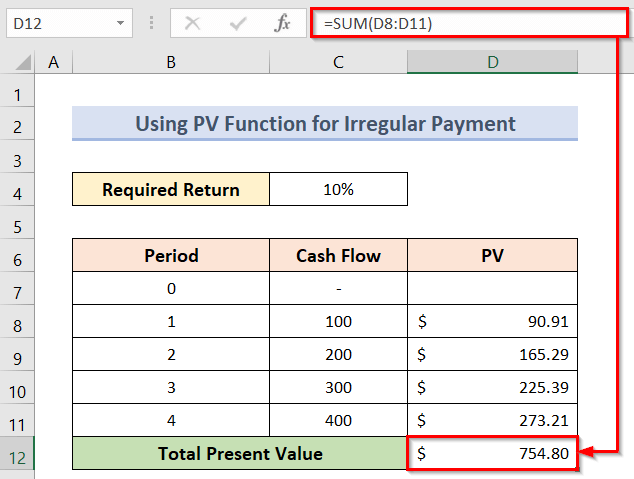
Preberite več: Kako izračunati sedanjo vrednost neenakomernih denarnih tokov v Excelu
5. Ustvarjanje kalkulatorja sedanje vrednosti
Če želimo ustvariti PV kalkulator, ki lahko obdeluje tako periodična kot enkratna plačila, bomo morali uporabiti Excel PV Za začetek tako kot na spodnji sliki zaslona dodelite celice za vse argumente in neobvezne argumente.
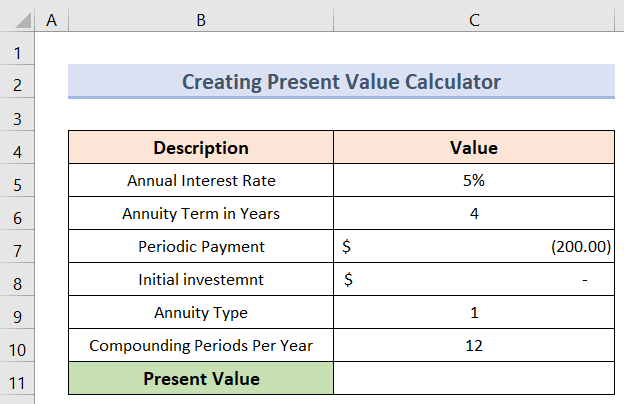
Nato na ta način opredelite argumente:
obrestna mera (periodična obrestna mera): C5/C10 (letna obrestna mera / obdobja na leto)
nper (skupno število plačilnih obdobij): C6*C10 (število let * obdobja na leto)
pmt (znesek periodičnega plačila): C7
pv (začetna naložba): C8
vrsta (kdaj je treba plačati): C9
sestavljanja na leto: C10
Sedaj za izračun sedanje vrednosti sledite spodnjim korakom.
Koraki:
- Najprej moramo izbrati celico C11 in vnesite formulo:
=PV(C5/C10, C6*C10, C7, C8, C10) - Na koncu s pritiskom na Vnesite se prikaže želena sedanja vrednost, kot je prikazano spodaj.
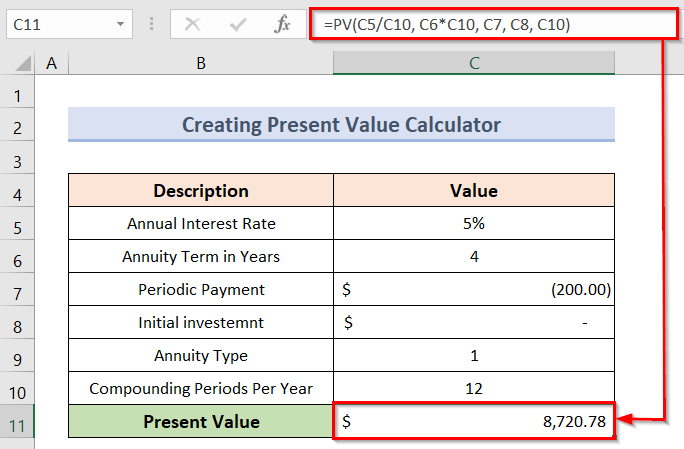
Preberite več: Kako uporabiti formulo za sedanjo vrednost anuitete v Excelu
Kako izračunati prihodnjo vrednost v Excelu z različnimi plačili
Prihodnjo vrednost lahko izračunamo tudi iz sedanje vrednosti nečesa. To lahko storimo na več načinov in v več scenarijih. V nadaljevanju smo iz istega nabora podatkov izračunali prihodnjo vrednost iz sedanje vrednosti enega plačila, da bi vam pokazali primer.
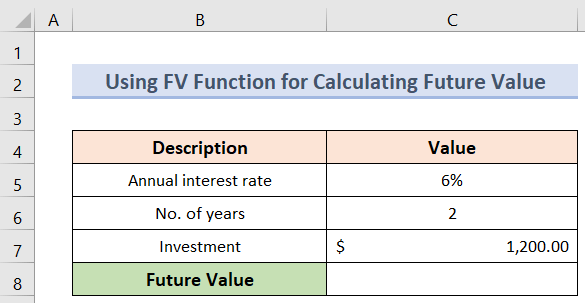
Če želite izračunati prihodnjo vrednost iz enega plačila, sledite spodnjim korakom.
Koraki:
- Najprej moramo izbrati celico C8 kjer želimo ohraniti prihodnjo vrednost.
- Nato za izračun sedanje vrednosti danega enkratnega plačila vnesite formulo:
=FV(C5, C6, C7) - Zato po pritisku na Vnesite , si bomo lahko ogledali Prihodnja vrednost enotnega plačila.
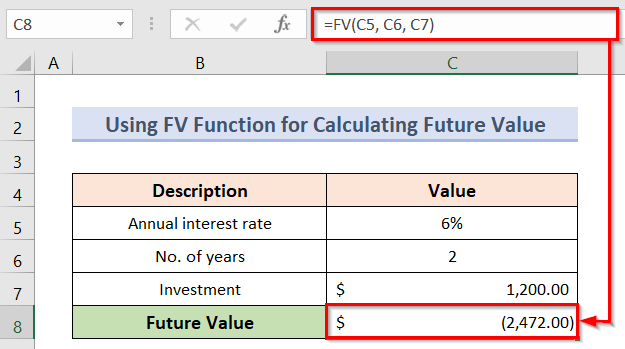
Preberite več: Kako izračunati prihodnjo vrednost v Excelu z različnimi plačili
Stvari, ki si jih je treba zapomniti
- Če želite izračunati sedanjo vrednost s kalkulatorjem sedanje vrednosti, morate pravilno opredeliti argumente.
- Razumeti morate, za kateri primer izračunavate sedanjo vrednost iz prihodnje vrednosti, in slediti podobnemu primeru, da dobite pravilen rezultat.
Zaključek
Zato sledite zgoraj opisanim korakom. kako izračunati sedanjo vrednost v Excelu z različnimi plačili . Upam, da vam bo to v pomoč. Sledite ExcelWIKI Ne pozabite, da v spodnjem razdelku za komentarje napišete svoje pripombe, predloge ali vprašanja.

