Mục lục
Chúng tôi có thể thực hiện nhiều tác vụ khác nhau trong MS Excel . Nó cung cấp nhiều chức năng tích hợp khác nhau. Các chức năng này giúp chúng tôi thực hiện nhiều hoạt động toán học. Đôi khi, chúng tôi có thể cần tính toán ZIP đến Số dặm ZIP cho một mục đích nhất định. Nhưng, quá trình tính toán này không hề dễ dàng. Bởi vì chúng ta phải xem xét nhiều thứ. Trong bài viết này, chúng tôi sẽ chỉ cho bạn những cách hiệu quả để Tạo a ZIP thành Máy tính số dặm ZIP trong Excel .
Tải xuống Sách bài tập thực hành
Tải xuống sách bài tập sau để tự thực hành.
Máy tính số dặm ZIP sang ZIP.xlsx
2 Các cách hiệu quả để tạo Máy tính số dặm ZIP sang ZIP trong Excel
Chúng ta sẽ cần Vĩ độ và Kinh độ cùng với mã ZIP để tìm hiểu ZIP đến Số dặm ZIP . Để minh họa, chúng tôi sẽ sử dụng tập dữ liệu mẫu làm ví dụ. Chẳng hạn, trong tập dữ liệu sau, chúng tôi có các mã ZIP . Chúng tôi cũng có Vĩ độ và Kinh độ của các vị trí khác nhau. Tại đây, chúng ta sẽ xác định Số dặm trong cột H .
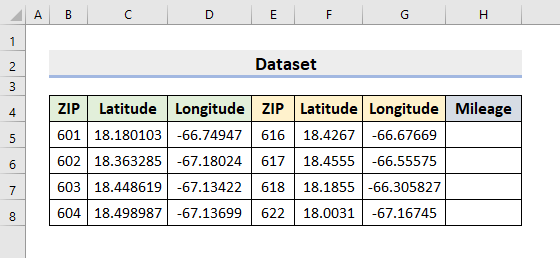
1. Tạo Công thức Excel để Chuyển ZIP sang ZIP Công cụ tính số dặm
Vĩ độ và Kinh độ đã cho ở định dạng Bậc . Chúng ta phải chuyển đổi chúng thành Radian . Chúng ta sẽ sử dụng hàm RADIAN để thay đổi định dạng. Hàm SIN cho sin của mộtgóc. Hàm COS tạo cosine của góc. Hàm ACOS sẽ tạo ra arccosine của một số. arccosine là một góc. Cosin của góc là một số. Do đó, hãy làm theo các bước bên dưới để kết hợp tất cả các hàm này nhằm tạo công thức chuyển ZIP đến Máy tính số dặm ZIP trong Excel . Cuối cùng, chúng ta sẽ nhân với 3958,8 , là Bán kính của Trái đất tính bằng Dặm .
CÁC BƯỚC:
- Đầu tiên, chọn ô H5 .
- Sau đó, nhập công thức:
=ACOS(COS(RADIANS(90-C5))*COS(RADIANS(90-F5))+SIN(RADIANS(90-C5))*SIN(RADIANS(90-F5))*COS(RADIANS(D5-G5)))*3958.8
- Sau đó, nhấn Enter . Do đó, nó sẽ trả về đầu ra mong muốn.
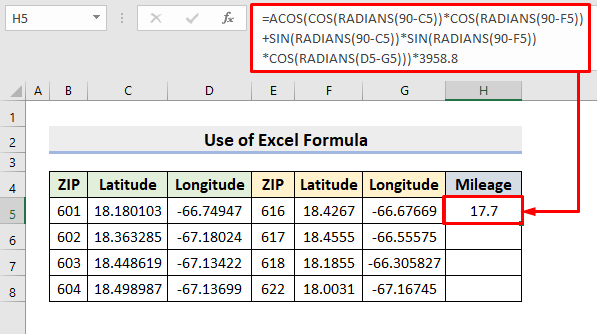
- Sau đó, hãy sử dụng công cụ Tự động điền .
- Do đó, bạn sẽ thấy tất cả kết quả trong cột H .

🔎 Làm thế nào công thức hoạt động?
- COS(RADIANS(90-C5))*COS(RADIANS(90-F5))+SIN(RADIANS(90-C5))*SIN (RADIANS(90-F5))*COS(RADIANS(D5-G5))
Phần này của công thức trả về đầu ra của toán tử lượng giác.
- ACOS(COS(RADIANS(90-C5))*COS(RADIANS(90-F5))+SIN(RADIANS(90-C5))*SIN(RADIANS(90-F5))*COS(RADIANS (D5-G5)))
Hàm ACOS tạo ra giá trị cosin nghịch đảo( arccosine ).
- ACOS(COS(RADIANS(90-C5))*COS(RADIANS(90-F5))+SIN(RADIANS(90- C5))*SIN(RADIANS(90-F5))*COS(RADIANS(D5-G5)))*3958.8
Cuối cùng, phép nhân của 3958.9 chuyển đổi đầu ra thành Dặm .
Đọc thêm: Cách tính số dặm trong Excel (Hướng dẫn từng bước)
2. Tạo Máy tính số dặm ZIP thành ZIP bằng Power Query trong Excel
Một phương pháp khác để tạo ZIP thành Máy tính số dặm ZIP là thông qua Trình soạn thảo truy vấn Power Excel . Công cụ Power Query có sẵn trong MS Excel . Nó giúp nhập dữ liệu từ nhiều nguồn khác nhau. Sau đó, chúng tôi có thể chuyển đổi hoặc sửa đổi dữ liệu theo yêu cầu của chúng tôi. Vì vậy, hãy tìm hiểu các bước bên dưới để thực hiện thao tác.
BƯỚC:
- Trước tiên, hãy chuyển đến tab Dữ liệu.
- Ở đó, hãy chọn Từ Bảng/Phạm vi .

- Kết quả là một hộp thoại hộp sẽ bật ra.
- Bây giờ, hãy chọn phạm vi dữ liệu của bạn và nhấn OK .
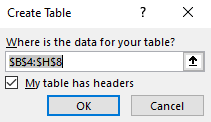
- Kết quả là, Power Query Editor sẽ xuất hiện.
- Xem hình bên dưới để hiểu rõ hơn.

- Tiếp theo, trong tab Thêm cột , hãy chọn Cột tùy chỉnh .

- Do đó, Tùy chỉnh Hộp thoại Cột sẽ xuất hiện.
- Trong trường Tên cột mới , nhập Lat1_Rad hoặc bất kỳ thứ gì bạn muốn.
- Sau đó, trong cột Tùy chỉnhhộp công thức , hãy chèn công thức bên dưới:
([Latitude] / 180) * Number.PI 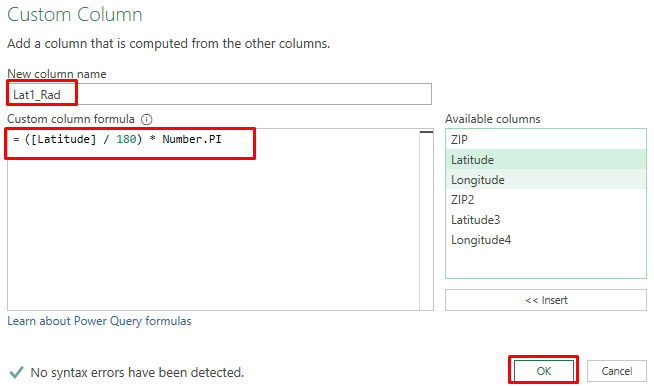
- Sau đó, nhấn OK .
- Lặp lại các bước trên 3 nhiều lần hơn. Bằng cách này, nó sẽ trả về Vĩ độ và Kinh độ ở định dạng Radian.
- Trong phần công thức, hãy nhập tên của tiêu đề cột tương ứng ( Kinh độ , Vĩ độ3 , Kinh độ4 ) ở vị trí của Latitude.
- Trong hình ảnh sau đây, bạn sẽ thấy các cột mới 4 trong phạm vi dữ liệu.
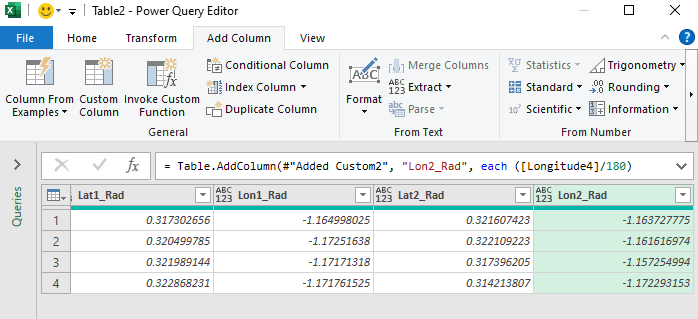
- Một lần nữa, chèn một cột tùy chỉnh cuối cùng.
- Nhập Số dặm vào trường Tên cột mới.
- Sau đó, trong hộp Công thức cột tùy chỉnh , hãy nhập công thức sau:
Number.Acos(Number.Sin([Lat1_Rad]) * Number.Sin([Lat2_Rad]) + Number.Cos([Lat1_Rad]) * Number.Cos([Lat2_Rad]) * Number.Cos([Lon2_Rad]-[Lon1_Rad])) * 3959
- Cuối cùng, nhấn OK .
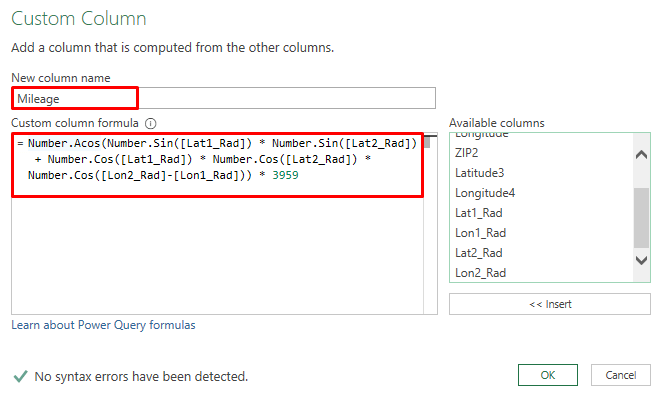
- Như vậy, nó sẽ trả về cột mới có tên Số dặm với tất cả các tính toán chính xác.
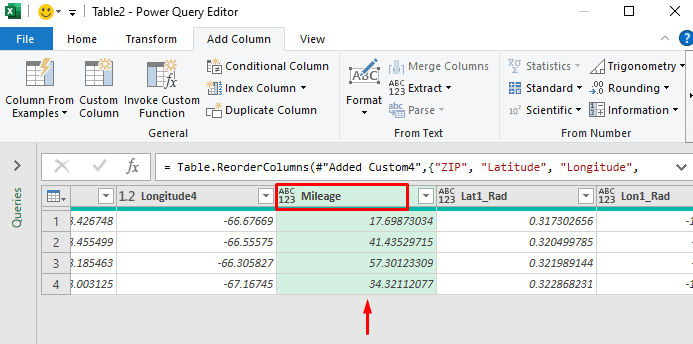
- Bây giờ, hãy chọn Đóng & Tải trong tab Trang chủ.
- Thao tác này sẽ tải kết quả Power Query trong trang tính Excel .
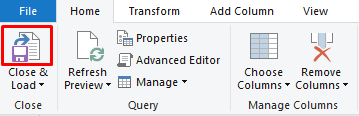
- Do đó, nó sẽ trả về một bảng tính mới với tất cả các kết quả mà chúng tôi tìm thấy.
- Bằng cách này, bạn có thể nhận được Số dặm bay .

Đọc thêm: Cách tạo báo cáo số km và nhiên liệu xe chạy hàng ngày trong Excel
Kết luận
Từ giờ trở đi , hãy làm theo các phương pháp được mô tả ở trên để Tạo a ZIP đến Máy tính số dặm ZIP trong Excel . Tiếp tục sử dụng chúng. Hãy cho chúng tôi biết nếu bạn có nhiều cách hơn để thực hiện nhiệm vụ. Theo dõi trang web ExcelWIKI để biết thêm các bài viết như thế này. Đừng quên để lại nhận xét, đề xuất hoặc câu hỏi nếu bạn có bất kỳ câu hỏi nào trong phần nhận xét bên dưới.

