Table des matières
Nous pouvons effectuer diverses tâches dans MS Excel Il fournit de nombreuses fonctions intégrées différentes. Ces fonctions nous aident à effectuer de nombreuses opérations mathématiques. Parfois, nous pouvons avoir besoin de calculer ZIP à ZIP Kilométrage dans un certain but. Mais ce processus de calcul n'est pas facile, car il faut prendre en compte de nombreux éléments. Dans cet article, nous allons vous montrer les moyens efficaces pour Créer a ZIP à Calculateur de kilométrage ZIP sur Excel .
Télécharger le cahier d'exercices
Téléchargez le cahier d'exercices suivant pour vous entraîner par vous-même.
Calculateur de kilométrage ZIP à ZIP.xlsx2 façons efficaces de créer un calculateur de kilométrage ZIP à ZIP dans Excel
Nous aurons besoin de la Latitudes et le Longitudes ainsi que le ZIP pour connaître le ZIP à ZIP Kilométrage Pour illustrer cela, nous allons utiliser un ensemble de données d'exemple. Par exemple, dans l'ensemble de données suivant, nous avons ZIP Nous avons également Latitudes et Longitudes de différents endroits. Ici, nous allons déterminer les Kilométrage dans le Colonne H .
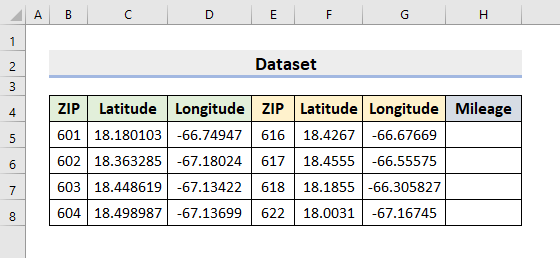
1. créer une formule Excel pour obtenir un calculateur de kilométrage ZIP à ZIP
Les données Latitudes et Longitudes sont en Diplôme Nous devons les convertir en format Radian Nous utiliserons la fonction RADIAN pour modifier le format. La fonction SIN donne le sine d'un angle. La fonction COS génère le cosinus de l'angle. La fonction ACOS générera le arccosine d'un nombre. Le arccosine est un angle. Le cosinus de l'angle est un nombre. Par conséquent, suivez les étapes ci-dessous pour combiner toutes ces fonctions et créer une formule pour obtenir ZIP à Calculateur de kilométrage ZIP sur Excel Enfin, nous allons multiplier par 3958.8 qui est le Rayon de la Terre sur Mile .
ÉTAPES :
- Tout d'abord, sélectionnez la cellule H5 .
- Ensuite, tapez la formule :
=ACOS(COS(RADIANS(90-C5))*COS(RADIANS(90-F5))+SIN(RADIANS(90-C5))*SIN(RADIANS(90-F5))*COS(RADIANS(D5-G5)))*3958.8 - Après cela, appuyez sur Entrez Ainsi, il retournera la sortie désirée.
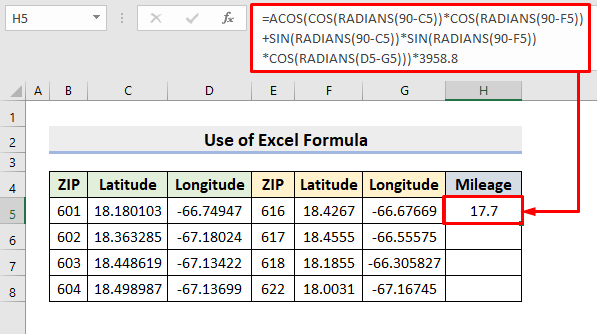
- Par la suite, utilisez le AutoFill outil.
- Ainsi, vous verrez tous les résultats dans la section Colonne H .

🔎 Comment la formule fonctionne-t-elle ?
- COS(RADIANS(90-C5))*COS(RADIANS(90-F5))+SIN(RADIANS(90-C5))*SIN(RADIANS(90-F5))*COS(RADIANS(D5-G5))
Cette partie de la formule renvoie la sortie des opérateurs de trigonométrie.
- ACOS(COS(RADIANS(90-C5))*COS(RADIANS(90-F5))+SIN(RADIANS(90-C5))*SIN(RADIANS(90-F5))*COS(RADIANS(D5-G5)))
Le site ACOS La fonction génère la valeur du cosinus inverse ( arccosine ).
- ACOS(COS(RADIANS(90-C5))*COS(RADIANS(90-F5))+SIN(RADIANS(90-C5))*SIN(RADIANS(90-F5))*COS(RADIANS(D5-G5)))*3958.8
Enfin, la multiplication de 3958.9 convertit la sortie en Miles .
Lire la suite : Comment calculer le kilométrage dans Excel (guide étape par étape)
2. faire un calculateur de kilométrage de ZIP à ZIP en utilisant Power Query dans Excel
Une autre méthode pour créer le ZIP à Calculateur de kilométrage ZIP se fait par le biais du Éditeur Excel Power Query . Power Query est disponible dans MS Excel Il permet d'importer des données à partir de différentes sources. Nous pouvons ensuite transformer ou modifier les données selon nos besoins. Apprenez donc les étapes ci-dessous pour effectuer l'opération.
ÉTAPES :
- Tout d'abord, rendez-vous sur le site Onglet Données.
- Là, sélectionnez De la table/plage .

- Une boîte de dialogue s'affiche alors.
- Maintenant, choisissez votre plage de données et appuyez sur OK .
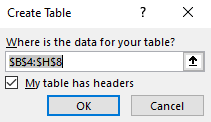
- Par conséquent, le Éditeur Power Query apparaîtra.
- Voir l'image ci-dessous pour mieux comprendre.

- Ensuite, sous l'onglet Ajouter une colonne sélectionnez Colonne personnalisée .

- Ainsi, le Colonne personnalisée Une boîte de dialogue apparaît.
- Dans le Nouveau nom de colonne champ, type Lat1_Rad ou tout ce que vous souhaitez.
- Par la suite, dans le Formule de colonne personnalisée insérez la formule ci-dessous :
([Latitude] / 180) * Nombre.PI 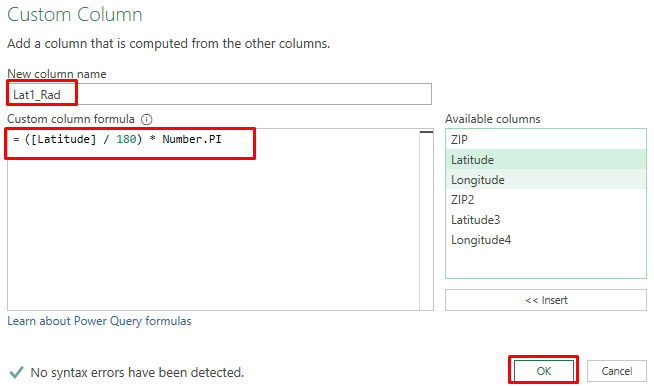
- Ensuite, appuyez sur OK .
- Répétez les étapes ci-dessus 3 plus de fois. De cette façon, il retournera la Latitudes et le Longitudes dans le Format radian.
- Dans la section de la formule, tapez la formule respective L'en-tête de colonne nom ( Longitude , Latitude3 , Longitude4 ) en La place de Latitude.
- Dans l'image suivante, vous verrez l'élément 4 de nouvelles colonnes dans la plage de données.
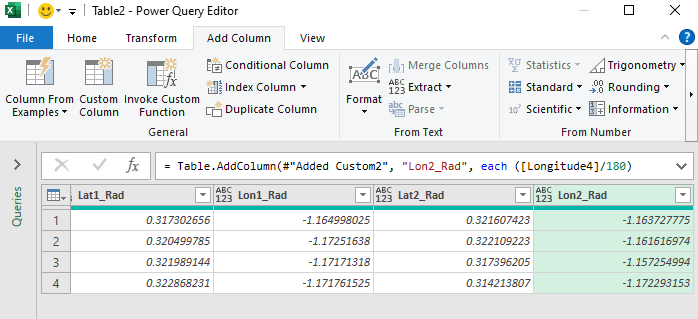
- Encore une fois, insérez une dernière colonne personnalisée.
- Type Kilométrage dans le Nouveau champ de nom de colonne.
- Après cela, dans le Formule de colonne personnalisée saisissez la formule suivante :
Nombre.Acos(Nombre.Sin([Lat1_Rad]) * Nombre.Sin([Lat2_Rad]) + Nombre.Cos([Lat1_Rad]) * Nombre.Cos([Lat2_Rad]) * Nombre.Cos([Lon2_Rad]-[Lon1_Rad])) * 3959 - Enfin, appuyez sur OK .
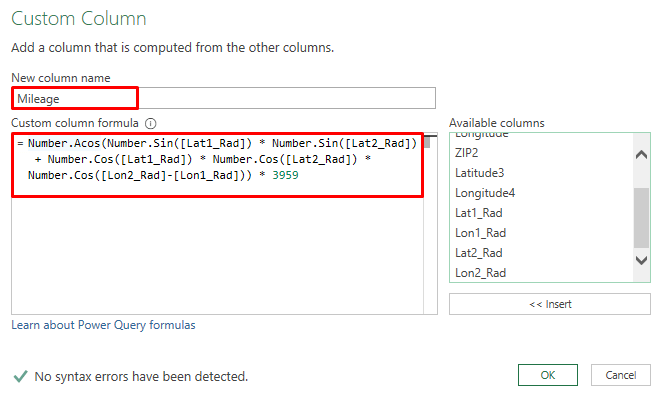
- Ainsi, il retournera la nouvelle colonne nommée Kilométrage avec tous les calculs précis.
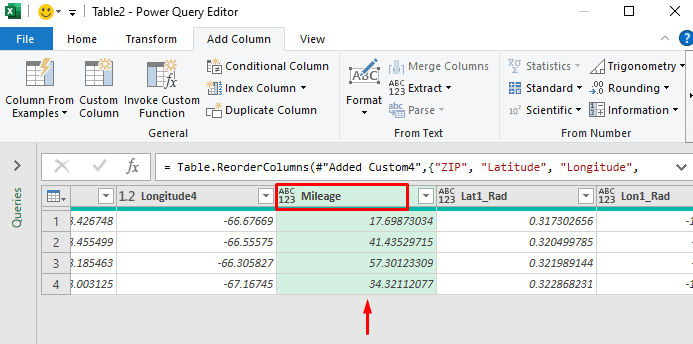
- Maintenant, sélectionnez Fermer & ; Charger en vertu de la Onglet Accueil.
- Cela chargera le Power Query conclusions dans le Excel feuille de travail.
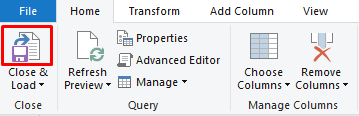
- Ainsi, il retournera une nouvelle feuille de calcul avec tous les résultats que nous avons trouvés.
- De cette façon, vous pouvez obtenir le Kilométrage .

Lire la suite : Comment créer un rapport quotidien sur le kilométrage et le carburant d'un véhicule en Excel ?
Conclusion
Dorénavant, suivez les méthodes décrites ci-dessus pour Créer a ZIP à Calculateur de kilométrage ZIP sur Excel Continuez à les utiliser. Dites-nous si vous avez d'autres façons de faire. l'ExcelWIKI N'oubliez pas de laisser vos commentaires, vos suggestions ou vos questions dans la section des commentaires ci-dessous.

