ສາລະບານ
Matrices ແມ່ນ array ຂອງຕົວເລກ. ການຄູນຂອງ matrices ມີການນຳໃຊ້ຢ່າງກວ້າງຂວາງໃນຂົງເຂດຕ່າງໆເຊັ່ນ: ສົມຜົນເສັ້ນຊື່, ທິດສະດີເຄືອຂ່າຍ, ແລະອື່ນໆ. ເມື່ອສອງ matrices ຖືກຄູນ, ອົງປະກອບແຖວຂອງ matrix ຈະຖືກຄູນກັບອົງປະກອບຖັນທີ່ສອດຄ້ອງກັນຂອງ matrix ອື່ນ. ມັນສາມາດເປັນວຽກທີ່ອິດເມື່ອຍໃນການຄູນ matrices ດ້ວຍຈຳນວນແຖວ ແລະຖັນທີ່ສູງຂຶ້ນດ້ວຍຕົນເອງ. ໂຊກດີ, matrices ສາມາດຄູນໄດ້ຢ່າງງ່າຍດາຍໃນ excel. ບົດຄວາມນີ້ສະແດງໃຫ້ເຫັນສອງວິທີວິທີການຄູນ matrices ໃນ excel. ປຸ່ມດາວໂຫລດຂ້າງລຸ່ມນີ້.
ຄູນ Matrices.xlsx
2 ວິທີງ່າຍໆໃນການຄູນ Matrices ໃນ Excel
ພວກເຮົາ ສາມາດຄູນ matrices ໃນ excel ໂດຍການໃສ່ສູດ custom ສໍາລັບແຕ່ລະອົງປະກອບຂອງ matrix ຂອງຜະລິດຕະພັນ. ແຕ່ນີ້ອາດຈະບໍ່ເປັນປະໂຫຍດສໍາລັບ matrices ທີ່ມີຂະຫນາດສູງກວ່າ. ໂຊກດີ, Excel ມີຫນ້າທີ່ inbuilt ເພື່ອຄູນ matrices. ພວກເຮົາຈະໃຊ້ຊຸດຂໍ້ມູນຕໍ່ໄປນີ້ເພື່ອສະແດງວິທີການ.
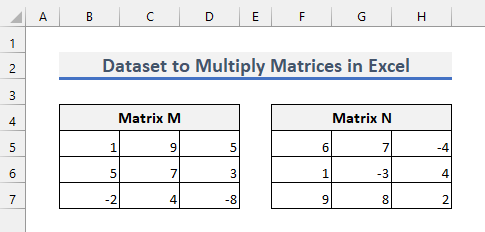
1. ການຄູນ Matrices ດ້ວຍຟັງຊັນ MMULT ໃນ Excel
ວິທີທີ່ດີທີ່ສຸດທີ່ຈະຄູນ matrices ແມ່ນການໃຊ້ ຟັງຊັນ MMULT ໃນ excel. ປະຕິບັດຕາມຂັ້ນຕອນລຸ່ມນີ້ເພື່ອນຳໃຊ້ວິທີນີ້.
ຂັ້ນຕອນ
1. ກ່ອນທີ່ທ່ານຈະພະຍາຍາມຄູນ matrices, ໃຫ້ແນ່ໃຈວ່າ matrix ທີສອງທີ່ທ່ານຕ້ອງການທີ່ຈະຄູນມີຈໍານວນແຖວດຽວກັນກັບຈໍານວນ.ຂອງຖັນຂອງເມທຣິກທຳອິດ.
2. ຫຼັງຈາກນັ້ນ, ທ່ານຈໍາເປັນຕ້ອງໄດ້ກໍານົດຂະຫນາດຂອງ matrix ຂອງຜະລິດຕະພັນ. ຂະໜາດຂອງເມທຣິກໝາຍເຖິງຈຳນວນແຖວ ແລະຖັນຂອງເມທຣິກ. ເມທຣິກຂອງຜະລິດຕະພັນຈະມີຈຳນວນແຖວດຽວກັນກັບເມທຣິກທຳອິດ ແລະຈຳນວນຖັນດຽວກັນກັບເມທຣິກທີສອງ.
3. ໃນກໍລະນີຂອງຊຸດຂໍ້ມູນຂອງພວກເຮົາ, ຂະຫນາດຂອງ matrix ຂອງຜະລິດຕະພັນຈະເປັນ 3×3 .
4. ຕອນນີ້ເລືອກຂະໜາດທີ່ເໝາະສົມຕາມບ່ອນທີ່ທ່ານຕ້ອງການມາຕຣິກເບື້ອງຜະລິດຕະພັນ.

5. ຈາກນັ້ນ, ພິມສູດຄຳນວນຕໍ່ໄປນີ້.
=MMULT(B5:D7,F5:H7) 6. ດຽວນີ້, ກົດ CTRL+SHIFT+ENTER . ສູດຈະຖືກປ້ອນເປັນ ສູດອາເຣ . ຈາກນັ້ນ, ທ່ານຈະເຫັນຕາຕະລາງຜະລິດຕະພັນດັ່ງນີ້.

7. ໃນ Microsoft 365 , ທ່ານພຽງແຕ່ສາມາດກົດ Enter ດຽວ. ທ່ານບໍ່ຈໍາເປັນຕ້ອງເລືອກຂະຫນາດທີ່ເຫມາະສົມ.
8. ສຳລັບລຸ້ນອື່ນ, excel ຈະສະແດງ #Value! ຜິດພາດ ຖ້າທ່ານບໍ່ເລືອກຂະຫນາດທີ່ເຫມາະສົມ.
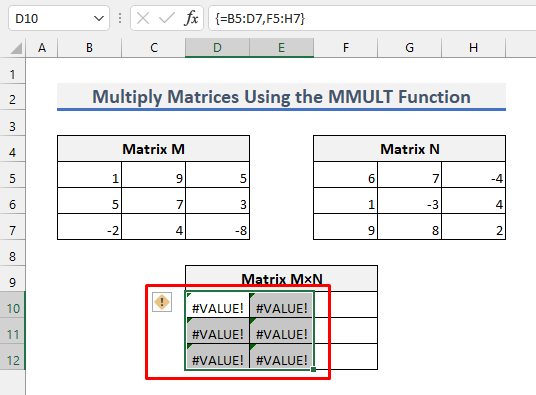
9. Excel ຈະສະແດງຂໍ້ຜິດພາດນັ້ນເມື່ອເງື່ອນໄຂຂອງຈໍານວນແຖວຂອງ matrix ທີສອງເທົ່າກັບຈໍານວນຄໍລໍາຂອງ matrix ທໍາອິດບໍ່ສໍາເລັດ. ສົມມຸດວ່າໃສ່ສູດຕໍ່ໄປນີ້ແທນໂດຍ CTRL+SHIFT+ENTER .
=MMULT(B5:D7,F5:H6) 
10. ດຽວນີ້, ທ່ານຈະເຫັນຂໍ້ຜິດພາດຕໍ່ໄປນີ້.
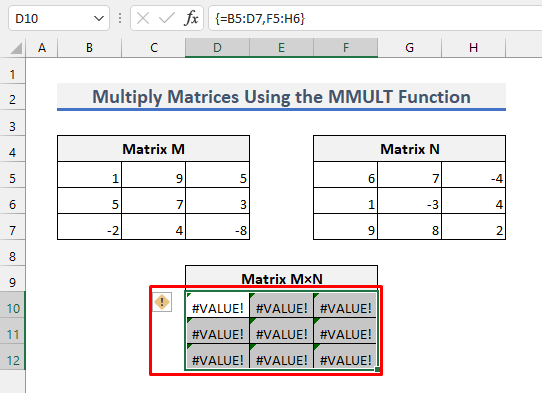
11. ຂໍ້ຜິດພາດ #Value! ຍັງເກີດຂຶ້ນເມື່ອອົງປະກອບໃດໆຂອງ matrices ບໍ່ແມ່ນ.number.
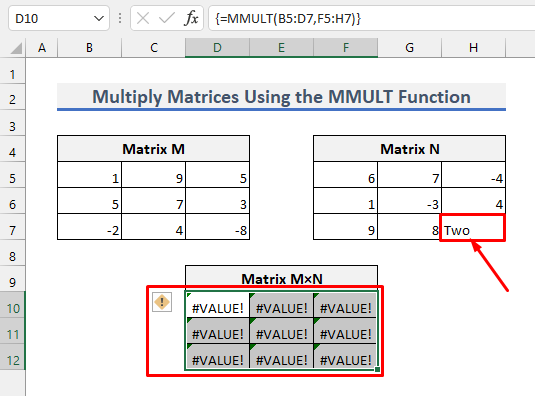
ອ່ານເພີ່ມເຕີມ: ສູດຄູນໃນ Excel (6 ວິທີດ່ວນ)
2. ການຄູນ Matrices ໃນ Excel ໂດຍໃຊ້ສູດກຳນົດເອງ
ວິທີນີ້ບໍ່ມີປະໂຫຍດສຳລັບການຄູນ matrices ທີ່ມີຂະໜາດສູງກວ່າ. ແຕ່, ມັນໃຫ້ຄວາມຄິດທີ່ຊັດເຈນກ່ຽວກັບສິ່ງທີ່ເກີດຂື້ນໃນເວລາທີ່ໃຊ້ ຟັງຊັນ MMULT . ນອກຈາກນີ້, ນີ້ເຮັດໃຫ້ຄວາມເຂົ້າໃຈຢ່າງຈະແຈ້ງກ່ຽວກັບວິທີຄູນສອງ matrices.
ດຽວນີ້, ເພື່ອນຳໃຊ້ວິທີນີ້, ໃຫ້ໃສ່ສູດຕໍ່ໄປນີ້ໃນເຊລ D10 , D11 , D12 , E10 , E11 , E12 , F10 , F11 & F12 ຕາມລໍາດັບ.
=B5*F5+C5*F6+D5*F7 =B6*F5+C6*F6+D6*F7
=B7*F5+C7*F6+D7*F7 <3
=B5*G5+C5*G6+D5*G7
=B6*G5+C6*G6+D6*G7
=B7*G5+C7*G6+D7*G7
=B5*H5+C5*H6+D5*H7
=B6*H5+C6*H6+D6*H7
=B7*H5+C7*H6+D7*H7
ນີ້ຈະໃຫ້ຜົນໄດ້ຮັບດຽວກັນທີ່ໄດ້ຮັບໃນວິທີການກ່ອນຫນ້າ. ໃນປັດຈຸບັນສັງເກດເຫັນສູດຢ່າງລະມັດລະວັງ. ຫຼັງຈາກນັ້ນ, ທ່ານຈະເຂົ້າໃຈຂະບວນການຄູນ matrix ໄດ້ຢ່າງງ່າຍດາຍ.

ອ່ານເພີ່ມເຕີມ: ວິທີການຄູນໃນ Excel: ຖັນ, ຕາລາງ, ແຖວ, & ຕົວເລກ
ສິ່ງທີ່ຄວນຈື່
- ໃຫ້ແນ່ໃຈວ່າຈໍານວນຖັນຂອງ matrix ທໍາອິດເທົ່າກັບຈໍານວນແຖວຂອງ matrix ທີສອງກ່ອນ. ເລີ່ມຄູນພວກມັນ.
- ຢ່າກົດ Enter ດຽວໃນວິທີທຳອິດ. ແທນທີ່ຈະກົດ CTRL+SHIFT+ENTER .
ສະຫຼຸບ
ຕອນນີ້ເຈົ້າຮູ້ວິທີຄູນ matrices ໃນ excel. ສໍາລັບຄໍາຖາມເພີ່ມເຕີມຫຼືຄໍາແນະນໍາ, ກະລຸນາໃຊ້ຄໍາເຫັນພາກສ່ວນຂ້າງລຸ່ມນີ້.

