តារាងមាតិកា
ម៉ាទ្រីសគឺជាអារេនៃលេខ។ ការគុណនៃម៉ាទ្រីស មានការប្រើប្រាស់យ៉ាងទូលំទូលាយក្នុងវិស័យផ្សេងៗ ដូចជាសមីការលីនេអ៊ែរ ទ្រឹស្តីបណ្តាញ។ វាអាចជាការងារនឿយហត់មួយក្នុងការគុណម៉ាទ្រីសជាមួយនឹងចំនួនជួរដេក និងជួរឈរខ្ពស់ជាងដោយដៃ។ ជាសំណាងល្អ ម៉ាទ្រីសអាចត្រូវបានគុណយ៉ាងងាយស្រួលក្នុង Excel ។ អត្ថបទនេះបង្ហាញពីវិធីពីរយ៉ាងក្នុងការគុណម៉ាទ្រីសក្នុង Excel។

ទាញយកសៀវភៅលំហាត់
អ្នកអាចទាញយកសៀវភៅលំហាត់ពី ប៊ូតុងទាញយកខាងក្រោម។
2 វិធីងាយៗក្នុងការគុណ Matrices ក្នុង Excel
យើង អាចគុណម៉ាទ្រីសក្នុង Excel ដោយបញ្ចូលរូបមន្តផ្ទាល់ខ្លួនសម្រាប់ធាតុនីមួយៗនៃម៉ាទ្រីសផលិតផល។ ប៉ុន្តែនេះប្រហែលជាមិនមែនជាគុណសម្បត្តិសម្រាប់ម៉ាទ្រីសដែលមានវិមាត្រខ្ពស់ជាងនោះទេ។ ជាសំណាងល្អ Excel មានមុខងារ inbuilt ដើម្បីគុណម៉ាទ្រីស។ យើងនឹងប្រើសំណុំទិន្នន័យខាងក្រោមនេះដើម្បីបង្ហាញអំពីវិធីសាស្ត្រ។
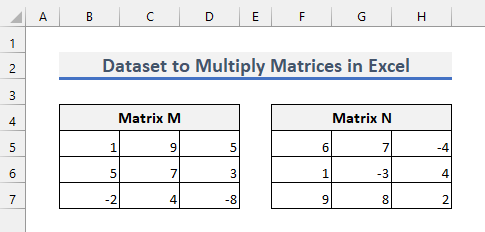
1. គុណម៉ាទ្រីសជាមួយអនុគមន៍ MMULT ក្នុង Excel
វិធីល្អបំផុតដើម្បីគុណម៉ាទ្រីសគឺប្រើ អនុគមន៍ MMULT ក្នុង Excel ។ អនុវត្តតាមជំហានខាងក្រោមដើម្បីអនុវត្តវិធីសាស្ត្រនេះ។
ជំហាន
1. មុនពេលអ្នកព្យាយាមគុណម៉ាទ្រីស សូមប្រាកដថាម៉ាទ្រីសទីពីរដែលអ្នកចង់គុណមានលេខជួរដូចគ្នាជាមួយចំនួននៃជួរឈរនៃម៉ាទ្រីសទីមួយ។
2. បន្ទាប់ពីនោះអ្នកត្រូវកំណត់វិមាត្រនៃម៉ាទ្រីសផលិតផលផងដែរ។ វិមាត្រនៃម៉ាទ្រីសសំដៅលើចំនួនជួរដេក និងជួរឈរនៃម៉ាទ្រីស។ ម៉ាទ្រីសផលិតផលនឹងមានចំនួនជួរដេកដូចគ្នានឹងម៉ាទ្រីសទីមួយ និងចំនួនជួរឈរដូចគ្នានឹងម៉ាទ្រីសទីពីរ។
3. ក្នុងករណីនៃសំណុំទិន្នន័យរបស់យើង វិមាត្រនៃម៉ាទ្រីសផលិតផលនឹងមាន 3×3 ។
4. ឥឡូវនេះជ្រើសវិមាត្រត្រឹមត្រូវដូចខាងក្រោមជាកន្លែងដែលអ្នកចង់បានម៉ាទ្រីសផលិតផល។

5. បន្ទាប់មក វាយរូបមន្តខាងក្រោម។
=MMULT(B5:D7,F5:H7) 6. ឥឡូវនេះ ចុច CTRL+SHIFT+ENTER ។ រូបមន្តនឹងត្រូវបានបញ្ចូលជា រូបមន្តអារេ ។ បន្ទាប់មក អ្នកនឹងឃើញម៉ាទ្រីសផលិតផលដូចខាងក្រោម។

7. នៅក្នុង Microsoft 365 អ្នកអាចចុច Enter តែម្នាក់ឯង។ អ្នកមិនចាំបាច់ជ្រើសរើសវិមាត្រត្រឹមត្រូវទេ។
8. សម្រាប់កំណែផ្សេងទៀត Excel នឹងបង្ហាញ #Value! កំហុស ប្រសិនបើអ្នកមិនជ្រើសរើសវិមាត្រត្រឹមត្រូវ។
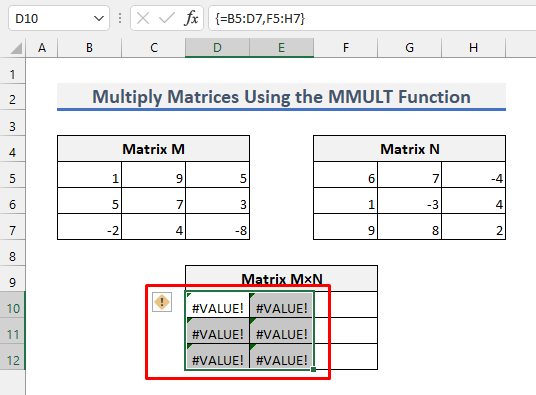
9. Excel នឹងបង្ហាញកំហុសនោះផងដែរ នៅពេលដែលលក្ខណៈវិនិច្ឆ័យនៃចំនួនជួរដេកនៃម៉ាទ្រីសទីពីរស្មើនឹងចំនួនជួរឈរនៃម៉ាទ្រីសទីមួយមិនត្រូវបានបំពេញ។ ឧបមាថាបញ្ចូលរូបមន្តខាងក្រោមជំនួសដោយ CTRL+SHIFT+ENTER ។
=MMULT(B5:D7,F5:H6) 
10. ឥឡូវនេះ អ្នកនឹងឃើញកំហុសដូចខាងក្រោម។
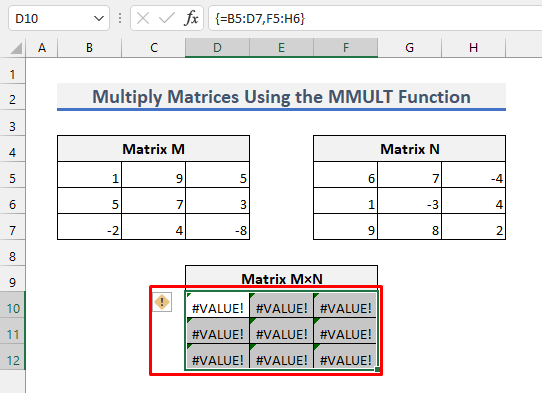
11. កំហុស #Value! ក៏កើតឡើងនៅពេលដែលធាតុណាមួយនៃម៉ាទ្រីសមិនមែនជាnumber.
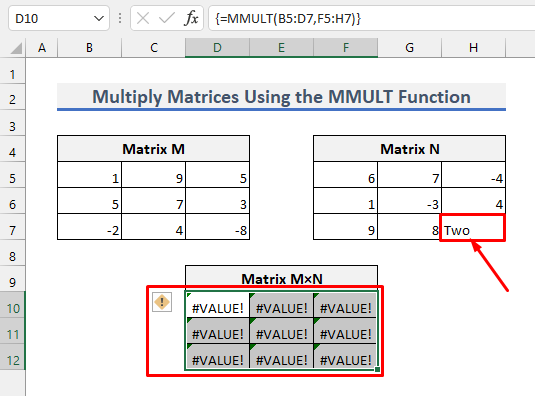
អានបន្ថែម៖ រូបមន្តគុណក្នុង Excel (6 វិធីសាស្រ្តរហ័ស)
2. គុណម៉ាទ្រីសក្នុង Excel ដោយប្រើរូបមន្តផ្ទាល់ខ្លួន
វិធីសាស្ត្រនេះមិនមានអត្ថប្រយោជន៍សម្រាប់ការគុណម៉ាទ្រីសដែលមានវិមាត្រខ្ពស់ជាងនោះទេ។ ទោះយ៉ាងណាក៏ដោយ វាផ្តល់នូវគំនិតច្បាស់លាស់អំពីអ្វីដែលកើតឡើងនៅពេលប្រើ មុខងារ MMULT ។ ដូចគ្នានេះផងដែរ នេះផ្តល់នូវការយល់ដឹងច្បាស់អំពីរបៀបគុណម៉ាទ្រីសពីរ។
ឥឡូវនេះ ដើម្បីអនុវត្តវិធីសាស្ត្រនេះ សូមបញ្ចូលរូបមន្តខាងក្រោមនៅក្នុងក្រឡា D10 , D11 , D12 , E10 , E11 , E12 , F10 , F11 & F12 រៀងគ្នា។
=B5*F5+C5*F6+D5*F7 =B6*F5+C6*F6+D6*F7
=B7*F5+C7*F6+D7*F7 <3
=B5*G5+C5*G6+D5*G7
=B6*G5+C6*G6+D6*G7
=B7*G5+C7*G6+D7*G7
=B5*H5+C5*H6+D5*H7
=B6*H5+C6*H6+D6*H7
=B7*H5+C7*H6+D7*H7
វានឹងផ្តល់លទ្ធផលដូចគ្នាដែលទទួលបានក្នុងវិធីសាស្ត្រមុន។ ឥឡូវនេះសូមកត់សម្គាល់រូបមន្តដោយប្រុងប្រយ័ត្ន។ បន្ទាប់ពីនោះ អ្នកនឹងយល់យ៉ាងងាយស្រួលនូវដំណើរការនៃការគុណម៉ាទ្រីស។

អានបន្ថែម៖ របៀបគុណក្នុង Excel៖ ជួរឈរ ក្រឡា ជួរដេក & លេខ
អ្វីដែលត្រូវចងចាំ
- ត្រូវប្រាកដថាចំនួនជួរឈរនៃម៉ាទ្រីសទីមួយគឺស្មើនឹងចំនួនជួរដេកនៃម៉ាទ្រីសទីពីរពីមុន ចាប់ផ្តើមគុណពួកវា។
- កុំចុច Enter តែម្នាក់ឯងក្នុងវិធីទីមួយ។ ជាជាងចុច CTRL+SHIFT+ENTER ។
សេចក្តីសន្និដ្ឋាន
ឥឡូវនេះអ្នកដឹងពីរបៀបគុណម៉ាទ្រីសក្នុង Excel។ សម្រាប់សំណួរ ឬសំណូមពរបន្ថែម សូមប្រើផ្នែកមតិយោបល់ខាងក្រោម។

