តារាងមាតិកា
នៅក្នុងអត្ថបទនេះ ខ្ញុំនឹងបង្ហាញអ្នកពីរបៀបគណនារូបមន្តទម្ងន់មធ្យមក្នុង Excel ជាមួយនឹងភាគរយ។ ទម្ងន់មធ្យម គឺជាមធ្យមភាគដែលលេខមួយចំនួនត្រូវបានយកមកពិចារណាជាធាតុទម្ងន់សម្រាប់ការស្វែងរកមធ្យម។ វាខុសគ្នាពីមធ្យមភាគធម្មតា ដោយសារធាតុដែលមានទម្ងន់រួមចំណែកច្រើនដល់លទ្ធផលចុងក្រោយជាងធាតុផ្សេងទៀត។ នៅទីនេះខ្ញុំនឹងគណនាទម្ងន់ជាមធ្យមដោយគិតជាភាគរយ។
ទាញយកសៀវភៅលំហាត់អនុវត្ត
ទាញយកសៀវភៅលំហាត់អនុវត្តនេះដើម្បីធ្វើលំហាត់ប្រាណនៅពេលអ្នកកំពុងអានអត្ថបទនេះ។
គណនាទម្ងន់មធ្យមជាមួយភាគរយ។xlsx
2 វិធីសាស្រ្តសមស្របដើម្បីគណនាទម្ងន់មធ្យមជាមួយនឹងភាគរយក្នុង Excel
នៅក្នុងខាងក្រោមនេះ ខ្ញុំមាន ចែករំលែកវិធីសាស្រ្តសាមញ្ញចំនួន 2 ដើម្បីគណនាទម្ងន់មធ្យមជាមួយនឹងភាគរយក្នុង Excel ។ សូមរង់ចាំជានិច្ច!
1. ប្រើអនុគមន៍ SUM ដើម្បីគណនាទម្ងន់ជាមធ្យមជាមួយនឹងភាគរយ
សូមនិយាយថាអ្នកទទួលបានលេខខុសៗគ្នាក្នុងមុខវិជ្ជាផ្សេងៗគ្នា។ អ្នកត្រូវអនុវត្តទម្ងន់មធ្យមដែលទម្ងន់ខុសៗគ្នាត្រូវបានផ្តល់ឱ្យក្នុងមុខវិជ្ជាផ្សេងៗគ្នា។ ឥឡូវនេះយើងនឹងគណនាទម្ងន់មធ្យមជាមួយនឹងភាគរយក្នុង Excel ដោយប្រើ អនុគមន៍ SUM ។
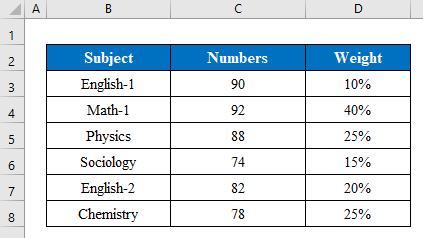
1.1 ពាក្យតែមួយ
ជាមួយនឹងការប្រើប្រាស់ត្រឹមត្រូវនៃ អនុគមន៍ SUM អ្នកអាចគណនាជាមធ្យមទម្ងន់បានយ៉ាងងាយស្រួល ប្រសិនបើអ្នកមានលក្ខខណ្ឌតែមួយ។ ដើម្បីធ្វើដូច្នេះ-
ជំហាន៖
- ចាប់ផ្តើមជាមួយ ជ្រើសរើស ក្រឡា ( D12 ) ដើម្បីអនុវត្តរូបមន្ត។
- សរសេររូបមន្តចុះក្រោម-
=SUM(C5*D5,C6*D6,C7*D7,C8*D8,C9*D9,C10*D10)/SUM(D5:D10) 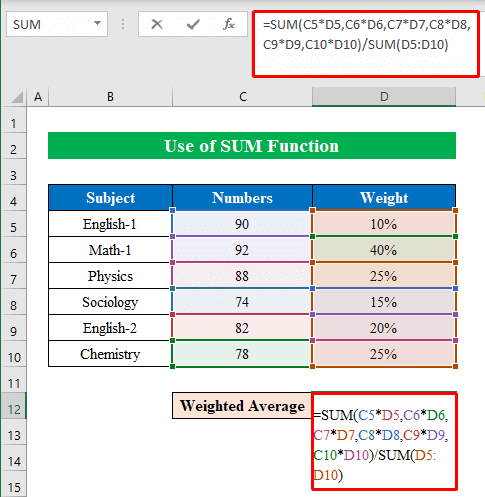
- ហេតុដូច្នេះហើយចុច Enter ។
- ជាចុងក្រោយ យើងបានគណនាទម្ងន់មធ្យមដោយជោគជ័យជាមួយនឹងភាគរយដោយប្រើរូបមន្តសាមញ្ញ។
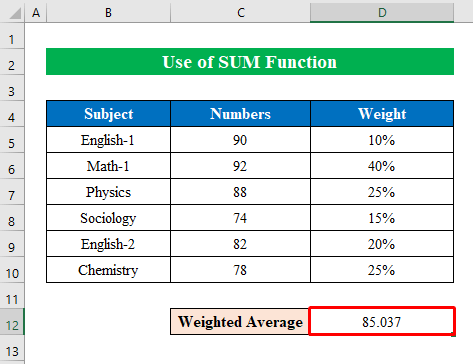
1.2 លក្ខខណ្ឌច្រើន
ក្នុងករណីខ្លះ អ្នកនឹងឃើញពាក្យច្រើនដូចរូបថតអេក្រង់ខាងក្រោម។
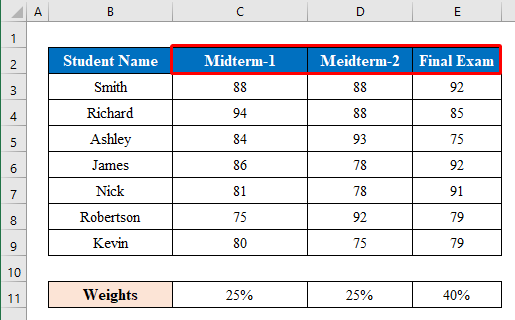
ដូច្នេះ អ្នកអាចប្រើមុខងារ SUM ដើម្បីកំណត់ទម្ងន់មធ្យម។ អនុវត្តតាមជំហានខាងក្រោម-
ជំហាន៖
- ក្នុងរបៀបដូចគ្នា សូមជ្រើសរើស ក្រឡា ( F5 ) ហើយអនុវត្តរូបមន្តខាងក្រោម-
=SUM(C5*$C$13,D5*$D$13,E5*$E$13)/SUM($C$13:$E$13) 
- បន្ទាប់មកចុច Enter ដើម្បី ទទួលបានលទ្ធផល។
- បន្ទាប់ពីនោះ អូស “ fill handle ” ចុះក្រោម ដើម្បីបំពេញក្រឡាទាំងអស់។

- នៅក្នុងសេចក្តីសន្និដ្ឋាន យើងបានគណនាទម្ងន់ជាមធ្យមជាមួយនឹងភាគរយសម្រាប់សិស្សម្នាក់ៗ។
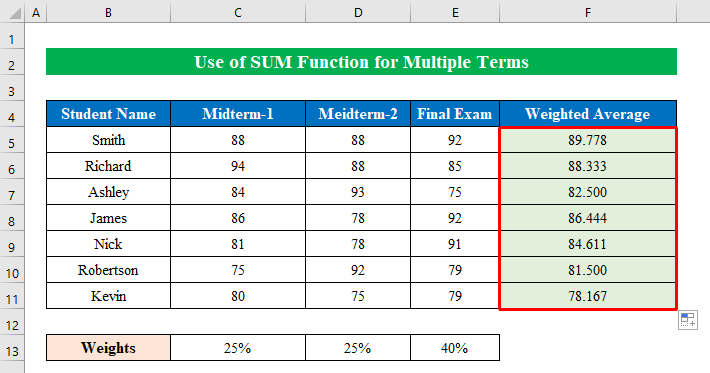
អានបន្ថែម៖ ការចាត់ថ្នាក់ទម្ងន់ទៅ អថេរក្នុង Excel (ឧទាហរណ៍មានប្រយោជន៍ 3)
2. ប្រើប្រាស់អនុគមន៍ SUMPRODUCT ដើម្បីគណនាទម្ងន់មធ្យមជាមួយនឹងភាគរយ
ប្រសិនបើអ្នកចង់បាន អ្នកក៏អាចប្រើ SUMPRODUCT មុខងារ ដើម្បីកំណត់ទម្ងន់មធ្យមផងដែរ។
2.1 គណនាទម្ងន់មធ្យមសម្រាប់ទិន្នន័យតែមួយ
នៅក្នុងវិធីរងនេះ ខ្ញុំបានគណនាជាមធ្យមទម្ងន់ជាមួយនឹងភាគរយសម្រាប់ទិន្នន័យតែមួយ។
ជំហាន៖
- ដំបូង ជ្រើសរើស ក្រឡា ( D12 ) ហើយអនុវត្តរូបមន្ត-
=SUMPRODUCT(C5:C10,D5:D10)/SUM(D5:D10) 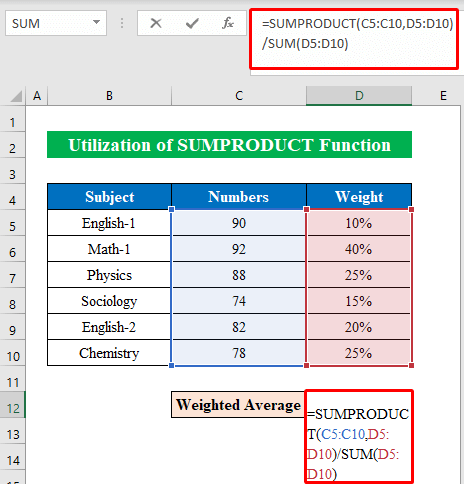
- គ្រាន់តែចុចប៊ូតុង បញ្ចូល ។
- ជារួម យើងមានទិន្នផលដែលចង់បាននៅក្នុងដៃរបស់យើង។

2.2 គណនាទម្ងន់ជាមធ្យមជាមួយនឹងទិន្នន័យច្រើន
នៅទីនេះយើង នឹងគណនាសម្រាប់ទិន្នន័យច្រើន។ អនុវត្តតាមជំហានឱ្យបានត្រឹមត្រូវ-
ជំហាន៖
- ជ្រើសរើស ក្រឡា ( F5 ) ហើយដាក់រូបមន្ត ចុះក្រោម-
=SUMPRODUCT(C5:E5,$C$13:$E$13)/SUM($C$13:$E$13) 
- ចុច Enter ហើយបន្ទាប់មកអូសចុះក្រោម “ fill handle ” ដើម្បីបំពេញក្រឡាទាំងអស់។
- ជាចុងក្រោយ យើងបានគណនាទម្ងន់ជាមធ្យមជាមួយនឹងភាគរយសម្រាប់ពាក្យជាច្រើននៅក្នុង Excel។

អានបន្ថែម៖ គណនាទម្ងន់មធ្យមតាមលក្ខខណ្ឌដែលមានលក្ខខណ្ឌច្រើនក្នុង Excel
សេចក្តីសន្និដ្ឋាន
ដូចដែលអ្នកបានឃើញ អ្នកអាចគណនា ទម្ងន់មធ្យមក្នុង Excel ជាមួយភាគរយដោយប្រើរូបមន្តពីរ។ អ្នកអាចប្រើរូបមន្តណាមួយក្នុងចំណោមរូបមន្តទាំងពីរដែលនឹងផ្តល់ឱ្យអ្នកនូវលទ្ធផលដូចគ្នា។ ការគណនានេះអាចមានប្រយោជន៍សម្រាប់ការគណនាថ្នាក់ និងលេខសម្រាប់សិស្ស។ ដូចគ្នានេះផងដែរ អ្នកអាចអនុវត្តទាំងនេះនៅក្នុងការវិភាគស្ថិតិជាច្រើន។

