តារាងមាតិកា
ការគណនា ភាគរយជាមធ្យម អាចហាក់ដូចជាកិច្ចការមិនស្មុគ្រស្មាញ។ ប៉ុន្តែវាមិនដូចមធ្យមទេ ដែលតម្លៃសរុបត្រូវបានបែងចែកដោយចំនួនតម្លៃ។ សម្រាប់ហេតុផលនោះ វិធីសាស្ត្រស្មុគ្រស្មាញ និងពិតប្រាកដគឺចាំបាច់ណាស់។ ថ្ងៃនេះ នៅក្នុងអត្ថបទនេះ ខ្ញុំនឹងពិភាក្សាអំពី បី វិធីសាស្រ្តសមស្របដើម្បី គណនាភាគរយជាមធ្យមក្នុង Excel ប្រកបដោយប្រសិទ្ធភាពជាមួយនឹងរូបភាពដែលសមស្រប។
ទាញយកសៀវភៅលំហាត់
ទាញយកសៀវភៅលំហាត់នេះ ដើម្បីអនុវត្តនៅពេលអ្នកកំពុងអានអត្ថបទនេះ។
គណនាភាគរយជាមធ្យម.xlsx
ភាគរយមូលដ្ឋាន
ពាក្យ 'percent' សំដៅលើ 'សម្រាប់រាប់រយនីមួយៗ' ហើយវាត្រូវបានបញ្ជាក់ផងដែរជានិមិត្តសញ្ញា % ។ A ភាគរយ គឺជាបរិមាណ ឬសមាមាត្រដែលជាប្រភាគនៃ 100។ ចែកលេខដោយចំនួនទាំងមូល ហើយគុណនឹង 100 ប្រសិនបើយើងត្រូវការគណនាភាគរយនៃចំនួនមួយ។ ប៉ុន្តែពាក្យ 'percentage' ក៏មានន័យថា "ជាផ្នែកមួយនៃទាំងមូល" ដែលអាចបង្ហាញជារយ។
ភាពខុសគ្នា រវាងភាគរយ និងភាគរយគឺមិនមែន មិនច្បាស់ចំពោះពួកយើងជាច្រើន។ នោះហើយជាមូលហេតុដែលយើងតែងតែប្រើពាក្យទាំងពីរនេះជំនួសគ្នា។ ជាទូទៅ ភាគរយភ្ជាប់ជាមួយចំនួនជាក់លាក់មួយ ចំណែកភាគរយសំដៅទៅលើការផ្លាស់ប្តូររវាងលេខ។
មូលដ្ឋានមធ្យម
នៅក្នុងសំណុំនៃលេខ តម្លៃមធ្យមគឺជាតម្លៃដែលគណនាដោយការបែងចែក សរុបដោយចំនួនលេខ។ ឧ.មធ្យមភាគនៃ 5, 6, 8, 10, និង 11 នឹងជា 8 ដែលផលបូកនៃតម្លៃសរុបគឺ 5+6+8+10+11=40 ហើយចំនួននៃតម្លៃគឺ 5។ ដើម្បីបង្ហាញជាមូលដ្ឋាន មធ្យម រូបមន្ត យើងអាចសរសេរបាន
Average = (Sum of numbers of a set) / (Total numbers in that set)
ការណែនាំអំពីភាគរយជាមធ្យម
ភាគរយជាមធ្យមគឺជាមូលដ្ឋាន តម្លៃមធ្យមនៃភាគរយ។ ចំនួនភាគរយអាចមានពីរ ឬច្រើនជាងនេះ វាពិតជាអាស្រ័យលើសំណុំទិន្នន័យ។ ជាឧទាហរណ៍ នៅក្នុងស្ថាប័នអប់រំ ចំណូលចិត្តសម្រាប់កីឡាក្នុងករណីគ្រូគឺ 40% ចំណែកឯក្នុងករណីសិស្សវាមាន 80% ។ ឥឡូវនេះតើភាគរយមធ្យមនឹងទៅជាយ៉ាងណា? តាមពិត វាគឺ 64% ហើយវានឹងត្រូវបានពិភាក្សានៅក្នុងអត្ថបទនេះពីរបៀបដែលភាគរយនេះត្រូវបានគណនា។
កំហុសទូទៅខណៈពេលដែលគណនាភាគរយជាមធ្យម
ជាធម្មតា យើងប្រើ AVERAGE រូបមន្តនៃ MS Excel ដើម្បីកំណត់ជាមធ្យមនៃបរិមាណណាមួយ។ ប្រសិនបើយើងគណនាភាគរយជាមធ្យមតាមវិធីបែបនេះ វាច្បាស់ជាខុស។ ដូច្នេះសូមប្រយ័ត្ន និងចៀសវាងកំហុសនេះ។ ដូចដែលបានបង្ហាញក្នុងរូបខាងក្រោម អត្រាជាមធ្យមត្រូវបានកំណត់នៅក្នុងក្រឡា D8 ដោយប្រើរូបមន្ត AVERAGE ទោះបីជាវាមិនត្រឹមត្រូវក៏ដោយ។
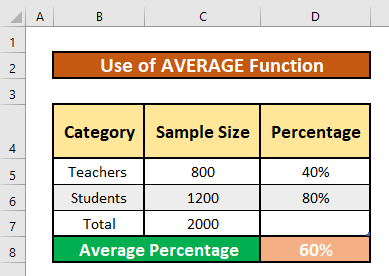
3 វិធីសមស្របក្នុងការគណនាភាគរយជាមធ្យមក្នុង Excel
ភាគរយជាមធ្យមអាចត្រូវបានគណនាដោយប្រើ បី វិធីសាស្រ្តខាងក្រោម។ ទោះជាវិធីណាក៏ដោយ លទ្ធផលនឹងដូចគ្នា។ ដើម្បីគណនាភាគរយជាមធ្យម យើងនឹងប្រើអនុគមន៍ SUMPRODUCT , SUM , និង មធ្យម និង រូបមន្ត គណិតវិទ្យា។ នេះជាទិដ្ឋភាពទូទៅនៃសំណុំទិន្នន័យសម្រាប់កិច្ចការថ្ងៃនេះ។
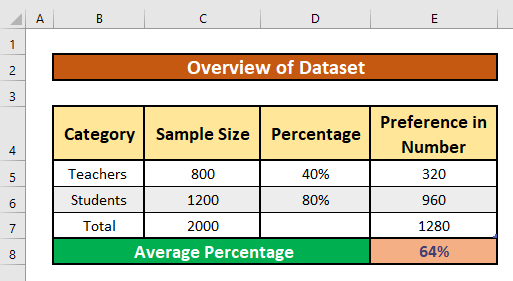
1. រួមបញ្ចូលគ្នានូវអនុគមន៍ SUMPRODUCT និង SUM ដើម្បីគណនាភាគរយជាមធ្យម
នៅក្នុងផ្នែកនេះ យើងនឹងអនុវត្ត SUMPRODUCT និង SUM មុខងារដើម្បីគណនាភាគរយជាមធ្យមក្នុង Excel ។ ពីសំណុំទិន្នន័យរបស់យើង យើងអាចធ្វើវាបានយ៉ាងងាយស្រួល។ តោះធ្វើតាមការណែនាំខាងក្រោមដើម្បីស្វែងយល់!
ជំហាន៖
- ជាដំបូង សូមជ្រើសរើសក្រឡា D7 ហើយសរសេរខាងក្រោម SUMPRODUCT និង SUM មុខងារនៅក្នុងក្រឡានោះ។ មុខងារគឺ
=SUMPRODUCT(C5:C6,D5:D6)/SUM(C5:C6)
- ដូច្នេះហើយ គ្រាន់តែចុច Enter នៅលើក្តារចុចរបស់អ្នក។ ជាលទ្ធផល អ្នកនឹងទទួលបានភាគរយជាមធ្យមដែលជាការត្រឡប់មកវិញនៃ មុខងារ SUMPRODUCT និង SUM ។ ការត្រឡប់មកវិញគឺ 0.64 .
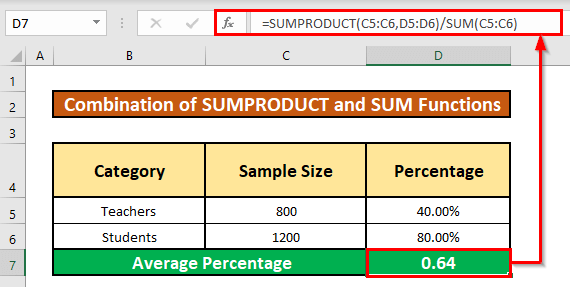
- ឥឡូវនេះ យើងនឹងបំប្លែងប្រភាគទៅជាភាគរយ។ ដើម្បីធ្វើដូច្នេះដំបូងត្រូវជ្រើសក្រឡា D7 ។ ដូច្នេះ ពីផ្ទាំង ទំព័រដើម របស់អ្នក សូមចូលទៅកាន់
ទំព័រដើម → លេខ → ភាគរយ
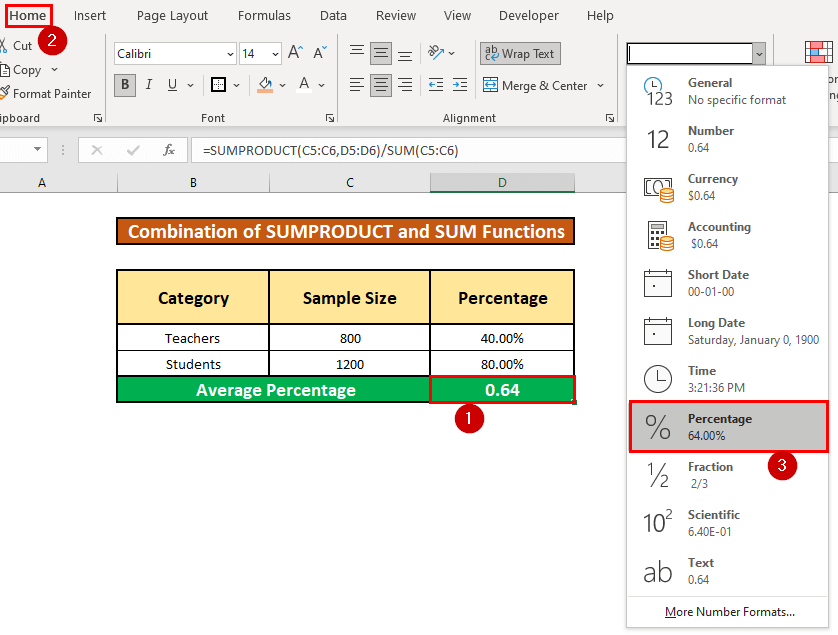
- ជាលទ្ធផល អ្នកនឹងអាចគណនា ភាគរយជាមធ្យម ដែលត្រូវបានផ្តល់ឱ្យក្នុងរូបថតអេក្រង់ខាងក្រោម។
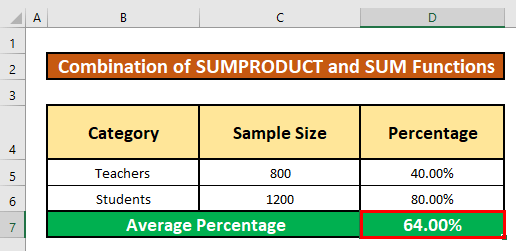
2 ការគណនាភាគរយជាមធ្យមដោយប្រើទិន្នន័យពីការស្ទង់មតិ
នៅក្នុងសំណុំទិន្នន័យខាងក្រោម យើងឃើញថាចំនួនអ្នកចូលរួមដែលបានស្ទង់មតិ និងចំណូលចិត្តសម្រាប់កីឡាគិតជាភាគរយគឺបានផ្តល់ឱ្យ។ យើងត្រូវស្វែងរកភាគរយជាមធ្យមនៃចំណូលចិត្តសម្រាប់កីឡា។ វាគួរឱ្យភ្ញាក់ផ្អើលដែលយើងអាចកំណត់តម្លៃរំពឹងទុករបស់យើងបានយ៉ាងសាមញ្ញ ប្រសិនបើយើងបន្តតាមជំហានខាងក្រោម។ ជំហានមានដូចខាងក្រោម៖
ជំហានទី 1៖ កំណត់ចំនួនដែលភាគរយនៃចំណូលចិត្តនីមួយៗបង្ហាញពី
- ជាដំបូង ជ្រើសរើសក្រឡា E5, ហើយសរសេររូបមន្ត គណិតវិទ្យា ខាងក្រោមក្នុងក្រឡានោះ។ រូបមន្ត គណិតវិទ្យា គឺ
=C5*D5
- ឥឡូវនេះ ចុច Enter នៅលើក្តារចុចរបស់អ្នក។ ជាលទ្ធផល អ្នកនឹងទទួលបាន គណិតវិទ្យា ការត្រឡប់មកវិញគឺ 320 ។
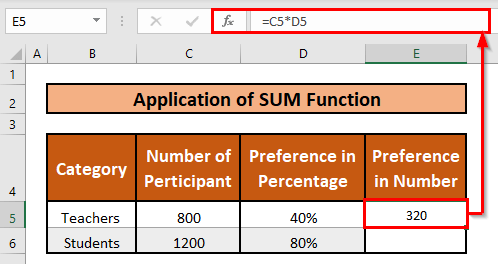
- ហេតុនេះ បំពេញស្វ័យប្រវត្តិ រូបមន្ត គណិតវិទ្យា ទៅកោសិកាដែលនៅសល់ក្នុងជួរ E .
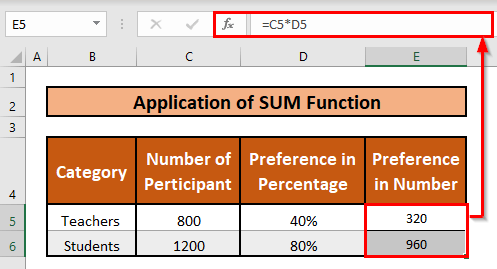
ចំណាំ៖ អ្នកអាចធ្វើដូចគ្នាដោយបំប្លែងភាគរយទៅជាទសភាគ។ ចំពោះបញ្ហានេះ អ្នកត្រូវបន្តតាមជំហានខាងក្រោម-
- ជ្រើសរើសក្រឡា D5 ទៅ D6 ។ ចុច Ctrl + 1 នៅលើក្តារចុចរបស់អ្នក។
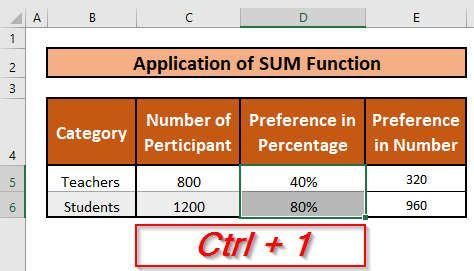
- ជាលទ្ធផល ទម្រង់ ក្រឡា បង្អួចលេចឡើង។ ពីបង្អួច Format Cells ដំបូងជ្រើសរើស Number ទីពីរជ្រើសរើសជម្រើស General នៅក្រោម Category drop-down list ។ ជាចុងក្រោយ ចុច យល់ព្រម ជម្រើស។
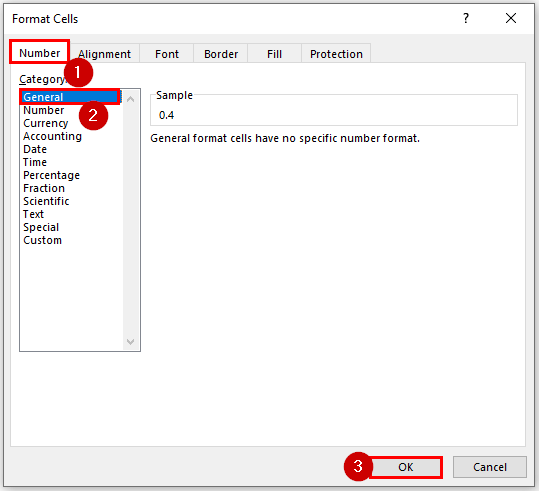
- លទ្ធផលនឹងនៅតែមិនផ្លាស់ប្តូរ។
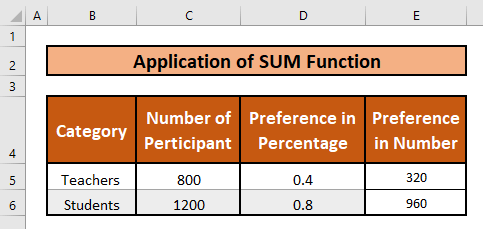
ជំហានទី 2៖ ស្វែងរកតម្លៃសរុប
- ក្នុងស្ថានភាពនេះ អ្នកត្រូវប្រើ អនុគមន៍ SUM នៃ excel ដើម្បីកំណត់ចំនួនអ្នកចូលរួមសរុប។
=SUM(C5:C6)
- ដូច្នេះហើយ ចុច Enter នៅលើក្តារចុចរបស់អ្នក។ ជាលទ្ធផល អ្នកនឹងទទួលបាន អនុគមន៍ SUM មកវិញ។ ការត្រឡប់មកវិញគឺ 2000 ។
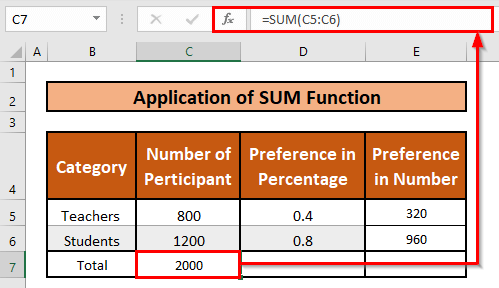
- ស្រដៀងគ្នានេះដែរ អនុវត្ត អនុគមន៍ SUM ដើម្បីគណនាចំនួនសរុបនៃចំណូលចិត្តដូចខាងក្រោម។
=SUM(E5:E6)
- បន្ថែមទៀត សូមចុច Enter នៅលើក្តារចុចរបស់អ្នក។ ជាលទ្ធផល អ្នកនឹងទទួលបាន អនុគមន៍ SUM មកវិញ។ ការត្រឡប់មកវិញគឺ 1280 ។
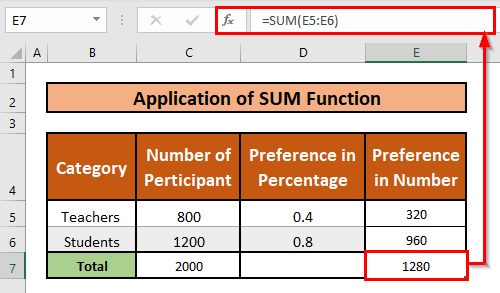
ជំហានទី 3៖ កំណត់ភាគរយជាមធ្យម
- ជ្រើសរើសក្រឡា បន្ទាប់ពីនោះ សរសេរចុះ អនុគមន៍ SUM ក្នុងក្រឡានោះ។ អនុគមន៍ SUM គឺ
=E7/C7
- ហេតុនេះ ចុច Enter នៅលើក្តារចុចរបស់អ្នក ហើយអ្នកនឹងទទួលបានភាគរយជាមធ្យម។ ភាគរយជាមធ្យមគឺ 64% ។
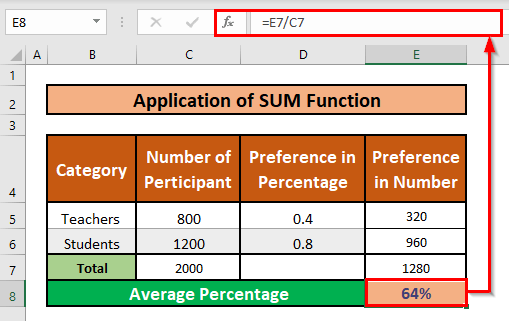
3. ការប្រើប្រាស់រូបមន្តដែលបានកំណត់ដើម្បីគណនាភាគរយជាមធ្យម
នៅក្នុងខាងក្រោម តួលេខ យើងឃើញសំណុំទិន្នន័យនៃទំហំគំរូ និងភាគរយដែលបានផ្តល់ឱ្យ។ ឥឡូវអ្នកត្រូវគណនាភាគរយជាមធ្យម។
រូបមន្តសម្រាប់ភាគរយជាមធ្យមគឺ៖
(((Percentage1*number1)+(percentage2*number2))/total number))*100 នៅទីនេះ គ្រូ គឺ លេខ 1 ហើយ សិស្ស គឺ លេខ 2 ។ ភាគរយក៏ត្រូវបានផ្តល់ឱ្យរៀងៗខ្លួនផងដែរ។ ចំនួនសរុបគឺជាចំនួនសរុបនៃ គ្រូ និង សិស្ស ។
បន្ទាប់មក អ្នកអាចបន្តជាមួយជំហានខាងក្រោមដើម្បីរៀន!
ជំហាន៖
- ជាដំបូងនៃការ ទាំងអស់ ជ្រើសរើសក្រឡា D8 ហើយសរសេររូបមន្តខាងក្រោម
=(C5*D5+C6*D6)/C7
- ហេតុដូចនេះ ចុច បញ្ចូល នៅលើក្តារចុចរបស់អ្នក។ ជាលទ្ធផល អ្នកនឹងទទួលបានផលត្រឡប់មកវិញនៃ ភាគរយជាមធ្យម ទៅជាប្រភាគ។ ប្រភាគគឺ 0.64 ។
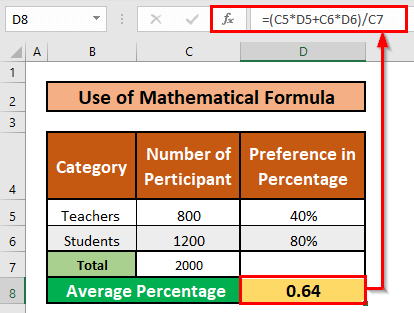
- ឥឡូវនេះ យើងនឹងបំប្លែងប្រភាគទៅជាភាគរយ។ ដើម្បីធ្វើដូច្នេះ សូមចុច Ctrl + Shift + % នៅលើក្តារចុចរបស់អ្នក។
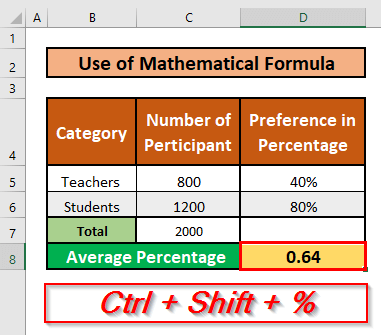
- ជាលទ្ធផល អ្នកនឹងអាចបំប្លែងប្រភាគទៅជាភាគរយ។ ភាគរយជាមធ្យមគឺ 64% ។
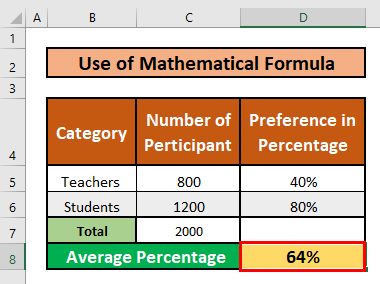
គណនាភាគរយជាមធ្យមនៃសញ្ញាក្នុង Excel
មុខងារ ជាមធ្យម ត្រូវបានចាត់ថ្នាក់ក្រោម មុខងារស្ថិតិ ក្នុង Excel ។ មុខងារនេះត្រឡប់តម្លៃមធ្យមនៃអាគុយម៉ង់ដែលបានផ្តល់ឱ្យ។ ពីការពិពណ៌នានៃអនុគមន៍ AVERAGE អ្នកប្រហែលជាបានយល់ថាការប្រើប្រាស់ជាមូលដ្ឋាននៃមុខងារនេះគឺដើម្បីស្វែងរក មធ្យម នៃលេខជាច្រើននៅក្នុងសន្លឹក Excel ។
ដើម្បីបង្ហាញឧទាហរណ៍ យើងបាននាំយកសំណុំទិន្នន័យសាមញ្ញមួយរបស់សិស្សប្រាំមួយនាក់ និងពិន្ទុរៀងៗខ្លួនក្នុងការធ្វើតេស្តចំនួនបី។ សម្រាប់វា អ្នកត្រូវ បញ្ចូល មួយ ជួរឈរបន្ថែម នៃ Average មុនជួរឈរ Average Percentage ។ តោះធ្វើតាមការណែនាំខាងក្រោមដើម្បីស្វែងយល់!
ជំហាន៖
- ដំបូង យើងត្រូវជ្រើសរើស ក្រឡាF5 ។ បន្ទាប់ពីនោះ សូមសរសេរអនុគមន៍ មធ្យម ខាងក្រោមនៅក្នុងក្រឡានោះ។ មុខងារគឺ
=AVERAGE(C5:E5)
- ដូច្នេះហើយ គ្រាន់តែចុច Enter នៅលើក្តារចុចរបស់អ្នក។ ជាលទ្ធផល អ្នកនឹងទទួលបានភាគរយជាមធ្យមដែលជាការត្រឡប់មកវិញនៃ អនុគមន៍ AVERAGE ។ ការត្រឡប់មកវិញគឺ 77.6666667។
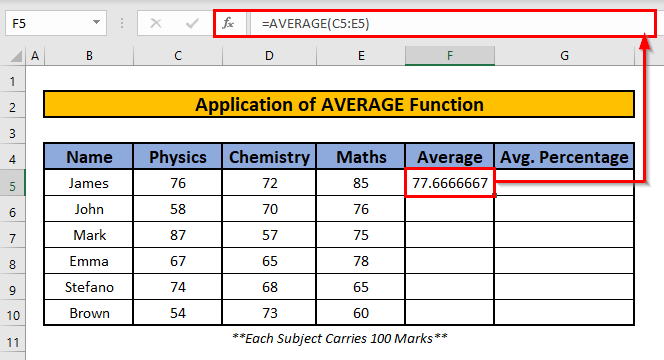
- ហេតុដូច្នេះហើយ បំពេញស្វ័យប្រវត្តិ មុខងារ មធ្យម ទៅកោសិកាដែលនៅសល់ក្នុងជួរឈរ F ។
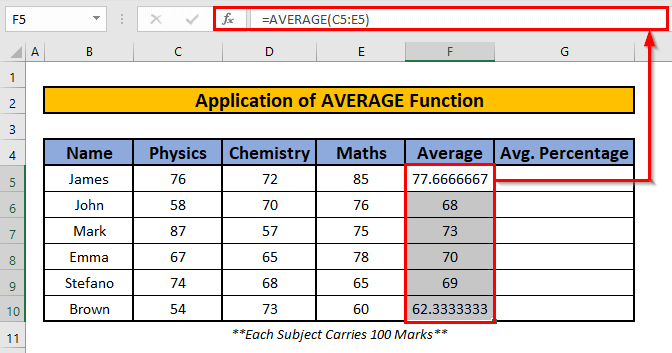
- ម្តងទៀត សរសេររូបមន្តខាងក្រោមក្នុងក្រឡា G5 .
=F5/100
- ហេតុនេះ ចុច Enter នៅលើក្តារចុចរបស់អ្នក ហើយ អ្នកនឹងទទួលបានលទ្ធផលនៃរូបមន្ត។ លទ្ធផលគឺ 0.78 ។
- នៅទីនេះ F5/100 នឹងបង្ហាញ ភាគរយជាមធ្យមនៃសញ្ញា ក្នុងទម្រង់ជាប្រភាគ។
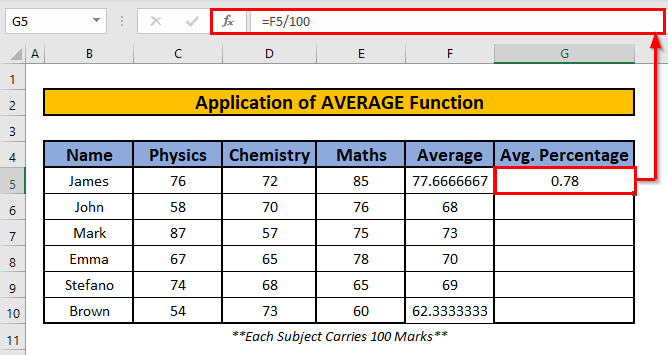
- អាស្រ័យហេតុនេះ បំពេញស្វ័យប្រវត្តិ រូបមន្ត គណិតវិទ្យា ទៅកោសិកាដែលនៅសល់ក្នុងជួរឈរ G ។
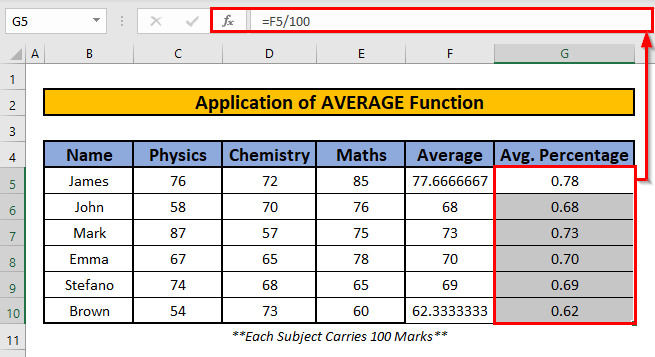
- ឥឡូវនេះ យើងនឹងបំប្លែងប្រភាគទៅជាភាគរយ។ ដើម្បីធ្វើដូច្នេះ សូមចុច Ctrl + Shift + % នៅលើក្តារចុចរបស់អ្នក។
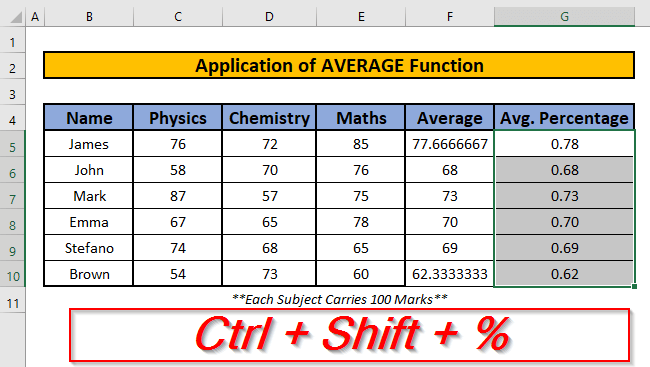
- ជាលទ្ធផល អ្នកនឹងអាច បំប្លែងប្រភាគទៅជាភាគរយដែលត្រូវបានផ្តល់ឱ្យក្នុងរូបថតអេក្រង់ខាងក្រោម។
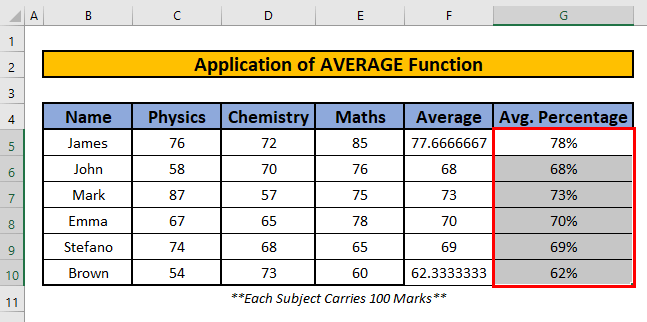
បន្ទាត់ខាងក្រោម
- <1 កំហុស #N/A! កើតឡើងនៅពេលដែលរូបមន្ត ឬមុខងារក្នុងរូបមន្តបរាជ័យក្នុងការស្វែងរកទិន្នន័យដែលបានយោង។
- <1 កំហុស>#DIV/0! កើតឡើងនៅពេលដែលតម្លៃត្រូវបានបែងចែកដោយ សូន្យ(0) ឬសេចក្តីយោងក្រឡាគឺទទេ។
- អ្នកអាចចុច Ctrl + Shift + % នៅលើក្តារចុចរបស់អ្នកដើម្បីបំប្លែងប្រភាគទៅជា ភាគរយ។
សេចក្តីសន្និដ្ឋាន
ឥឡូវនេះ អ្នកមានវិធីខាងលើសម្រាប់ការគណនាភាគរយ ជាមធ្យម ដូច្នេះអ្នកនឹងមិនមានបញ្ហាដូចខ្ញុំទេ ធានាចំពោះអ្នក។ សូមអរគុណចំពោះការអានអត្ថបទដោយយកចិត្តទុកដាក់។ សូមចែករំលែកយោបល់របស់អ្នក ហើយទុកមតិយោបល់ខាងក្រោម។

