ສາລະບານ
ການຄຳນວນ ເປີເຊັນສະເລ່ຍ ອາດເບິ່ງຄືວ່າເປັນວຽກທີ່ບໍ່ສັບສົນ. ແຕ່ມັນບໍ່ຄືກັບຄ່າສະເລ່ຍທີ່ຄ່າທັງຫມົດຖືກແບ່ງດ້ວຍຈໍານວນຄ່າ. ສໍາລັບເຫດຜົນນັ້ນ, ວິທີການທີ່ຊັບຊ້ອນແລະແທ້ຈິງແມ່ນເປັນສິ່ງຈໍາເປັນ. ມື້ນີ້, ໃນບົດຄວາມນີ້, ຂ້າພະເຈົ້າຈະປຶກສາຫາລື ສາມ ວິທີການທີ່ເຫມາະສົມເພື່ອ ການຄິດໄລ່ອັດຕາສ່ວນສະເລ່ຍໃນ Excel ຢ່າງມີປະສິດທິຜົນທີ່ມີຮູບແຕ້ມທີ່ເຫມາະສົມ.
ດາວນ໌ໂຫລດປື້ມບັນທຶກການປະຕິບັດ
ດາວໂຫຼດຄູ່ມືການຝຶກອົບຮົມນີ້ເພື່ອອອກກໍາລັງກາຍໃນຂະນະທີ່ທ່ານກໍາລັງອ່ານບົດຄວາມນີ້. 1>'percent' ໝາຍເຖິງ 'ສຳລັບຫຼາຍຮ້ອຍຄົນ' ແລະມັນຍັງສະແດງອອກເປັນສັນຍາລັກ % . A ເປີເຊັນ ແມ່ນປະລິມານ ຫຼືອັດຕາສ່ວນທີ່ເປັນສ່ວນໜຶ່ງຂອງ 100. ແບ່ງຕົວເລກດ້ວຍຈຳນວນທັງໝົດ ແລະຄູນດ້ວຍ 100 ຖ້າພວກເຮົາຕ້ອງການຄຳນວນເປີເຊັນຂອງຕົວເລກ. ແຕ່ຄຳວ່າ 'ເປີເຊັນ' ຍັງໝາຍເຖິງ “ເປັນສ່ວນໜຶ່ງຂອງທັງໝົດ,” ເຊິ່ງສາມາດສະແດງອອກໄດ້ເປັນຮ້ອຍ.
ສ່ວນ ຄວາມແຕກຕ່າງລະຫວ່າງເປີເຊັນ ແລະເປີເຊັນແມ່ນບໍ່ ບໍ່ຈະແຈ້ງຕໍ່ພວກເຮົາຫຼາຍຄົນ. ນັ້ນແມ່ນເຫດຜົນທີ່ພວກເຮົາມັກຈະໃຊ້ສອງຄໍານີ້ແລກປ່ຽນກັນ. ໂດຍທົ່ວໄປແລ້ວ, ເປີເຊັນກວມເອົາຕົວເລກສະເພາະ, ໃນຂະນະທີ່ເປີເຊັນຫມາຍເຖິງການປ່ຽນແປງລະຫວ່າງຕົວເລກ. ຈໍານວນທັງຫມົດໂດຍຈໍານວນຕົວເລກ. ຕົວຢ່າງ,ຄ່າສະເລ່ຍຂອງ 5, 6, 8, 10, ແລະ 11 ຈະເປັນ 8 ເຊິ່ງຜົນລວມຂອງຄ່າທັງໝົດແມ່ນ 5+6+8+10+11=40 ແລະຈຳນວນຂອງຄ່າແມ່ນ 5. ເພື່ອສະແດງຄ່າພື້ນຖານ ຄ່າສະເລ່ຍ ສູດ , ພວກເຮົາສາມາດຂຽນໄດ້,
Average = (Sum of numbers of a set) / (Total numbers in that set)
ແນະນໍາອັດຕາສ່ວນສະເລ່ຍ
ອັດຕາສ່ວນສະເລ່ຍແມ່ນໂດຍພື້ນຖານແລ້ວ. ຄ່າສະເລ່ຍຂອງເປີເຊັນ. ຈໍານວນເປີເຊັນອາດຈະເປັນສອງຫຼືຫຼາຍກວ່ານັ້ນ, ຕົວຈິງແລ້ວມັນຂຶ້ນກັບຊຸດຂໍ້ມູນ. ຕົວຢ່າງ, ໃນສະຖາບັນການສຶກສາ, ຄວາມມັກຂອງກິລາໃນກໍລະນີຄູແມ່ນ 40% ໃນຂະນະທີ່ໃນກໍລະນີນັກຮຽນແມ່ນ 80% . ໃນປັດຈຸບັນ, ອັດຕາສ່ວນສະເລ່ຍຈະເປັນແນວໃດ? ຕົວຈິງແລ້ວ, ມັນແມ່ນ 64% ແລະມັນຈະຖືກກ່າວເຖິງໃນບົດຄວາມນີ້ວ່າອັດຕາສ່ວນນີ້ຖືກຄິດໄລ່ແນວໃດ.
ຄວາມຜິດພາດທົ່ວໄປໃນຂະນະທີ່ການຄິດໄລ່ອັດຕາສ່ວນສະເລ່ຍ
ໂດຍປົກກະຕິແລ້ວ, ພວກເຮົາໃຊ້ AVERAGE ສູດຂອງ MS Excel ເພື່ອກຳນົດຄ່າສະເລ່ຍຂອງປະລິມານໃດນຶ່ງ. ຖ້າພວກເຮົາຄິດໄລ່ອັດຕາສ່ວນສະເລ່ຍໃນລັກສະນະດັ່ງກ່າວ, ມັນແນ່ນອນຈະຜິດພາດ. ດັ່ງນັ້ນ, ຈົ່ງລະມັດລະວັງແລະຫຼີກເວັ້ນຄວາມຜິດພາດນີ້. ດັ່ງທີ່ສະແດງຢູ່ໃນຮູບຕໍ່ໄປນີ້, ເປີເຊັນສະເລ່ຍແມ່ນຖືກກໍານົດຢູ່ໃນຕາລາງ D8 ໂດຍໃຊ້ສູດ AVERAGE , ເຖິງແມ່ນວ່າມັນບໍ່ຖືກຕ້ອງ.
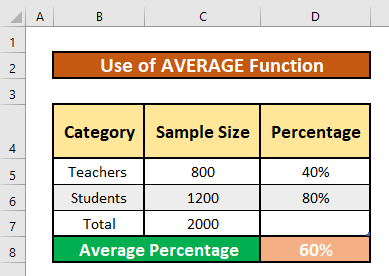
3 ວິທີທີ່ເຫມາະສົມໃນການຄິດໄລ່ອັດຕາສ່ວນສະເລ່ຍໃນ Excel
ເປີເຊັນສະເລ່ຍສາມາດຖືກຄິດໄລ່ໂດຍໃຊ້ ສາມ ວິທີຕໍ່ໄປນີ້. ບໍ່ວ່າວິທີການໃດກໍ່ຕາມ, ຜົນຜະລິດຈະຄືກັນ. ເພື່ອຄິດໄລ່ອັດຕາສ່ວນສະເລ່ຍ, ພວກເຮົາຈະນໍາໃຊ້the SUMPRODUCT , SUM , ແລະ AVERAGE functions ແລະ Mathematical formulas. ນີ້ແມ່ນພາບລວມຂອງຊຸດຂໍ້ມູນສຳລັບໜ້າວຽກມື້ນີ້.
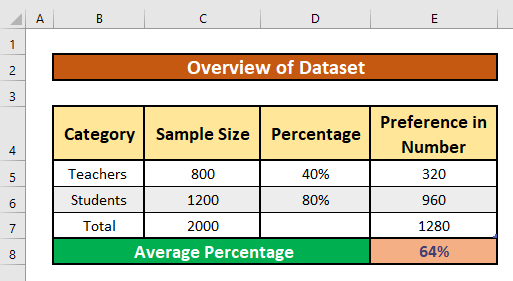
1. ສົມທົບການຟັງຊັນ SUMPRODUCT ແລະ SUM ເພື່ອຄຳນວນອັດຕາສ່ວນສະເລ່ຍ
ໃນພາກນີ້, ພວກເຮົາຈະນຳໃຊ້ SUMPRODUCT ແລະ SUM ຟັງຊັນເພື່ອຄິດໄລ່ອັດຕາສ່ວນສະເລ່ຍໃນ Excel . ຈາກຊຸດຂໍ້ມູນຂອງພວກເຮົາ, ພວກເຮົາສາມາດເຮັດແນວນັ້ນໄດ້ຢ່າງງ່າຍດາຍ. ໃຫ້ເຮັດຕາມຄຳແນະນຳຂ້າງລຸ່ມນີ້ເພື່ອຮຽນຮູ້!
ຂັ້ນຕອນ:
- ກ່ອນອື່ນໝົດ, ເລືອກຕາລາງ D7 ແລະຂຽນລົງລຸ່ມນີ້ SUMPRODUCT ແລະ SUM ຟັງຊັນໃນຕາລາງນັ້ນ. ຟັງຊັນຄື,
=SUMPRODUCT(C5:C6,D5:D6)/SUM(C5:C6)
- ເພາະສະນັ້ນ, ພຽງແຕ່ກົດ Enter ໃນແປ້ນພິມຂອງທ່ານ. ດັ່ງນັ້ນ, ທ່ານຈະໄດ້ຮັບອັດຕາສ່ວນສະເລ່ຍ ເຊິ່ງເປັນຜົນຕອບແທນຂອງ ຟັງຊັນ SUMPRODUCT ແລະ SUM . ຜົນຕອບແທນແມ່ນ 0.64 .
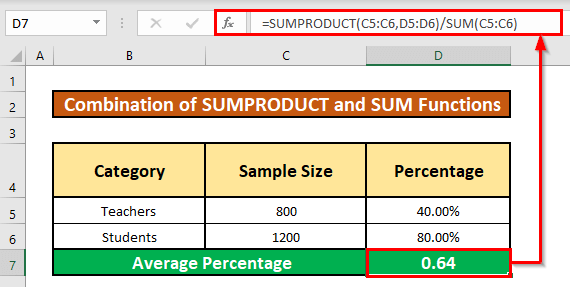
- ຕອນນີ້, ພວກເຮົາຈະປ່ຽນເສດສ່ວນເປັນເປີເຊັນ. ເພື່ອເຮັດສິ່ງນີ້, ທໍາອິດເລືອກຕາລາງ D7 . ດັ່ງນັ້ນ, ຈາກ Home tab, ໄປທີ່,
Home → Number → ເປີເຊັນ
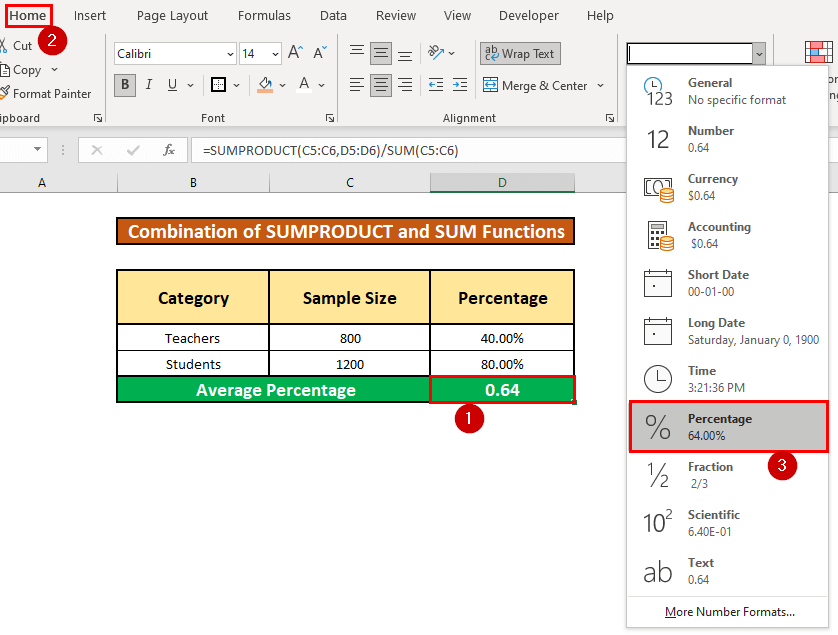
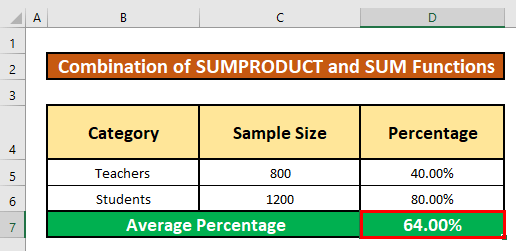
2 . ການຄິດໄລ່ອັດຕາສ່ວນສະເລ່ຍໂດຍການໃຊ້ຂໍ້ມູນຈາກການສໍາຫຼວດ
ໃນຊຸດຂໍ້ມູນຕໍ່ໄປນີ້, ພວກເຮົາເຫັນວ່າຈໍານວນຜູ້ເຂົ້າຮ່ວມທີ່ສໍາຫຼວດ ແລະມັກກິລາເປັນເປີເຊັນ.ມອບໃຫ້. ພວກເຮົາຕ້ອງຊອກຫາອັດຕາສ່ວນສະເລ່ຍຂອງຄວາມມັກສໍາລັບກິລາ. ມັນເປັນເລື່ອງທີ່ຫນ້າປະຫລາດໃຈທີ່ພວກເຮົາສາມາດກໍານົດມູນຄ່າທີ່ຄາດໄວ້ຂອງພວກເຮົາພຽງແຕ່ຖ້າພວກເຮົາດໍາເນີນຂັ້ນຕອນຕໍ່ໄປນີ້. ຂັ້ນຕອນດັ່ງຕໍ່ໄປນີ້:
ຂັ້ນຕອນທີ 1: ການກໍານົດຕົວເລກທີ່ແຕ່ລະເປີເຊັນຂອງຄວາມມັກຫມາຍເຖິງ
- ກ່ອນອື່ນຫມົດ, ເລືອກ cell E5, ແລະຂຽນລົງລຸ່ມນີ້ ຄະນິດສາດ ສູດໃນຕາລາງນັ້ນ. ສູດ ຄະນິດສາດ ແມ່ນ,
=C5*D5
- ດຽວນີ້, ກົດ Enter ເທິງແປ້ນພິມຂອງທ່ານ. ດັ່ງນັ້ນ, ທ່ານຈະໄດ້ຮັບຜົນຕອບແທນຂອງ ຄະນິດສາດ ຜົນຕອບແທນແມ່ນ 320 .
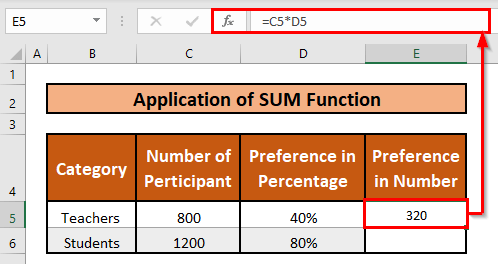
- ເພາະສະນັ້ນ, ຕື່ມອັດຕະໂນມັດ ສູດ ຄະນິດສາດ ໃສ່ສ່ວນທີ່ເຫຼືອຂອງເຊລໃນຖັນ E .
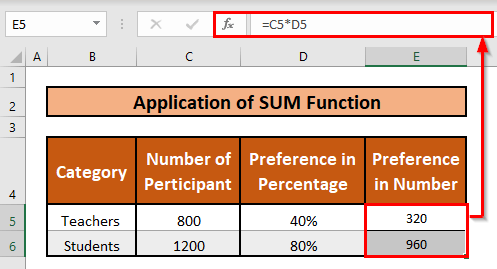
ໝາຍເຫດ: ທ່ານສາມາດເຮັດສິ່ງດຽວກັນໄດ້ໂດຍການປ່ຽນເປີເຊັນເປັນທົດສະນິຍົມ. ເພື່ອເຮັດສິ່ງນີ້, ທ່ານຕ້ອງດໍາເນີນການຂັ້ນຕອນຕໍ່ໄປນີ້ -
- ເລືອກຕາລາງ D5 ເຖິງ D6 . ກົດ Ctrl + 1 ເທິງແປ້ນພິມຂອງທ່ານ.
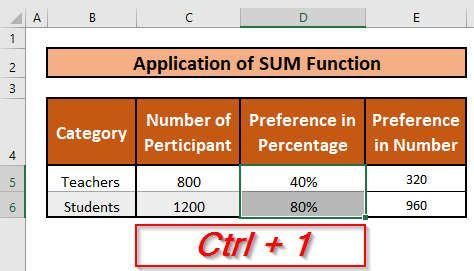
- ດັ່ງນັ້ນ, ເປັນ ຮູບແບບ ຕາລາງ ປ່ອງຢ້ຽມປາກົດຂຶ້ນ. ຈາກ Format Cells window, ກ່ອນອື່ນ, ເລືອກ Number ອັນທີສອງ, ເລືອກຕົວເລືອກ General ພາຍໃຕ້ Category drop-down list. ສຸດທ້າຍ, ກົດປຸ່ມ ຕົກລົງ ທາງເລືອກ.
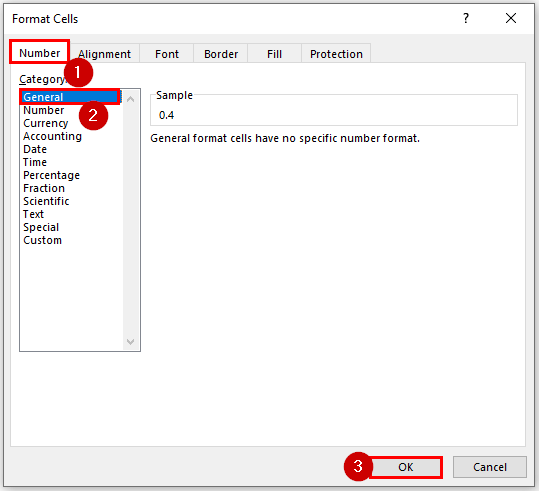
- ຜົນໄດ້ຮັບຈະຍັງຄົງບໍ່ປ່ຽນແປງ.
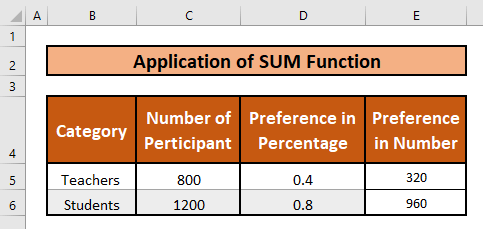
ຂັ້ນຕອນ 2: ຊອກຫາມູນຄ່າທັງໝົດ
- ໃນສະຖານະການນີ້, ທ່ານຕ້ອງໃຊ້ ຟັງຊັນ SUM ຂອງ excel ເພື່ອກຳນົດຈຳນວນຜູ້ເຂົ້າຮ່ວມທັງໝົດ.
=SUM(C5:C6)
- ດັ່ງນັ້ນ, ໃຫ້ກົດ Enter ເທິງແປ້ນພິມຂອງທ່ານ. ດັ່ງນັ້ນ, ທ່ານຈະໄດ້ຮັບຜົນຕອບແທນຂອງ ຟັງຊັນ SUM . ຜົນຕອບແທນແມ່ນ 2000 .
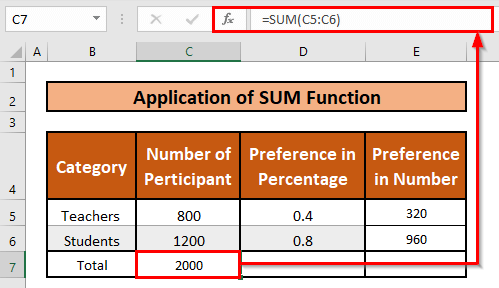
- ເຊັ່ນດຽວກັນ, ນຳໃຊ້ ຟັງຊັນ SUM ເພື່ອຄຳນວນຈຳນວນທັງໝົດຂອງການຕັ້ງຄ່າດັ່ງລຸ່ມນີ້.
=SUM(E5:E6)
- ຕໍ່ໄປ, ໃຫ້ກົດ Enter ເທິງແປ້ນພິມຂອງທ່ານ. ດັ່ງນັ້ນ, ທ່ານຈະໄດ້ຮັບຜົນຕອບແທນຂອງ ຟັງຊັນ SUM . ຜົນຕອບແທນແມ່ນ 1280 .
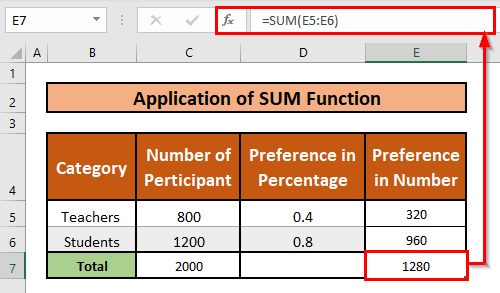
ຂັ້ນຕອນ 3: ກໍານົດອັດຕາສ່ວນສະເລ່ຍ
- ເລືອກຕາລາງຫຼັງຈາກນັ້ນ, ຂຽນ ຟັງຊັນ SUM ໃນຕາລາງນັ້ນ. ຟັງຊັນ SUM ແມ່ນ,
=E7/C7
- ດັ່ງນັ້ນ, ກົດ Enter ໃນແປ້ນພິມຂອງທ່ານ, ແລະທ່ານຈະໄດ້ຮັບອັດຕາສ່ວນສະເລ່ຍ. ເປີເຊັນສະເລ່ຍແມ່ນ 64%.
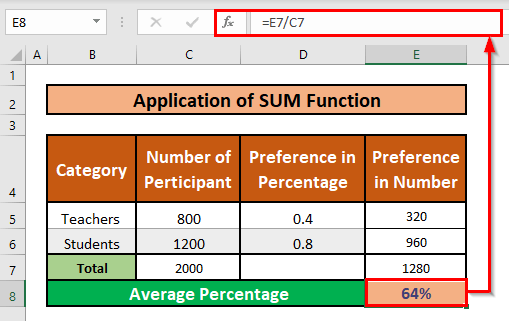
3. ການນໍາໃຊ້ສູດທີ່ໄດ້ກໍານົດເພື່ອຄິດໄລ່ອັດຕາສ່ວນສະເລ່ຍ
ໃນຕໍ່ໄປນີ້ ຕົວເລກ, ພວກເຮົາເບິ່ງຊຸດຂໍ້ມູນຂອງຂະຫນາດຕົວຢ່າງທີ່ໃຫ້ແລະອັດຕາສ່ວນ. ຕອນນີ້ທ່ານຕ້ອງຄິດໄລ່ອັດຕາສ່ວນສະເລ່ຍ.
ສູດສໍາລັບອັດຕາສ່ວນສະເລ່ຍແມ່ນ:
(((Percentage1*number1)+(percentage2*number2))/total number))*100 ນີ້ແມ່ນ ຄູສອນ ແມ່ນ ໝາຍເລກ 1 ແລະ ນັກຮຽນ ແມ່ນ ໝາຍເລກ 2 . ອັດຕາສ່ວນແມ່ນຍັງໄດ້ຮັບຕາມລໍາດັບ. ຈໍານວນທັງຫມົດແມ່ນຈໍານວນລວມຂອງ ຄູອາຈານ ແລະ ນັກຮຽນ .
ຈາກນັ້ນ ເຈົ້າອາດຈະດຳເນີນຂັ້ນຕອນຕໍ່ໄປນີ້ເພື່ອຮຽນຮູ້!
ຂັ້ນຕອນ:
- ກ່ອນອື່ນໝົດ ທັງໝົດ, ເລືອກຕາລາງ D8 , ແລະຂຽນສູດຄຳນວນລຸ່ມນີ້,
=(C5*D5+C6*D6)/C7
- ເພາະສະນັ້ນ, ກົດ ໃສ່ ເທິງແປ້ນພິມຂອງທ່ານ. ດັ່ງນັ້ນ, ທ່ານຈະໄດ້ຮັບຜົນຕອບແທນຂອງ ເປີເຊັນສະເລ່ຍ ເປັນເສດສ່ວນ. ເສດສ່ວນແມ່ນ 0.64 .
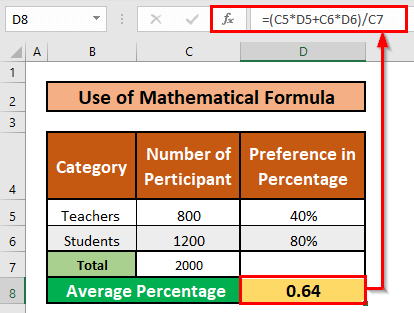
- ຕອນນີ້, ພວກເຮົາຈະປ່ຽນສ່ວນເສດເປັນເປີເຊັນ. ເພື່ອເຮັດສິ່ງນັ້ນ, ໃຫ້ກົດ Ctrl + Shift + % ໃນແປ້ນພິມຂອງທ່ານ.
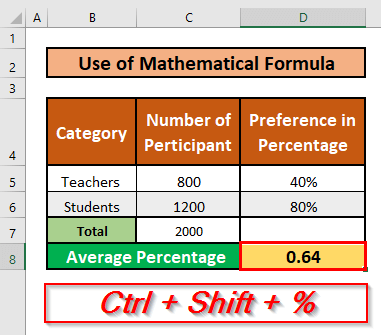
- ດັ່ງນັ້ນ , ທ່ານຈະສາມາດປ່ຽນແຕ່ສ່ວນຫນຶ່ງເປັນເປີເຊັນ. ເປີເຊັນສະເລ່ຍແມ່ນ 64%.
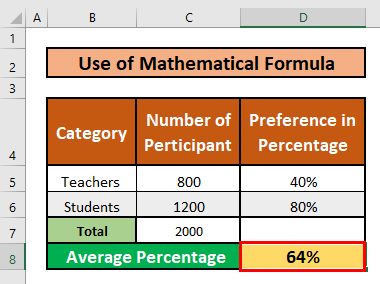
ຄິດໄລ່ອັດຕາສ່ວນສະເລ່ຍຂອງເຄື່ອງໝາຍໃນ Excel
The AVERAGE function ຖືກຈັດປະເພດພາຍໃຕ້ ຫນ້າທີ່ສະຖິຕິ ໃນ Excel. ຟັງຊັນນີ້ສົ່ງຄ່າສະເລ່ຍຂອງອາກິວເມັນທີ່ໃຫ້ມາ. ຈາກຄຳອະທິບາຍຂອງຟັງຊັນ AVERAGE , ເຈົ້າອາດເຂົ້າໃຈໄດ້ວ່າ ການໃຊ້ຟັງຊັນພື້ນຖານນີ້ແມ່ນເພື່ອຊອກຫາ ຄ່າສະເລ່ຍ ຂອງຕົວເລກຈຳນວນຫຼາຍໃນແຜ່ນ Excel .
ເພື່ອສະແດງຕົວຢ່າງ, ພວກເຮົາໄດ້ນໍາເອົາຊຸດຂໍ້ມູນແບບງ່າຍໆຂອງນັກຮຽນຫົກຄົນ ແລະຄະແນນຕາມລໍາດັບຂອງເຂົາເຈົ້າໃນສາມການທົດສອບ. ສໍາລັບການນີ້, ທ່ານຈໍາເປັນຕ້ອງ ແຊກ ເປັນ ຖັນພິເສດ ຂອງ ສະເລ່ຍ ກ່ອນຖັນ ອັດຕາສ່ວນສະເລ່ຍ . ໃຫ້ເຮັດຕາມຄຳແນະນຳຂ້າງລຸ່ມນີ້ເພື່ອຮຽນຮູ້!
ຂັ້ນຕອນ:
- ທຳອິດ, ພວກເຮົາຕ້ອງເລືອກ ເຊລF5 . ຫຼັງຈາກນັ້ນ, ໃຫ້ຂຽນໄວ້ຂ້າງລຸ່ມນີ້ AVERAGE function ໃນຫ້ອງນັ້ນ. ຟັງຊັນແມ່ນ,
=AVERAGE(C5:E5)
- ເພາະສະນັ້ນ, ພຽງແຕ່ກົດ Enter ໃນແປ້ນພິມຂອງທ່ານ. ດັ່ງນັ້ນ, ທ່ານຈະໄດ້ຮັບອັດຕາສ່ວນສະເລ່ຍເຊິ່ງເປັນຜົນຕອບແທນຂອງ ຟັງຊັນ AVERAGE . ຜົນຕອບແທນແມ່ນ 77.6666667.
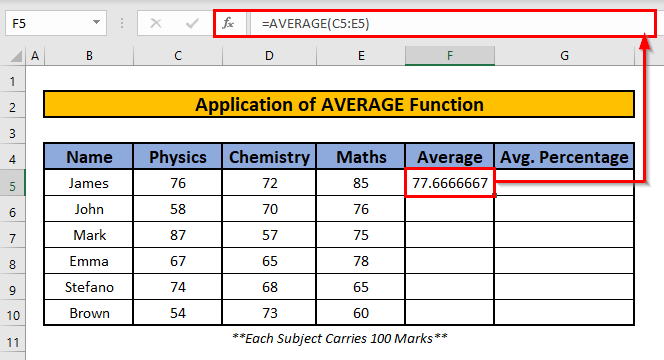
- ສະນັ້ນ, ຕື່ມຂໍ້ມູນອັດຕະໂນມັດ ການ ສະເລ່ຍ ຟັງຊັນ ໄປຫາສ່ວນທີ່ເຫຼືອຂອງເຊລໃນຖັນ F .
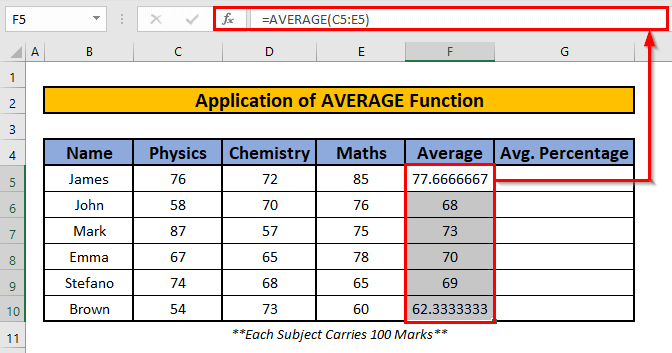
- ອີກເທື່ອໜຶ່ງ, ຂຽນສູດຄຳນວນລຸ່ມນີ້ໃນເຊລ G5 .
=F5/100
- ດັ່ງນັ້ນ, ກົດ Enter ເທິງແປ້ນພິມຂອງເຈົ້າ, ແລະ ທ່ານຈະໄດ້ຮັບຜົນຜະລິດຂອງສູດ. ຜົນຜະລິດແມ່ນ 0.78 .
- ຢູ່ນີ້, F5/100 ຈະສະແດງ ເປີເຊັນສະເລ່ຍຂອງເຄື່ອງໝາຍ ໃນຮູບແບບເສດສ່ວນ.
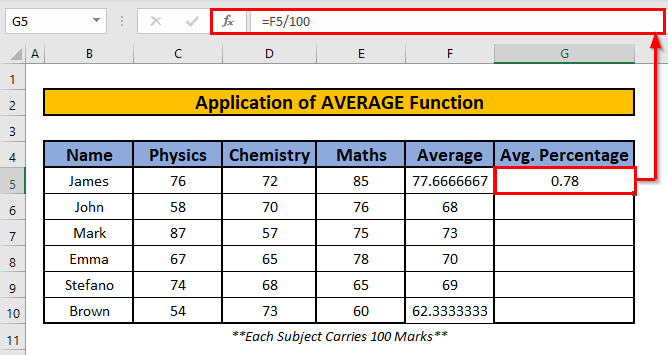
- ເພາະສະນັ້ນ, ຕື່ມອັດຕະໂນມັດ ສູດ ຄະນິດສາດ ໃສ່ສ່ວນທີ່ເຫຼືອຂອງເຊລໃນຖັນ G .
<35
- ຕອນນີ້, ພວກເຮົາຈະປ່ຽນສ່ວນເສດເຫຼືອເປັນເປີເຊັນ. ເພື່ອເຮັດສິ່ງນັ້ນ, ໃຫ້ກົດ Ctrl + Shift + % ໃນແປ້ນພິມຂອງທ່ານ.
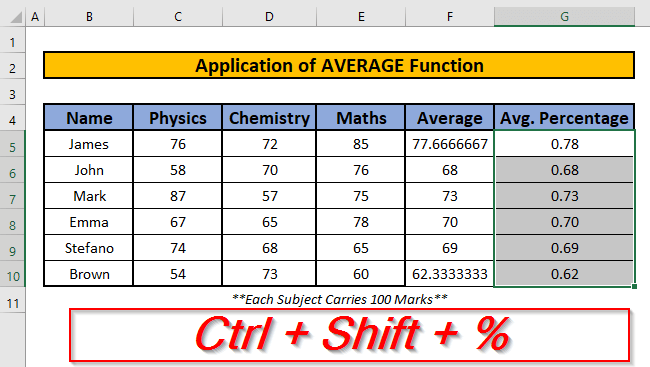
- ດັ່ງນັ້ນ, ທ່ານຈະສາມາດ ປ່ຽນເສດສ່ວນເປັນເປີເຊັນທີ່ໄດ້ໃຫ້ຢູ່ໃນພາບໜ້າຈໍຂ້າງລຸ່ມ.
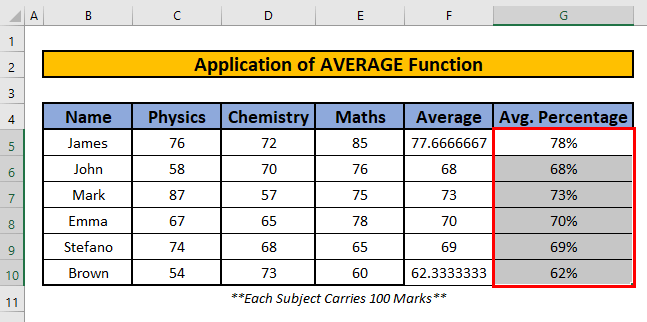
ແຖວລຸ່ມ
- <1 #N/A! ຂໍ້ຜິດພາດເກີດຂຶ້ນເມື່ອສູດຄຳນວນ ຫຼືຟັງຊັນໃນສູດຄຳນວນບໍ່ສາມາດຊອກຫາຂໍ້ມູນທີ່ອ້າງອີງໄດ້.
- #DIV/0! ຂໍ້ຜິດພາດເກີດຂຶ້ນເມື່ອຄ່າຖືກຫານ zero(0) ຫຼືການອ້າງອີງຕາລາງຫວ່າງເປົ່າ.
- ທ່ານສາມາດກົດ Ctrl + Shift + % ເທິງແປ້ນພິມຂອງທ່ານເພື່ອປ່ຽນເສດສ່ວນເປັນ ເປີເຊັນ.
ສະຫຼຸບ
ຕອນນີ້ທ່ານມີວິທີຂ້າງເທິງສໍາລັບການຄິດໄລ່ອັດຕາສ່ວນ ສະເລ່ຍ , ດັ່ງນັ້ນທ່ານຈະບໍ່ມີບັນຫາເທົ່າທີ່ຂ້ອຍ ຮັບປະກັນທ່ານ. ຂອບໃຈສໍາລັບການອ່ານບົດຄວາມຢ່າງລະອຽດ. ກະລຸນາແບ່ງປັນຄວາມຄິດເຫັນຂອງທ່ານແລະອອກຄໍາເຫັນຂ້າງລຸ່ມນີ້.

