မာတိကာ
ပျမ်းမျှ ရာခိုင်နှုန်း ကို တွက်ချက်ခြင်းသည် ရှုပ်ထွေးသော အလုပ်တစ်ခု ဖြစ်ပုံရသည်။ ဒါပေမယ့် စုစုပေါင်းတန်ဖိုးကို တန်ဖိုးအရေအတွက်နဲ့ ပိုင်းခြားထားတဲ့ ပျမ်းမျှနဲ့ မတူပါဘူး။ ထို့ကြောင့် ခေတ်မီပြီး စစ်မှန်သော နည်းလမ်းများသည် မရှိမဖြစ် လိုအပ်ပါသည်။ ယနေ့၊ ဤဆောင်းပါးတွင်၊ ကျွန်ုပ်သည် သုံး သင့်လျော်သောနည်းလမ်းများကို Excel တွင် ပျမ်းမျှရာခိုင်နှုန်း ကို သင့်လျော်သောပုံဥပမာများဖြင့် ထိထိရောက်ရောက် တွက်ချက်ရန် ဆွေးနွေးပါမည်။
Practice Workbook ကိုဒေါင်းလုဒ်လုပ်ပါ
ဤဆောင်းပါးကိုဖတ်နေစဉ် လေ့ကျင့်ခန်းလုပ်ရန် ဤအလေ့အကျင့်စာအုပ်ကို ဒေါင်းလုဒ်လုပ်ပါ။
ပျမ်းမျှ ရာခိုင်နှုန်းကို တွက်ချက်ပါ။xlsx
ရာခိုင်နှုန်းအခြေခံများ
စကားလုံး 'percent' တစ်ခုစီအတွက် 'ရာပေါင်းများစွာအတွက်' ကိုရည်ညွှန်းပြီး ၎င်းကို % သင်္ကေတအဖြစ်လည်း ဖော်ပြသည်။ ရာခိုင်နှုန်း ဆိုသည်မှာ 100 ၏ အစိတ်အပိုင်းတစ်ခုဖြစ်သည့် အရေအတွက် သို့မဟုတ် အချိုးဖြစ်သည်။ ဂဏန်းကို ဂဏန်းတစ်ခုလုံးဖြင့် ပိုင်းခြားပြီး ကိန်းတစ်ခု၏ ရာခိုင်နှုန်းကို တွက်ချက်ရန် လိုအပ်ပါက 100 နှင့် မြှောက်ပါ။ သို့သော် စကားလုံး 'percentage' သည် ရာဂဏန်းဖြင့် ဖော်ပြနိုင်သည့် "တစ်ခုလုံး၏ အစိတ်အပိုင်းတစ်ခု" ဟုလည်းဆိုလိုပါသည်။
ရာခိုင်နှုန်း နှင့် ရာခိုင်နှုန်းကြား ကွာခြားချက်မှာ မရှိပါ။ ငါတို့တော်တော်များများအတွက် မရှင်းဘူး။ ဒါကြောင့် ဒီစကားလုံးနှစ်လုံးကို အပြန်အလှန်သုံးလေ့ရှိပါတယ်။ ယေဘူယျအားဖြင့်၊ ရာခိုင်နှုန်းသည် သတ်မှတ်ထားသော နံပါတ်တစ်ခုအား ဖုံးကွယ်ထားပြီး ရာခိုင်နှုန်းသည် နံပါတ်များကြားပြောင်းလဲမှုကို ရည်ညွှန်းပါသည်။
ပျမ်းမျှအခြေခံများ
ဂဏန်းများအစုတစ်ခုတွင်၊ ပျမ်းမျှတန်ဖိုးသည် တန်ဖိုးကို ပိုင်းခြား၍ တွက်ချက်ပါသည်။ အရေအတွက်အားဖြင့် စုစုပေါင်း။ ဥပမာအားဖြင့်,ပျမ်းမျှ 5၊ 6၊ 8၊ 10 နှင့် 11 သည် 8 ဖြစ်မည်ဖြစ်ပြီး စုစုပေါင်းတန်ဖိုးများ၏ပေါင်းလဒ်မှာ 5+6+8+10+11=40 ဖြစ်ပြီး တန်ဖိုးအရေအတွက်မှာ 5 ဖြစ်သည်။ အခြေခံ ပျမ်းမျှအား ဖော်ပြရန်အတွက်၊ ဖော်မြူလာ ၊ ကျွန်ုပ်တို့ရေးနိုင်သည်၊
Average = (Sum of numbers of a set) / (Total numbers in that set)
ပျမ်းမျှရာခိုင်နှုန်းများနိဒါန်း
ပျမ်းမျှရာခိုင်နှုန်းသည် အခြေခံအားဖြင့် ရာခိုင်နှုန်းများ၏ ပျမ်းမျှတန်ဖိုး။ ရာခိုင်နှုန်းအရေအတွက်သည် နှစ်ခု သို့မဟုတ် ထို့ထက်ပို၍ ဖြစ်နိုင်သည်၊ ၎င်းသည် အမှန်တကယ် ဒေတာအတွဲပေါ်တွင် မူတည်သည်။ ဥပမာအားဖြင့်၊ ပညာရေးအဖွဲ့အစည်းတစ်ခုတွင်၊ ဆရာများကိစ္စတွင် အားကစားကို ဦးစားပေးသည်မှာ 40% ဖြစ်ပြီး ကျောင်းသားများအတွက် 80% ဖြစ်သည်။ အခု ပျမ်းမျှ ရာခိုင်နှုန်းက ဘယ်လောက်လဲ။ အမှန်တော့၊ ၎င်းသည် 64% ဖြစ်ပြီး ဤရာခိုင်နှုန်းကို မည်ကဲ့သို့ တွက်ချက်သည်ကို ဤဆောင်းပါးတွင် ဆွေးနွေးပါမည်။
ပျမ်းမျှ ရာခိုင်နှုန်းကို တွက်ချက်ရာတွင် အဖြစ်များသော အမှားများ
ပုံမှန်အားဖြင့်၊ ကျွန်ုပ်တို့သည် AVERAGE ပုံသေနည်း MS Excel ၏ ပျမ်းမျှပမာဏကို ဆုံးဖြတ်ရန်။ ပျမ်းမျှ ရာခိုင်နှုန်းကို ဤနည်းဖြင့် တွက်ပါက မှားမည်မှာ သေချာပါသည်။ ဒါကြောင့် ဒီအမှားကို သတိထားပြီး ရှောင်ပါ။ အောက်ပါပုံတွင်ပြထားသည့်အတိုင်း၊ ပျမ်းမျှရာခိုင်နှုန်းကို ဆဲလ် D8 AVERAGE ဖော်မြူလာကို အသုံးပြု၍ မှန်ကန်သော်လည်း၊
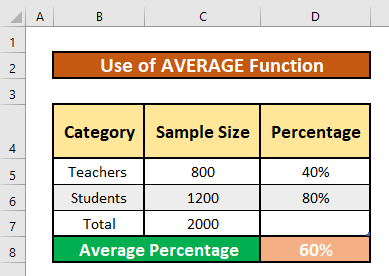
Excel တွင် ပျမ်းမျှ ရာခိုင်နှုန်းကို တွက်ချက်ရန် သင့်လျော်သော နည်းလမ်း 3 ခု
အောက်ပါ သုံး နည်းလမ်းများဖြင့် ပျမ်းမျှ ရာခိုင်နှုန်းကို တွက်ချက်နိုင်ပါသည်။ ဘယ်လိုနည်းနဲ့မဆို ရလဒ်က အတူတူပါပဲ။ ပျမ်းမျှ ရာခိုင်နှုန်းများကို တွက်ချက်ရန်၊ ကျွန်ုပ်တို့ အသုံးပြုပါမည်။ SUMPRODUCT ၊ SUM ၊ နှင့် ပျမ်းမျှ လုပ်ဆောင်ချက်များနှင့် သင်္ချာ ဖော်မြူလာများ။ ဤသည်မှာ ယနေ့လုပ်ငန်းအတွက် ဒေတာအတွဲ၏ ခြုံငုံသုံးသပ်ချက်ဖြစ်သည်။
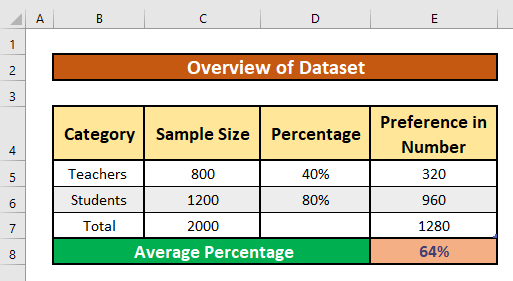
1. SUMPRODUCT နှင့် SUM Functions များကို ပေါင်းစပ်ပြီး ပျမ်းမျှရာခိုင်နှုန်းကို တွက်ချက်ရန်
ဤကဏ္ဍတွင်၊ ကျွန်ုပ်တို့သည် ၎င်းကို အသုံးချမည်၊ Excel တွင် ပျမ်းမျှ ရာခိုင်နှုန်းများကို တွက်ချက်ရန် SUMPRODUCT နှင့် SUM လုပ်ဆောင်ချက်များ။ ကျွန်ုပ်တို့၏ဒေတာအတွဲမှ၊ ကျွန်ုပ်တို့သည် ၎င်းကို အလွယ်တကူပြုလုပ်နိုင်သည်။ လေ့လာရန် အောက်ဖော်ပြပါ ညွှန်ကြားချက်များကို လိုက်နာကြပါစို့။
အဆင့်များ-
- ပထမဦးစွာ၊ ဆဲလ် D7 ကို ရွေးပြီး အောက်ဖော်ပြပါ SUMPRODUCT နှင့် SUM ထိုဆဲလ်ရှိ လုပ်ဆောင်ချက်များ။ လုပ်ဆောင်ချက်များမှာ
=SUMPRODUCT(C5:C6,D5:D6)/SUM(C5:C6)
- ထို့ကြောင့်၊ သင့်ကီးဘုတ်ပေါ်ရှိ Enter ကို နှိပ်ပါ။ ရလဒ်အနေဖြင့်၊ သင်သည် SUMPRODUCT နှင့် SUM လုပ်ဆောင်ချက်များ ၏ ပျမ်းမျှရာခိုင်နှုန်းကို သင်ရရှိမည်ဖြစ်သည်။ ပြန်အမ်းငွေသည် 0.64 .
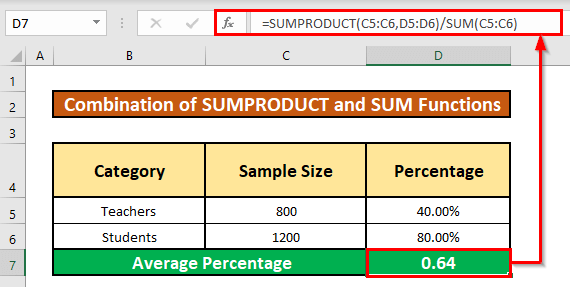
- ယခု၊ အပိုင်းကိန်းကို ရာခိုင်နှုန်းတစ်ခုအဖြစ်သို့ ပြောင်းလဲပါမည်။ ထိုသို့လုပ်ဆောင်ရန်၊ ပထမဦးစွာ ဆဲလ် D7 ကို ရွေးပါ။ ထို့ကြောင့်၊ သင်၏ ပင်မ တက်ဘ်မှ၊
အိမ် → နံပါတ် → ရာခိုင်နှုန်း
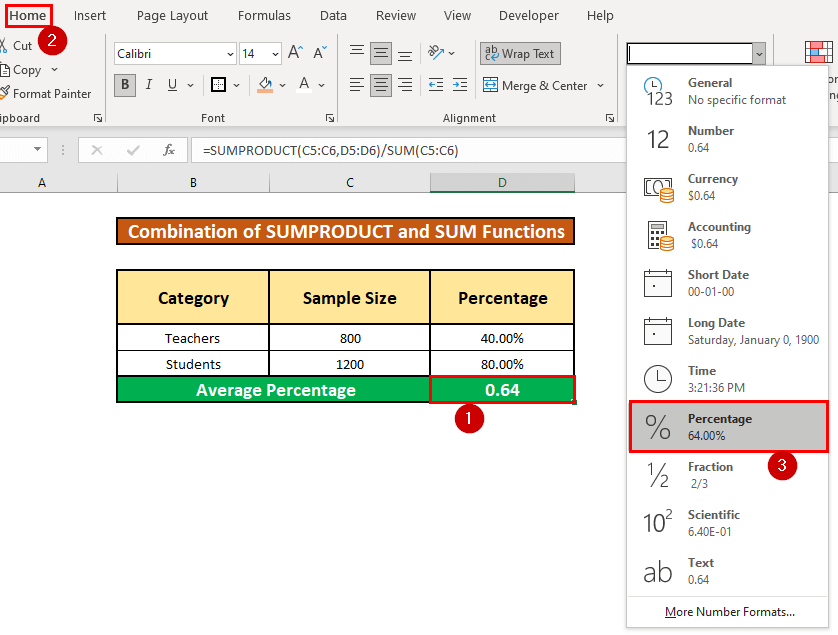
- ရလဒ်အနေဖြင့်၊ အောက်ဖော်ပြပါ screenshot တွင်ပေးထားသည့် ပျမ်းမျှရာခိုင်နှုန်းများ ကို တွက်ချက်နိုင်မည်ဖြစ်ပါသည်။
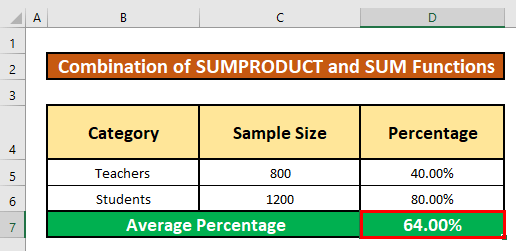
2 . စစ်တမ်းတစ်ခုမှ ဒေတာကိုအသုံးပြုခြင်းဖြင့် ပျမ်းမျှရာခိုင်နှုန်းကို တွက်ချက်ခြင်း
အောက်ပါဒေတာအတွဲတွင်၊ စစ်တမ်းကောက်ယူသည့်ပါဝင်သူအရေအတွက်နှင့် အားကစားအတွက် နှစ်သက်ရာ ရာခိုင်နှုန်းဖြစ်ကြောင်း ကျွန်ုပ်တို့တွေ့မြင်ရပါသည်။ပေးသည် အားကစားအတွက် နှစ်သက်ရာ ပျမ်းမျှ ရာခိုင်နှုန်းကို ကျွန်ုပ်တို့ ရှာဖွေရပါမည်။ အောက်ပါအဆင့်များအတိုင်း လုပ်ဆောင်ပါက ကျွန်ုပ်တို့၏မျှော်မှန်းတန်ဖိုးကို ရိုးရိုးရှင်းရှင်း ဆုံးဖြတ်နိုင်သည်မှာ အံ့ဩစရာဖြစ်သည်။ အဆင့်များမှာ အောက်ပါအတိုင်းဖြစ်သည်-
အဆင့် 1- နှစ်သက်ရာ ရာခိုင်နှုန်းတစ်ခုစီကို ဖော်ပြသည့် နံပါတ်ကို သတ်မှတ်ပါ
- ပထမဦးစွာ၊ ဆဲလ် E5၊ နှင့် အောက်ဖော်ပြပါ သင်္ချာ ဖော်မြူလာကို ထိုဆဲလ်တွင် ချရေးပါ။ သင်္ချာ ဖော်မြူလာမှာ၊
=C5*D5
- ယခု Enter <ကိုနှိပ်ပါ 2>သင်၏ကီးဘုတ်ပေါ်တွင်။ ရလဒ်အနေဖြင့်၊ သင်သည် သင်္ချာ ၏ ပြန်အမ်းငွေမှာ 320 ဖြစ်သည်။
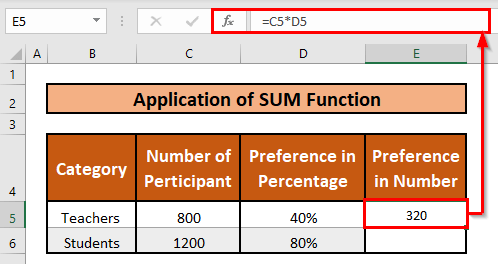
- ထို့ကြောင့်၊ AutoFill the Mathematical ဖော်မြူလာ ကော်လံရှိ ကျန်ဆဲလ်များဆီသို့ E ။
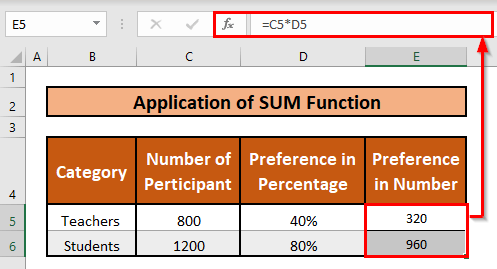
မှတ်ချက်- ရာခိုင်နှုန်းကို ဒဿမအဖြစ်သို့ ပြောင်းခြင်းဖြင့် သင်သည် အလားတူလုပ်ဆောင်နိုင်သည်။ ယင်းအတွက်၊ သင်သည် အောက်ပါအဆင့်များအတိုင်း ဆက်လက်လုပ်ဆောင်ရပါမည်-
- ဆဲလ်များ D5 မှ D6 ကို ရွေးပါ။ သင့်ကီးဘုတ်ပေါ်တွင် Ctrl + 1 ကိုနှိပ်ပါ။
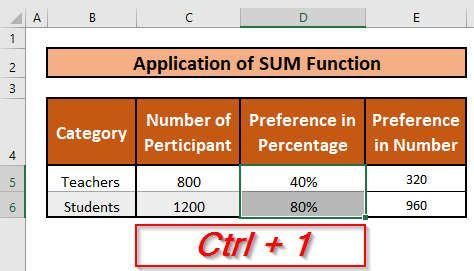
- ရလဒ်အနေဖြင့် ဖော်မတ်တစ်ခု ဆဲလ်များ ဝင်းဒိုး ပေါ်လာသည်။ ဖော်မတ်ဆဲလ်များ ဝင်းဒိုးမှ၊ ပထမဦးစွာ၊ နံပါတ် ကိုရွေးချယ်ပါ၊ ဒုတိယအနေနှင့်၊ အမျိုးအစား စက်ချစာရင်းအောက်ရှိ အထွေထွေ ရွေးချယ်မှုကို ရွေးချယ်ပါ။ နောက်ဆုံးတွင်၊ OK ရွေးချယ်ခွင့်ကို နှိပ်ပါ။
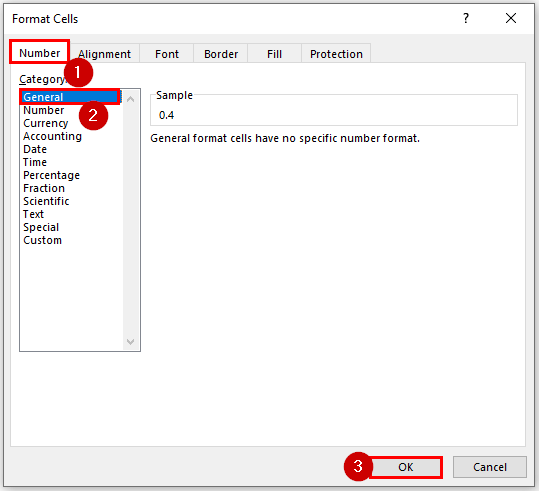
- ရလဒ်သည် မပြောင်းလဲပါ။
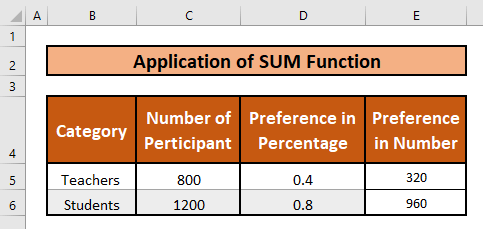
အဆင့် 2- စုစုပေါင်းတန်ဖိုးကိုရှာပါ
- ဤအခြေအနေတွင်၊ သင်အသုံးပြုရပါမည်ပါဝင်သူစုစုပေါင်းအရေအတွက်ကိုဆုံးဖြတ်ရန် Excel ၏ SUM လုပ်ဆောင်ချက် ။
=SUM(C5:C6)
- ထို့ကြောင့်၊ သင်၏ကီးဘုတ်ပေါ်တွင် Enter ကိုနှိပ်ပါ။ ရလဒ်အနေဖြင့်၊ သင်သည် SUM လုပ်ဆောင်ချက် ၏ပြန်လာမှုကို ရရှိမည်ဖြစ်သည်။ ပြန်လာသည် 2000 ဖြစ်သည်။
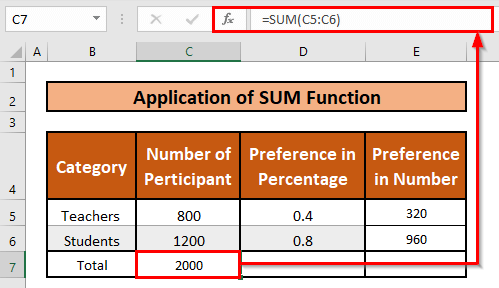
- ထို့အတူ၊ အောက်ပါကဲ့သို့ စိတ်ကြိုက်အရေအတွက် စုစုပေါင်းကို တွက်ချက်ရန် SUM လုပ်ဆောင်ချက် ကို အသုံးပြုပါ။
=SUM(E5:E6)
- နောက်တစ်ခု၊ သင့်ကီးဘုတ်ပေါ်ရှိ Enter ကိုနှိပ်ပါ။ ရလဒ်အနေဖြင့်၊ သင်သည် SUM လုပ်ဆောင်ချက် ၏ပြန်လာမှုကို ရရှိမည်ဖြစ်သည်။ ပြန်လာသည် 1280 ဖြစ်သည်။
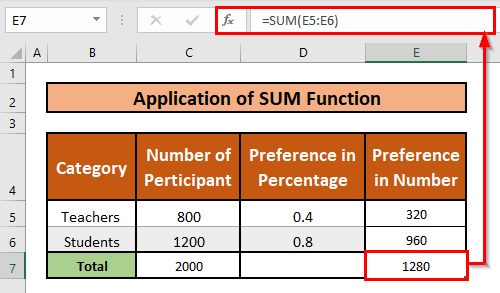
အဆင့် 3- ပျမ်းမျှရာခိုင်နှုန်းကိုသတ်မှတ်ပါ
- ဆဲလ်ကိုရွေးချယ်ပြီးနောက်၊ ချရေးပါ ထိုဆဲလ်ရှိ SUM လုပ်ဆောင်ချက် ။ SUM လုပ်ဆောင်ချက် ဖြစ်ပြီး၊
=E7/C7
- ထို့ကြောင့် Enter<ကိုနှိပ်ပါ။ 2> သင်၏ကီးဘုတ်ပေါ်တွင်၊ သင်သည်ပျမ်းမျှရာခိုင်နှုန်းကိုရလိမ့်မည်။ ပျမ်းမျှရာခိုင်နှုန်းသည် 64% ဖြစ်သည်။
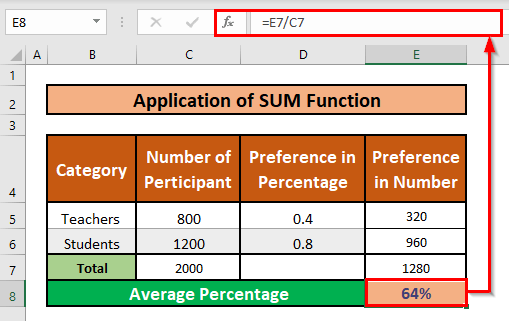
3. ပျမ်းမျှရာခိုင်နှုန်းကို တွက်ချက်ရန် သတ်မှတ်ထားသော ဖော်မြူလာကို အသုံးပြုခြင်း
အောက်ပါတွင် ကိန်းဂဏန်း၊ ပေးထားသော နမူနာအရွယ်အစားနှင့် ရာခိုင်နှုန်း၏ ဒေတာအတွဲကို ကျွန်ုပ်တို့တွေ့မြင်ရသည်။ ယခု သင် ပျမ်းမျှ ရာခိုင်နှုန်းကို တွက်ချက်ရပါမည်။
ပျမ်းမျှ ရာခိုင်နှုန်းအတွက် ဖော်မြူလာမှာ-
(((Percentage1*number1)+(percentage2*number2))/total number))*100 ဤနေရာတွင် ဆရာများ များသည် နံပါတ် 1 ဖြစ်ပြီး ကျောင်းသားများ များမှာ နံပါတ် 2 ဖြစ်သည်။ ရာခိုင်နှုန်းများကိုလည်း အသီးသီးပေးထားသည်။ စုစုပေါင်းနံပါတ်သည် ဆရာများ နှင့် ပေါင်းစပ်နံပါတ်ဖြစ်သည်။ ကျောင်းသားများ ။
ထို့နောက် သင်ယူရန် အောက်ပါအဆင့်များအတိုင်း သင်ဆက်လက်လုပ်ဆောင်နိုင်ပါသည်။
အဆင့်များ-
- ပထမဦးစွာ အားလုံးကို၊ ဆဲလ် D8 ကိုရွေးပြီး အောက်ပါဖော်မြူလာကို ချရေးပါ၊
=(C5*D5+C6*D6)/C7
- ထို့ကြောင့် နှိပ်ပါ သင်၏ကီးဘုတ်ပေါ်တွင် ရိုက်ထည့်ပါ။ ရလဒ်အနေဖြင့်၊ သင်သည် ပျမ်းမျှရာခိုင်နှုန်း ၏ အပိုင်းအစများအဖြစ်သို့ ပြန်ရလိမ့်မည်။ အပိုင်းကိန်းသည် 0.64 ဖြစ်သည်။
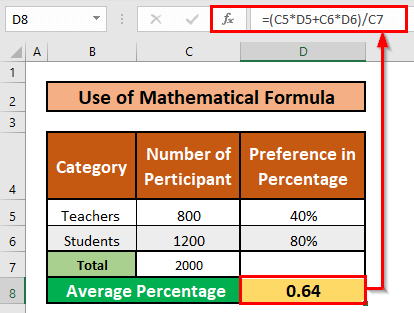
- ယခု၊ အပိုင်းကိန်းကို ရာခိုင်နှုန်းတစ်ခုအဖြစ်သို့ ပြောင်းလဲပါမည်။ ထိုသို့လုပ်ဆောင်ရန်၊ သင့်ကီးဘုတ်ပေါ်ရှိ Ctrl + Shift + % ကိုနှိပ်ပါ။
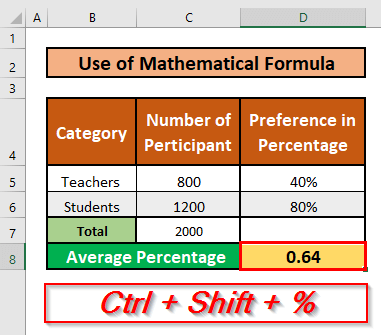
- ရလဒ် အပိုင်းကိန်းများကို ရာခိုင်နှုန်းအဖြစ်သို့ သင်ပြောင်းလဲနိုင်မည်ဖြစ်သည်။ ပျမ်းမျှရာခိုင်နှုန်းမှာ 64% ဖြစ်သည်။
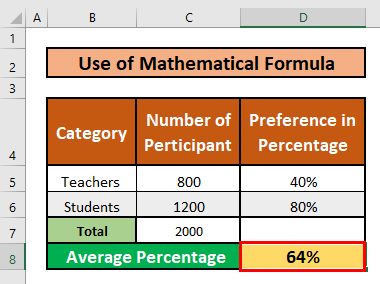
Excel တွင် အမှတ်အသားများ၏ ပျမ်းမျှရာခိုင်နှုန်းကို တွက်ချက်ပါ
AVERAGE လုပ်ဆောင်ချက် ကို Excel တွင် Statistical functions အောက်တွင် အမျိုးအစားခွဲထားသည်။ ဤလုပ်ဆောင်ချက်သည် ပေးထားသော အငြင်းအခုံတစ်ခု၏ ပျမ်းမျှတန်ဖိုးကို ပြန်ပေးသည်။ AVERAGE လုပ်ဆောင်ချက်၏ ဖော်ပြချက်မှ၊ ဤလုပ်ဆောင်ချက်၏ အခြေခံအသုံးပြုမှုသည် Excel Sheet အတွင်းရှိ ဂဏန်းများစွာ၏ ပျမ်းမျှ ကို ရှာဖွေရန်ဖြစ်ကြောင်း သင်နားလည်သွားပေမည်။
နမူနာပြရန်၊ စာမေးပွဲ သုံးခုတွင် ကျောင်းသားခြောက်ဦးနှင့် ၎င်းတို့၏ သက်ဆိုင်ရာရမှတ်များကို ရိုးရှင်းသောဒေတာအတွဲကို ယူဆောင်လာပါသည်။ ၎င်းအတွက်၊ သင်သည် ပျမ်းမျှရာခိုင်နှုန်း ကော်လံမတိုင်မီ ပျမ်းမျှ ၏ အပိုကော်လံ ကို ထည့်သွင်းရန် လိုအပ်ပါသည်။ လေ့လာရန် အောက်ဖော်ပြပါ ညွှန်ကြားချက်များကို လိုက်နာကြပါစို့။
အဆင့်များ-
- ပထမ၊ ကျွန်ုပ်တို့သည် ဆဲလ်ကို ရွေးရပါမည်F5 ။ ထို့နောက်၊ အောက်ဖော်ပြပါ AVERAGE လုပ်ဆောင်ချက်ကို ထိုဆဲလ်တွင် ချရေးပါ။ လုပ်ဆောင်ချက်မှာ
=AVERAGE(C5:E5)
- ထို့ကြောင့်၊ သင့်ကီးဘုတ်ပေါ်ရှိ Enter ကို နှိပ်ပါ။ ရလဒ်အနေဖြင့်၊ သင်သည် AVERAGE function ၏ ပျမ်းမျှ ရာခိုင်နှုန်းကို ရရှိမည်ဖြစ်သည်။ ပြန်ပေးသည် 77.6666667။
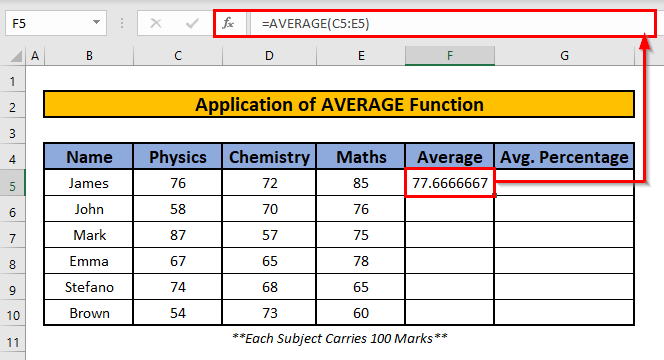
- ထို့ကြောင့် အလိုအလျောက်ဖြည့် ပျမ်းမျှ လုပ်ဆောင်ချက် F ကော်လံရှိ ကျန်ဆဲလ်များဆီသို့။
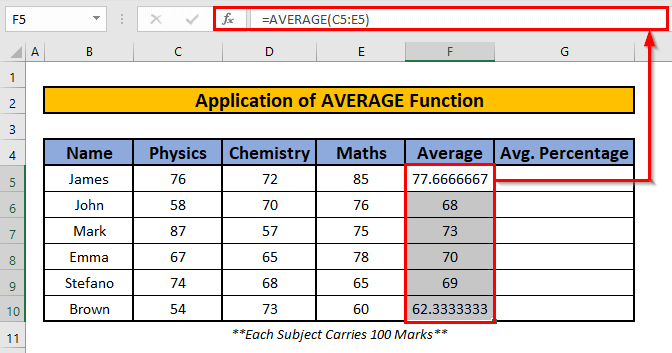
- တစ်ဖန်၊ အောက်ဖော်ပြပါပုံသေနည်းကို ဆဲလ် G5 တွင် ရေးပါ။ ။
=F5/100
- ထို့ကြောင့် Enter သင့်ကီးဘုတ်ပေါ်တွင် နှိပ်ပါ၊ သင်ဖော်မြူလာ၏ output ကိုရလိမ့်မည်။ အထွက်သည် 0.78 ဖြစ်သည်။
- ဤတွင်၊ F5/100 သည် အပိုင်းပိုင်းပုံစံဖြင့် ပျမ်းမျှအမှတ်များ ကို ပြပါမည်။
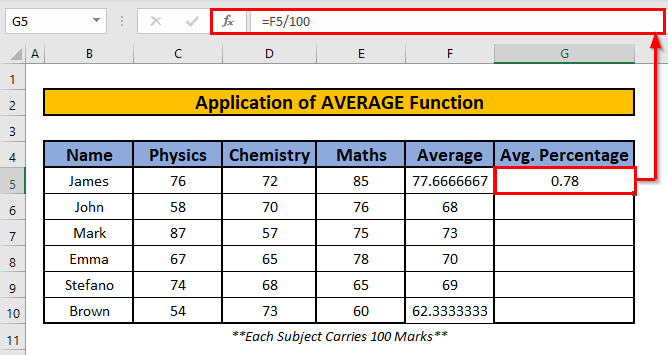
- ထို့ကြောင့်၊ AutoFill the သင်္ချာ ဖော်မြူလာ G ကော်လံရှိ ကျန်ဆဲလ်များဆီသို့။
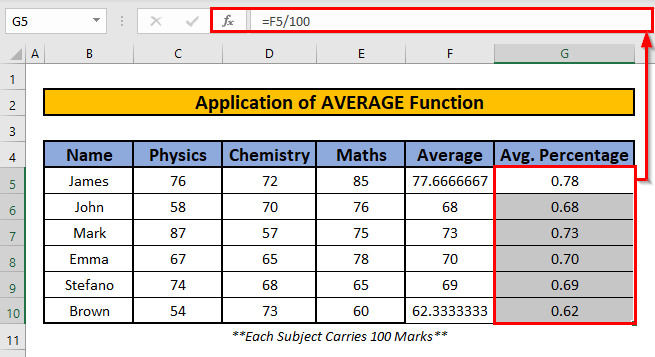
- ယခု၊ ကျွန်ုပ်တို့သည် အပိုင်းကိန်းကို ရာခိုင်နှုန်းတစ်ခုအဖြစ်သို့ ပြောင်းလဲပါမည်။ ထိုသို့လုပ်ဆောင်ရန်၊ သင့်ကီးဘုတ်ပေါ်ရှိ Ctrl + Shift + % ကိုနှိပ်ပါ။
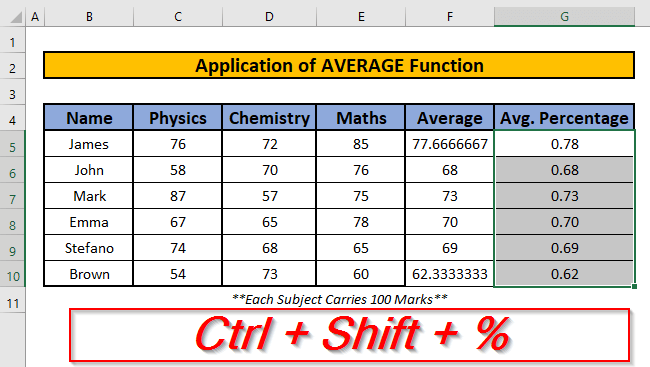
- ရလဒ်အနေဖြင့် သင်လုပ်နိုင်ပါလိမ့်မည်။ အပိုင်းများကို အောက်ပါဖန်သားပြင်ဓာတ်ပုံတွင် ပေးထားသည့် ရာခိုင်နှုန်းများအဖြစ်သို့ ပြောင်းလဲပါ။
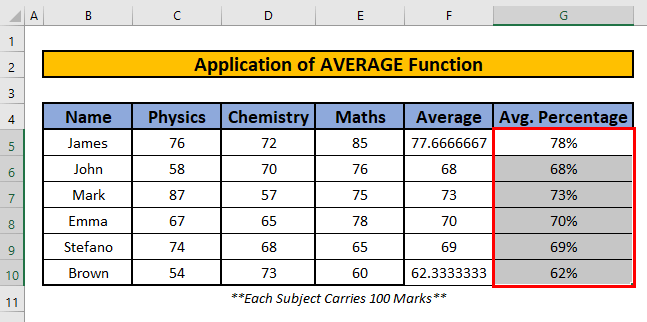
အောက်ဆုံးစာကြောင်း
- #N/A! ဖော်မြူလာ သို့မဟုတ် ဖော်မြူလာရှိ လုပ်ဆောင်ချက်တစ်ခုသည် ရည်ညွှန်းထားသောဒေတာကို ရှာမတွေ့သည့်အခါ အမှားအယွင်းတစ်ခု ဖြစ်ပေါ်လာသည်။
- #DIV/0! တန်ဖိုးတစ်ခုကို ပိုင်းခြားသောအခါ အမှားဖြစ်သွားသည်။ သုည(0) သို့မဟုတ် ဆဲလ်ကိုးကားချက်သည် ဗလာဖြစ်သည်။
- အပိုင်းအစများအဖြစ်သို့ ပြောင်းလဲရန် သင့်ကီးဘုတ်ပေါ်တွင် Ctrl + Shift + % ကိုနှိပ်နိုင်သည် ရာခိုင်နှုန်းတစ်ခု။
နိဂုံး
ယခု သင့်တွင် ပျမ်းမျှ ရာခိုင်နှုန်းများကို တွက်ချက်ရန်အတွက် အထက်ဖော်ပြပါနည်းလမ်းများ ရှိသည်၊ ထို့ကြောင့် ကျွန်ုပ်လောက်တော့ ပြဿနာမရှိပါ စိတ်ချပါ။ ဆောင်းပါးကို ဂရုတစိုက်ဖတ်ပေးတဲ့အတွက် ကျေးဇူးတင်ပါတယ်။ သင့်ထင်မြင်ယူဆချက်များကို မျှဝေပြီး အောက်တွင် မှတ်ချက်များ ချန်ထားခဲ့ပါ။

