Obsah
Výpočet průměrné procento se může zdát jako nekomplikovaná úloha. Není to však jako u průměru, kde se celková hodnota dělí počtem hodnot. Z tohoto důvodu jsou nezbytné sofistikované a autentické metody. Dnes se v tomto článku budu zabývat např. tři vhodné metody pro výpočet průměrného procenta v aplikaci Excel s vhodnými ilustracemi.
Stáhnout cvičebnici
Stáhněte si tento cvičební sešit a procvičujte si při čtení tohoto článku.
Výpočet průměrného procenta.xlsxZáklady procentuálního podílu
Slovo 'procent' se týká "po stovkách a je také vyjádřen jako % symbol. A procenta je veličina nebo poměr, který je zlomkem čísla 100. Pokud potřebujeme vypočítat procento čísla, vydělíme číslo celým číslem a vynásobíme 100. Ale slovo 'procento' znamená také "být částí celku", což lze vyjádřit v setinách.
Na stránkách rozdíl mezi procenty a procenta není mnohým z nás jasný. Proto tato dvě slova často používáme zaměnitelně. Obecně platí, že procenta uzavírají konkrétní číslo, zatímco procenta se týkají změny mezi čísly.
Průměrné základy
V souboru čísel je průměrná hodnota hodnota, která se vypočítá vydělením celkového počtu počtem čísel. Například průměr čísel 5, 6, 8, 10 a 11 bude 8, kde součet celkových hodnot je 5+6+8+10+11=40 a počet hodnot je 5. Pro vyjádření základní Průměrný vzorec , můžeme napsat,
Průměr = (součet čísel množiny) / (celkový počet čísel v dané množině) Úvod k průměrným procentům
Průměrné procento je v podstatě střední hodnota procent. Počet procent může být dva nebo i více, záleží vlastně na souboru dat. Například ve vzdělávací instituci je preference sportu v případě učitelů následující 40% zatímco v případě studentů je to 80% Jaké bude průměrné procento? Ve skutečnosti je to 64% a v tomto článku bude popsáno, jak se toto procento vypočítává.
Časté chyby při výpočtu průměrného procenta
Obvykle používáme PRŮMĚRNÉ vzorec MS Excel k určení průměru libovolných veličin. Pokud takto vypočítáme průměrné procento, bude nepochybně chybné. Proto buďte opatrní a této chyby se vyvarujte. Jak je znázorněno na následujícím obrázku, průměrné procento se určuje v buňce D8 pomocí PRŮMĚRNÉ vzorec, i když není správný.
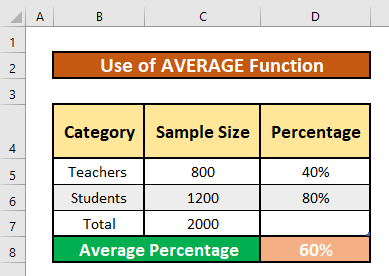
3 vhodné způsoby výpočtu průměrného procenta v aplikaci Excel
Průměrné procento lze vypočítat pomocí následujících údajů tři Ať už použijeme jakoukoli metodu, výsledek bude stejný. Pro výpočet průměrných procent použijeme metodu SUMPRODUCT , SUM , a PRŮMĚRNÉ funkce a Matematické Zde je přehled datové sady pro dnešní úlohu.
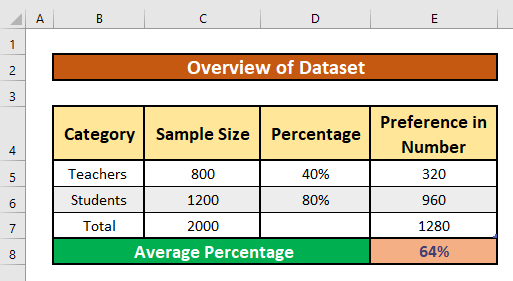
1. Kombinace funkcí SUMPRODUCT a SUM pro výpočet průměrného procenta
V této části použijeme SUMPRODUCT a SUM funkce pro výpočet průměrných procent v Excel . Z našeho souboru dat to můžeme snadno udělat. Postupujme podle níže uvedených pokynů a naučme se to!
Kroky:
- Nejprve vyberte buňku D7 a zapište si následující údaje SUMPRODUCT a SUM funkce v této buňce. Jedná se o tyto funkce,
=SOUČIN(C5:C6,D5:D6)/SOUČET(C5:C6) - Proto stačí stisknout Vstupte na na klávesnici. Výsledkem je průměrné procento, které je návratností. funkce SUMPRODUCT a SUM Návratnost je 0.64 .
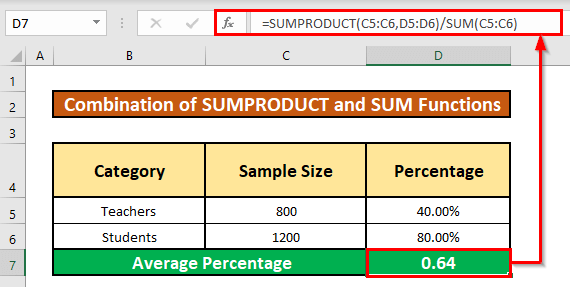
- Nyní převedeme zlomek na procenta. Za tímto účelem nejprve vyberte buňku D7 . Proto z vašeho Home přejděte na kartu,
Úvodní stránka → Počet → Procenta
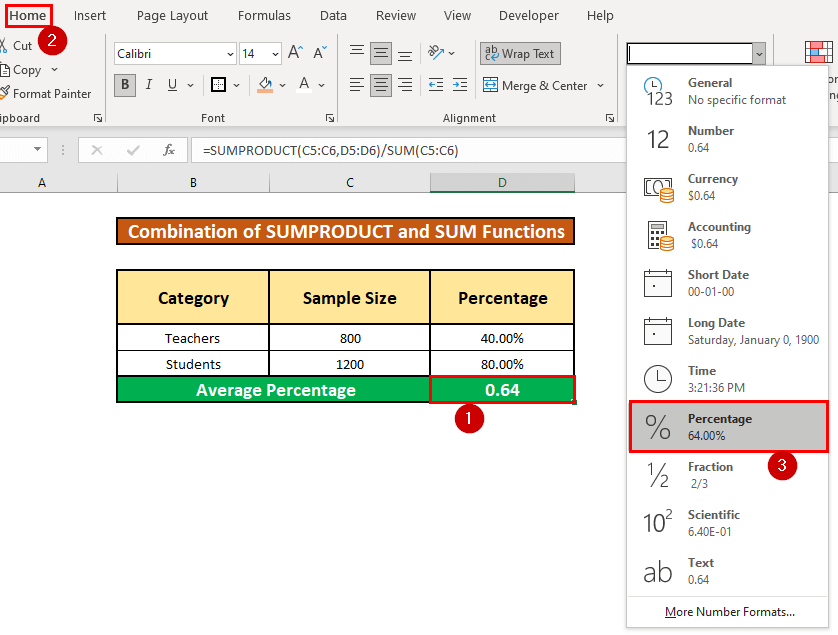
- Díky tomu budete schopni vypočítat. průměrné procentní podíly které jsou uvedeny na níže uvedeném snímku obrazovky.
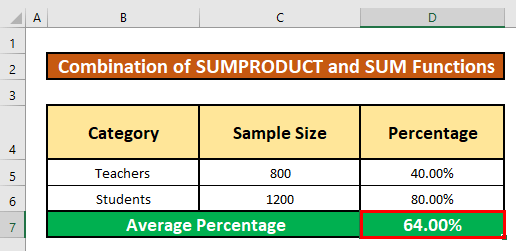
2. Výpočet průměrného procenta pomocí údajů z průzkumu
V následujícím souboru dat vidíme, že je uveden počet dotazovaných účastníků a preference sportů v procentech. Máme zjistit průměrné procento preferencí sportů. Je překvapivé, že očekávanou hodnotu můžeme určit jednoduše, pokud budeme postupovat podle následujících kroků. Kroky jsou následující:
Krok 1: Určete číslo, které znamená každé procento preferencí.
- Nejprve vyberte buňku E5, a zapište si následující údaje Matematické vzorec v této buňce. Matematické vzorec je,
=C5*D5 - Nyní stiskněte Vstupte na na klávesnici. V důsledku toho se vám vrátí zpět Matematické Návratnost je 320 .
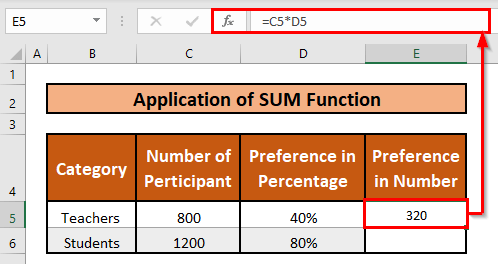
- Proto, Automatické vyplňování na Matematické vzorec do ostatních buněk ve sloupci E .
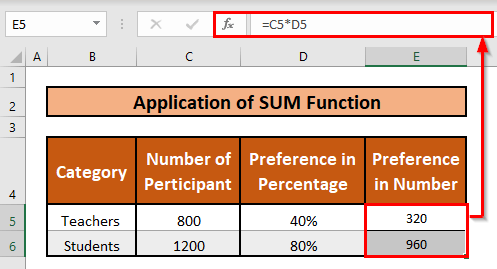
Poznámka: Totéž můžete provést převedením procenta na desetinné číslo. K tomu je třeba provést následující kroky-
- Vybrat buňky D5 na D6 . Tisk Ctrl + 1 na klávesnici.
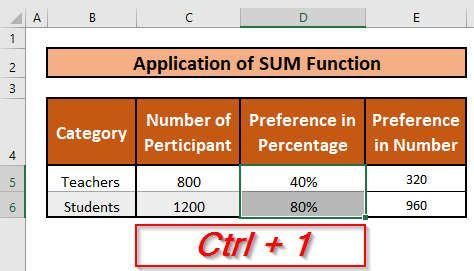
- V důsledku toho se Formátování buněk se objeví okno. Formátování buněk nejprve vyberte Číslo Za druhé, vyberte Obecné možnost v rámci Kategorie Nakonec stiskněte tlačítko OK možnost.
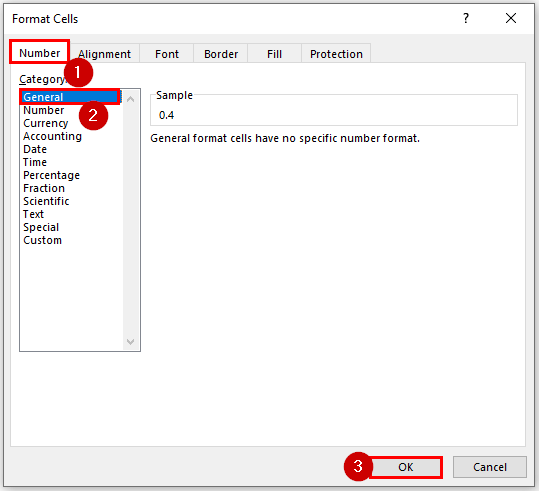
- Výsledek zůstane nezměněn.
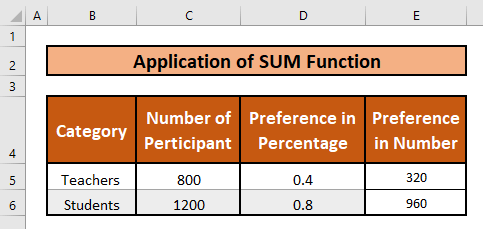
Krok 2: Zjištění celkové hodnoty
- V této situaci musíte použít funkce SUM excelu pro určení celkového počtu účastníků.
=SUMA(C5:C6) - Proto stiskněte Vstupte na na klávesnici. V důsledku toho se vám vrátí Funkce SUM Návratnost je 2000 .
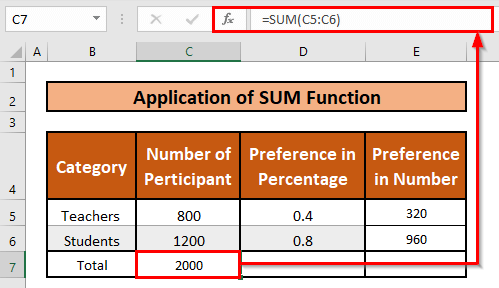
- Podobně použijte funkce SUM vypočítat celkový počet preferencí takto.
=SUMA(E5:E6) - Dále stiskněte Vstupte na na klávesnici. V důsledku toho se vám vrátí Funkce SUM Návratnost je 1280 .
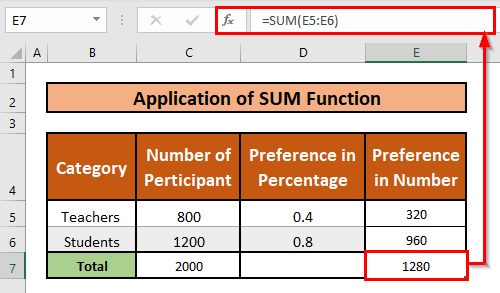
Krok 3: Stanovení průměrného procenta
- Vyberte buňku Poté zapište funkce SUM v této buňce. Funkce SUM je,
=E7/C7 - Proto stiskněte Vstupte na na klávesnici a získáte průměrné procento. Průměrné procento je následující 64% .
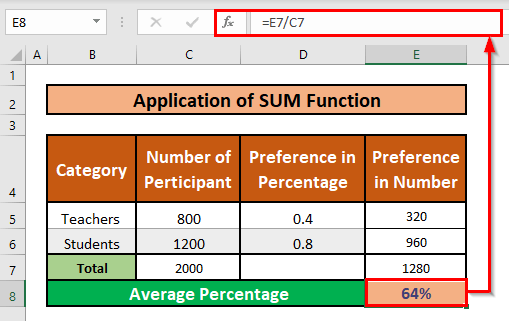
3. Použití definovaného vzorce pro výpočet průměrného procenta
Na následujícím obrázku vidíme soubor dat o dané velikosti vzorku a procentech. Nyní je třeba vypočítat průměrné procento.
Vzorec pro výpočet průměrného procenta je následující:
(((procento1*počet1)+(procento2*počet2))/celkový počet))*100 Zde se Učitelé jsou Číslo 1 a Studenti jsou Číslo 2 Procenta jsou rovněž uvedena v uvedeném pořadí. Celkový počet je kombinovaný počet. Učitelé a Studenti .
Pak můžete pokračovat v následujících krocích a učit se!
Kroky:
- Nejprve vyberte buňku D8 a zapište následující vzorec,
=(C5*D5+C6*D6)/C7 - Proto stiskněte Vstupte na na klávesnici. V důsledku toho se vám vrátí zpět průměrné procento na zlomky. Zlomek je 0.64 .
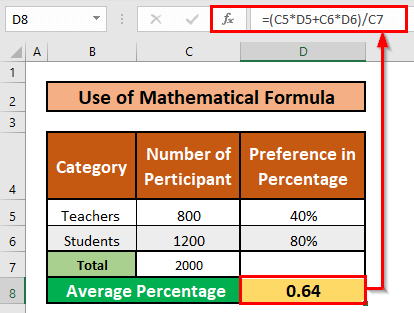
- Nyní převedeme zlomek na procenta. To provedeme stisknutím tlačítka Ctrl + Shift + % na klávesnici.
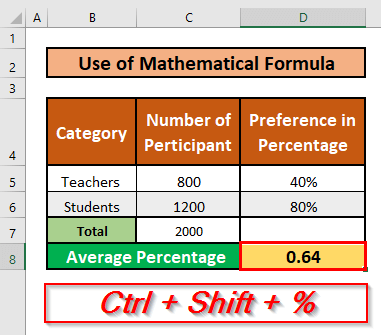
- Díky tomu budete umět převádět zlomky na procenta. Průměrné procento je 64% .
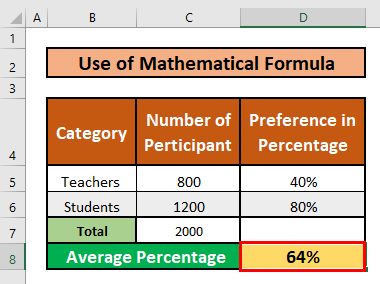
Výpočet průměrného procenta známek v aplikaci Excel
Na stránkách Funkce AVERAGE je zařazen do kategorie statistické funkce v Excelu. Tato funkce vrací průměrnou hodnotu daného argumentu. Z popisu funkce PRŮMĚRNÉ jste možná pochopili, že základním použitím této funkce je nalezení hodnoty průměr několika čísel v Excel List.
Abychom ukázali příklady, přinesli jsme jednoduchý soubor dat šesti studentů a jejich příslušných výsledků ve třech testech. K tomu je třeba. vložit . sloupec navíc z Průměr před Průměrné procento sloupec. Postupujme podle níže uvedených pokynů a naučme se to!
Kroky:
- Nejprve musíme vybrat buňka F5 Poté si zapište následující údaje PRŮMĚRNÉ funkce v této buňce. Funkce je,
=PRŮMĚR(C5:E5) - Proto stačí stisknout Vstupte na na klávesnici. Výsledkem je průměrné procento, které je návratností. funkce AVERAGE Návratnost je 77.6666667.
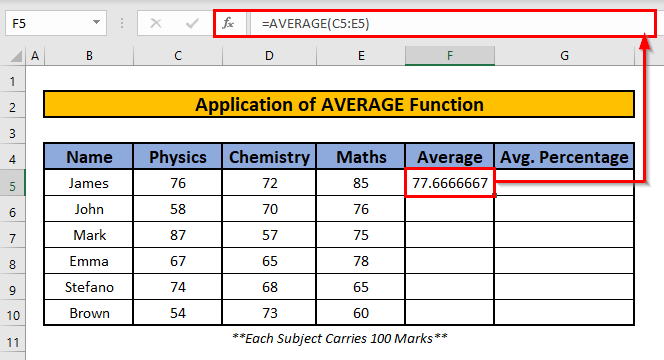
- Proto, Automatické vyplňování . PRŮMĚRNÉ do ostatních buněk ve sloupci F .
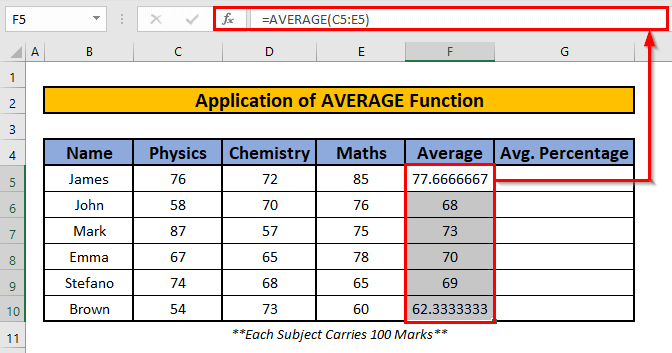
- Opět zapište následující vzorec do buňky G5 .
=F5/100 - Proto stiskněte Vstupte na na klávesnici a zobrazí se výstup vzorce. Výstup je následující 0.78 .
- Zde, F5/100 zobrazí průměrné procento bodů ve tvaru zlomku.
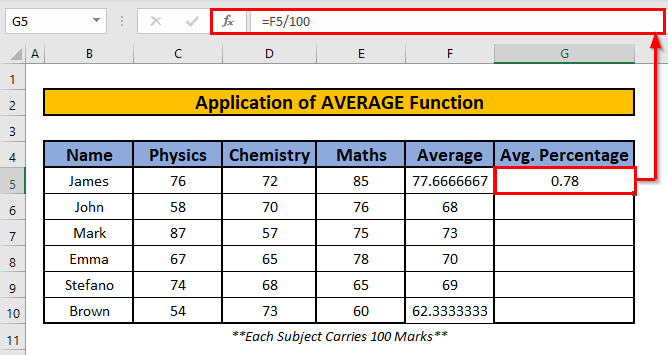
- Proto, Automatické vyplňování . Matematické vzorec do ostatních buněk ve sloupci G .
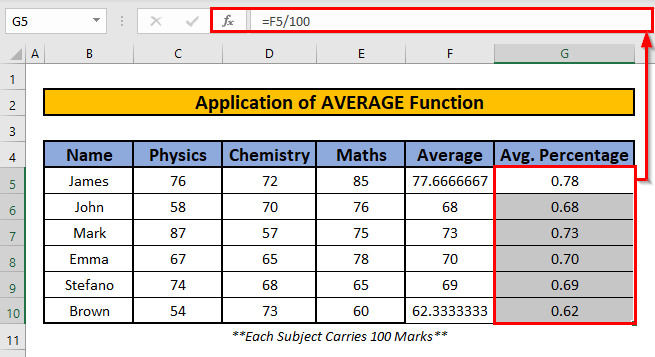
- Nyní převedeme zlomek na procenta. To provedeme stisknutím tlačítka Ctrl + Shift + % na klávesnici.
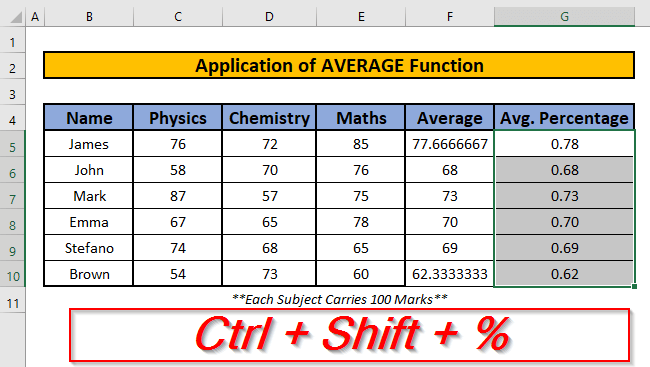
- Díky tomu budete moci převádět zlomky na procenta, která jsou uvedena na následujícím obrázku.
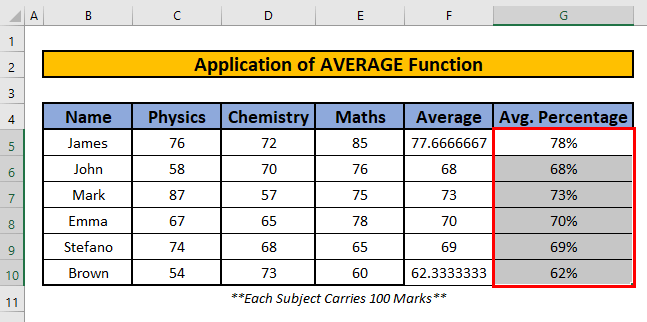
Spodní linie
- #N/A! chyba vznikne, když vzorec nebo funkce ve vzorci nenajde odkazovaná data.
- #DIV/0! chyba nastane, když se hodnota dělí nula(0) nebo je odkaz na buňku prázdný.
- Můžete stisknout Ctrl + Shift + % na klávesnici pro převod zlomků na procenta.
Závěr
Nyní máte k dispozici výše uvedené způsoby výpočtu průměr procent, tak nebudete mít žádné potíže, pokud vás ujišťuji. Děkuji vám za pozorné přečtení článku. Podělte se prosím o své názory a zanechte komentáře níže.

