فهرست مطالب
محاسبه متوسط درصد ممکن است به نظر کار ساده ای باشد. اما مثل میانگین نیست که ارزش کل بر تعداد مقادیر تقسیم شود. به همین دلیل، روش های پیچیده و معتبر ضروری است. امروز، در این مقاله، سه روش مناسب برای محاسبه میانگین درصد در اکسل به طور موثر با تصاویر مناسب بحث خواهم کرد.
دانلود کتاب تمرین تمرین
این کتاب تمرین را برای تمرین در حین خواندن این مقاله دانلود کنید.
میانگین درصد را محاسبه کنید.xlsx
مبانی درصد
کلمه "درصد" به "برای هر صدها" اشاره دارد و به عنوان نماد % نیز بیان میشود. یک درصد کمیت یا نسبتی است که کسری از 100 است. عدد را بر عدد کامل تقسیم کرده و اگر نیاز به محاسبه درصد یک عدد داشته باشیم در 100 ضرب می کنیم. اما کلمه "درصد" همچنین به معنای "جزئی از یک کل بودن" است که می تواند در صدم بیان شود.
تفاوت بین درصد و درصد نیست. برای خیلی از ما روشن نیست به همین دلیل است که ما اغلب از این دو کلمه به جای هم استفاده می کنیم. به طور کلی، درصد یک عدد خاص را در بر می گیرد، در حالی که درصد به تغییر بین اعداد اشاره دارد.
مبانی متوسط
در مجموعه ای از اعداد، مقدار متوسط مقدار است که با تقسیم عدد محاسبه می شود. مجموع با تعداد اعداد برای مثال،میانگین 5، 6، 8، 10 و 11 8 خواهد بود که مجموع مقادیر کل 5+6+8+10+11=40 و تعداد مقادیر 5 است. برای بیان یک میانگین پایه فرمول ، می توانیم بنویسیم،
Average = (Sum of numbers of a set) / (Total numbers in that set)
مقدمه ای بر میانگین درصدها
متوسط درصد اساساً مقدار میانگین درصدها تعداد درصدها ممکن است دو یا حتی بیشتر باشد، در واقع به مجموعه داده بستگی دارد. به عنوان مثال، در یک مؤسسه آموزشی، ترجیح ورزش در مورد معلمان 40% است در حالی که در مورد دانش آموزان 80% است. حالا میانگین درصد چقدر خواهد بود؟ در واقع، 64% است و در این مقاله نحوه محاسبه این درصد مورد بحث قرار خواهد گرفت.
اشتباهات رایج در محاسبه میانگین درصد
معمولا، ما از <استفاده می کنیم. 1>متوسط فرمول MS Excel برای تعیین میانگین هر کمیت. اگر میانگین درصد را به این صورت محاسبه کنیم، بدون شک اشتباه خواهد بود. پس مراقب باشید و از این اشتباه اجتناب کنید. همانطور که در شکل زیر نشان داده شده است، میانگین درصد در سلول D8 با استفاده از فرمول AVERAGE تعیین می شود، اگرچه صحیح نیست.
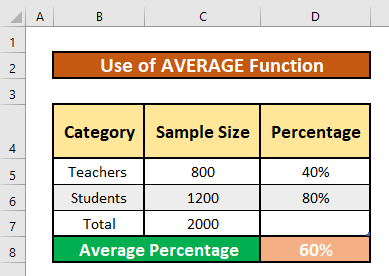
3 روش مناسب برای محاسبه میانگین درصد در اکسل
میانگین درصد را می توان با استفاده از سه روش زیر محاسبه کرد. هر روشی که باشد، خروجی یکسان خواهد بود. برای محاسبه میانگین درصدها استفاده خواهیم کردتوابع SUMPRODUCT ، SUM ، و AVERAGE و فرمولهای ریاضی . در اینجا یک نمای کلی از مجموعه داده برای کار امروز است.
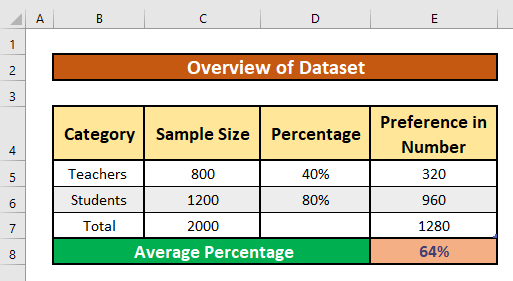
1. برای محاسبه میانگین درصد، توابع SUMPRODUCT و SUM را ترکیب کنید
در این بخش، ما توابع SUMPRODUCT و SUM برای محاسبه میانگین درصدها در Excel . از مجموعه داده ما، ما به راحتی می توانیم این کار را انجام دهیم. بیایید دستورالعمل های زیر را دنبال کنیم تا یاد بگیریم!
مراحل:
- ابتدا سلول D7 را انتخاب کنید و زیر را بنویسید SUMPRODUCT و SUM در آن سلول عمل می کنند. عملکردها عبارتند از:
=SUMPRODUCT(C5:C6,D5:D6)/SUM(C5:C6)
- بنابراین، به سادگی Enter را در صفحه کلید خود فشار دهید. در نتیجه، یک درصد متوسط دریافت خواهید کرد که بازگشت توابع SUMPRODUCT و SUM است. بازده 0.64 است.
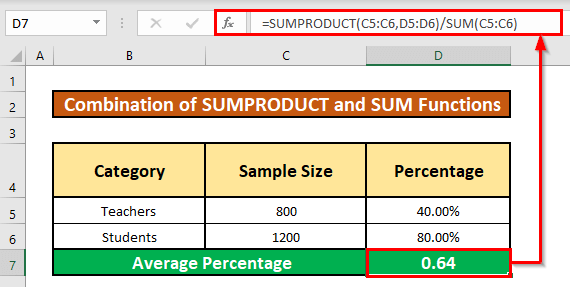
- اکنون کسر را به درصد تبدیل می کنیم. برای انجام این کار، ابتدا سلول D7 را انتخاب کنید. بنابراین، از برگه صفحه اصلی خود، به
صفحه اصلی → عدد → درصد
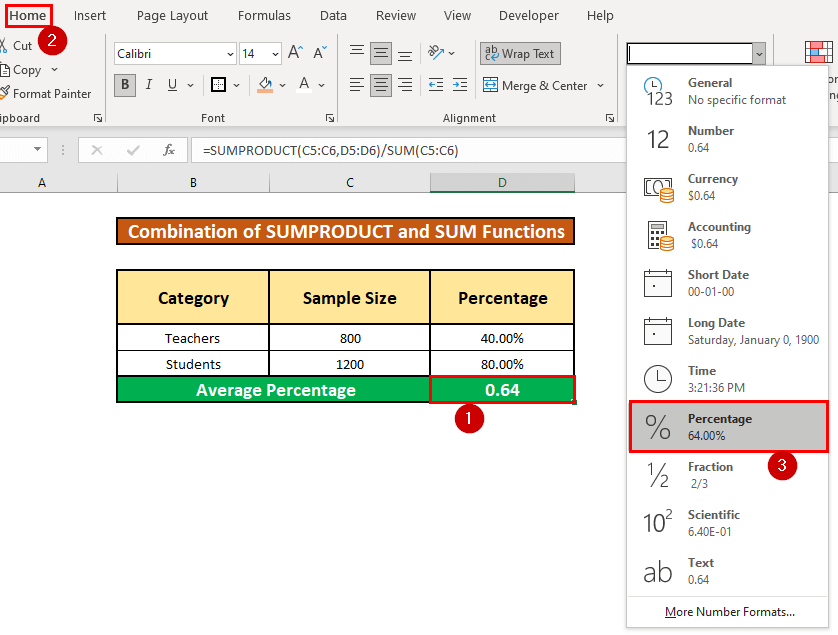
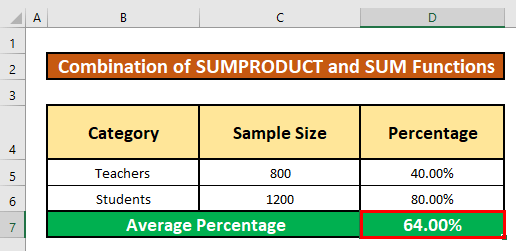
2 محاسبه میانگین درصد با استفاده از دادههای یک نظرسنجی
در مجموعه دادههای زیر، میبینیم که تعداد شرکتکنندگان مورد بررسی و ترجیحات ورزش بر حسب درصد هستند.داده شده. ما باید میانگین درصد ترجیح ورزش را دریابیم. شگفت آور است که اگر مراحل زیر را ادامه دهیم، می توانیم ارزش مورد انتظار خود را به سادگی تعیین کنیم. مراحل به شرح زیر است:
مرحله 1: عددی را که هر درصد ترجیح نشان می دهد تعیین کنید
- ابتدا سلول E5 را انتخاب کنید، و فرمول ریاضی زیر را در آن سلول بنویسید. فرمول ریاضی ،
=C5*D5
- اکنون، Enter <را فشار دهید 2> روی صفحه کلید خود در نتیجه، بازده ریاضی را دریافت خواهید کرد. بازگشت 320 است.
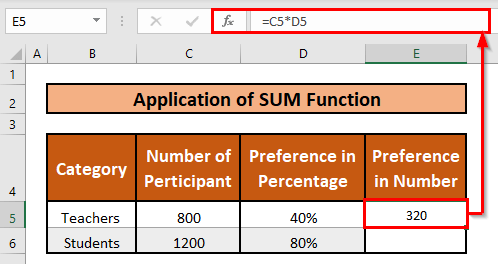
- از این رو، AutoFill فرمول ریاضی به بقیه سلولهای ستون E .
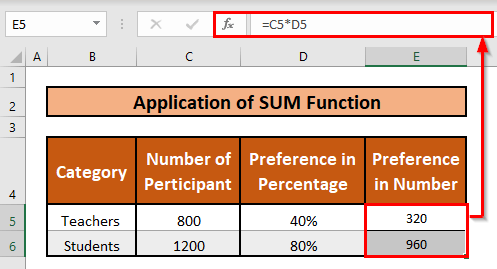
نکته: می توانید همین کار را با تبدیل درصد به اعشار انجام دهید. برای این کار، باید مراحل زیر را انجام دهید-
- سلول های D5 تا D6 را انتخاب کنید. Ctrl + 1 را روی صفحه کلید خود فشار دهید.
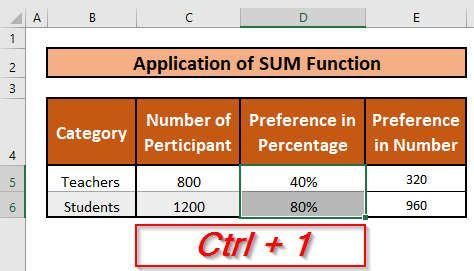
- در نتیجه یک فرمت پنجره Cells باز می شود. از پنجره Format Cells ، در مرحله اول، Number را انتخاب کنید و در مرحله دوم، گزینه General را در زیر فهرست کشویی Category انتخاب کنید. در نهایت، گزینه OK را فشار دهید.
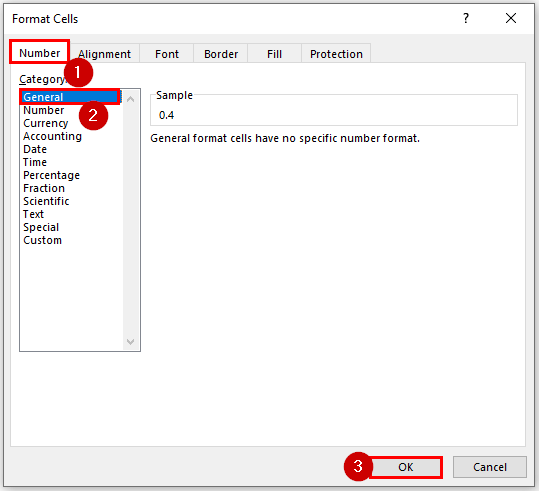
- نتیجه بدون تغییر باقی خواهد ماند.
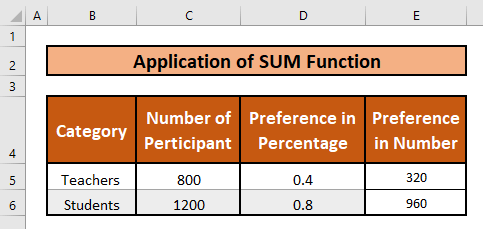
مرحله 2: ارزش کل را بیابید
- در این شرایط باید از تابع SUM اکسل برای تعیین تعداد کل شرکت کنندگان.
=SUM(C5:C6)
- بنابراین، Enter را در صفحه کلید خود فشار دهید. در نتیجه، تابع SUM را دریافت خواهید کرد. بازگشت 2000 است.
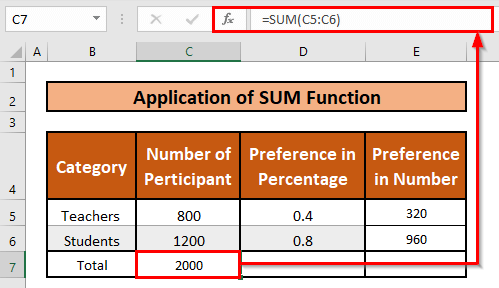
- به طور مشابه، تابع SUM را برای محاسبه تعداد کل ترجیحات مانند زیر اعمال کنید.
=SUM(E5:E6)
- علاوه بر این، Enter را در صفحه کلید خود فشار دهید. در نتیجه، تابع SUM را دریافت خواهید کرد. بازگشت 1280 است.
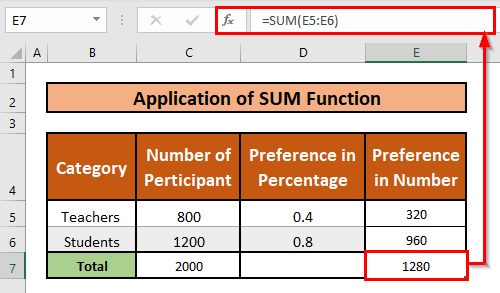
مرحله 3: میانگین درصد را تعیین کنید
- سلول را انتخاب کنید پس از آن، <1 را یادداشت کنید> تابع SUM در آن سلول. تابع SUM است،
=E7/C7
- بنابراین، Enter<را فشار دهید 2> روی صفحه کلید خود، و یک درصد متوسط دریافت خواهید کرد. میانگین درصد 64٪ است.
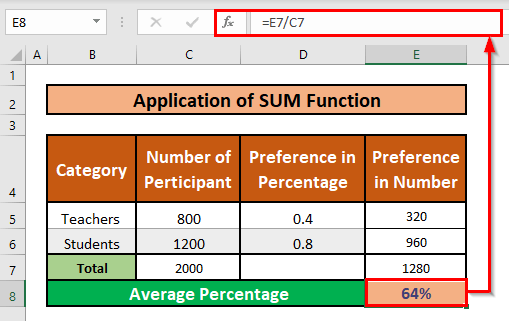
3. استفاده از یک فرمول تعریف شده برای محاسبه میانگین درصد
در موارد زیر در شکل، مجموعه داده ای از اندازه و درصد نمونه داده شده را می بینیم. اکنون باید میانگین درصد را محاسبه کنید.
فرمول میانگین درصد این است:
(((Percentage1*number1)+(percentage2*number2))/total number))*100 در اینجا معلمان شماره 1 و دانش آموزان شماره 2 هستند. درصدها نیز به ترتیب داده شده است. تعداد کل تعداد ترکیبی معلمان و است دانش آموزان .
سپس می توانید مراحل زیر را برای یادگیری ادامه دهید!
مراحل:
- ابتدا همه، سلول D8 را انتخاب کنید و فرمول زیر را بنویسید،
=(C5*D5+C6*D6)/C7
- بنابراین، فشار دهید را در صفحه کلید خود وارد کنید. در نتیجه، بازگشت متوسط درصد را به کسری دریافت خواهید کرد. کسر 0.64 است.
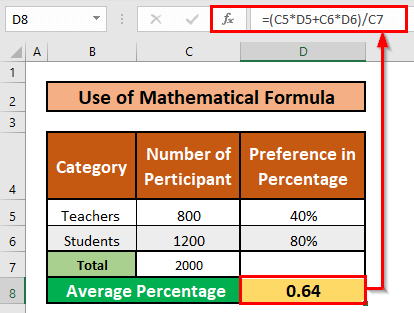
- حالا کسر را به درصد تبدیل می کنیم. برای انجام این کار، Ctrl + Shift + % را روی صفحه کلید خود فشار دهید.
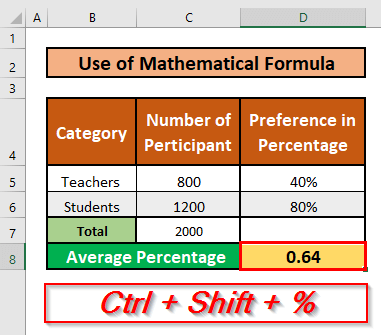
- در نتیجه ، می توانید کسرها را به درصد تبدیل کنید. میانگین درصد 64٪ است.
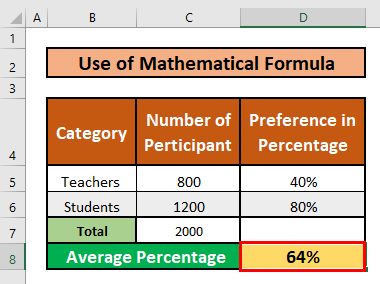
محاسبه میانگین درصد علائم در اکسل
تابع AVERAGE در زیر توابع آماری در اکسل طبقه بندی می شود. این تابع مقدار میانگین یک آرگومان داده شده را برمی گرداند. از توضیحات تابع AVERAGE ، ممکن است متوجه شده باشید که کاربرد اصلی این تابع یافتن میانگین چندین عدد در برگه Excel است.
برای نشان دادن مثال ها، مجموعه داده ساده ای از شش دانش آموز و نمرات مربوط به آنها را در سه آزمون آورده ایم. برای این کار، باید یک ستون اضافی از متوسط را قبل از ستون متوسط درصد وارد کنید. بیایید دستورالعمل های زیر را دنبال کنیم تا یاد بگیریم!
مراحل:
- ابتدا، ما باید سلول را انتخاب کنیمF5 . پس از آن، تابع AVERAGE زیر را در آن سلول یادداشت کنید. عملکرد این است،
=AVERAGE(C5:E5)
- بنابراین، به سادگی Enter را در صفحه کلید خود فشار دهید. در نتیجه، یک درصد متوسط دریافت خواهید کرد که بازگشت عملکرد AVERAGE است. بازگشت 77.6666667 است.
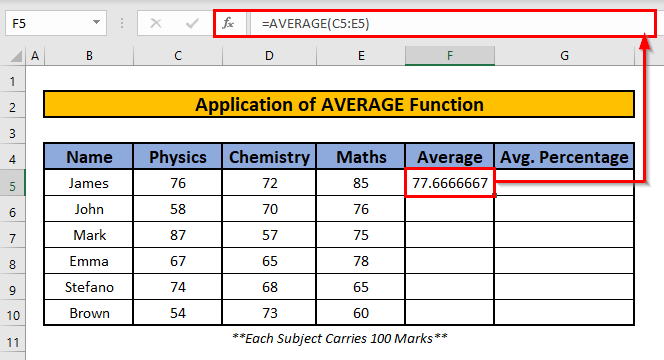
- از این رو، AutoFill تابع AVERAGE به بقیه سلول های ستون F .
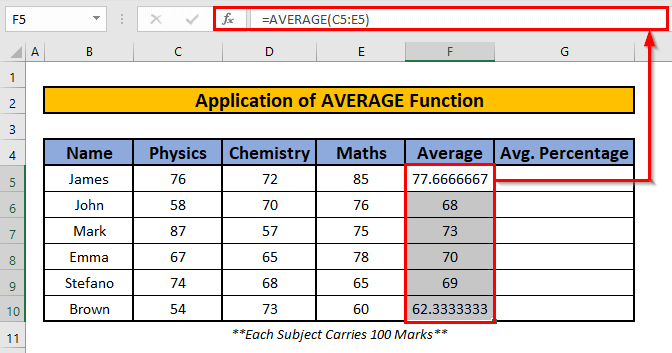
- دوباره، فرمول زیر را در سلول G5 یادداشت کنید. .
=F5/100
- بنابراین، Enter را در صفحه کلید خود فشار دهید و خروجی فرمول را دریافت خواهید کرد. خروجی 0.78 است.
- در اینجا، F5/100 درصد میانگین نمرات را به صورت کسری نشان می دهد.
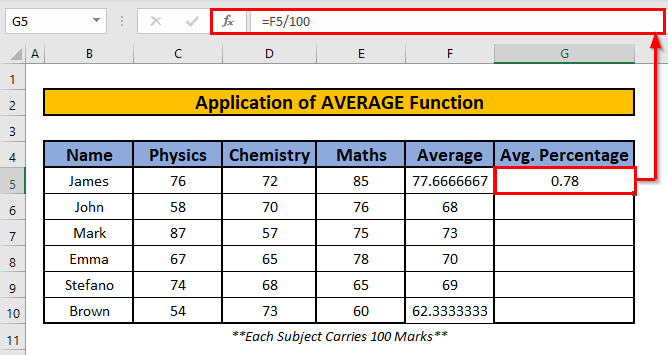
- از این رو، AutoFill فرمول ریاضی به بقیه سلول های ستون G .
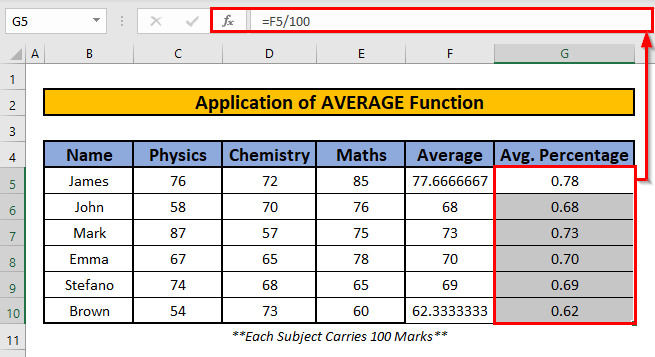
- حالا کسر را به درصد تبدیل می کنیم. برای انجام این کار، Ctrl + Shift + % را روی صفحه کلید خود فشار دهید.
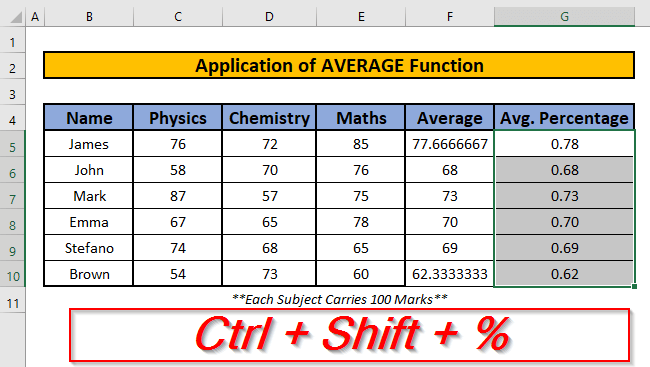
- در نتیجه، شما قادر خواهید بود کسرها را به درصدهایی تبدیل کنید که در تصویر زیر آورده شده است> #N/A! وقتی فرمول یا تابع موجود در فرمول نتواند داده های ارجاع شده را پیدا کند، رخ می دهد.
- <1 خطای>#DIV/0! زمانی رخ می دهد که یک مقدار بر آن تقسیم شود صفر(0) یا مرجع سلول خالی است.
- می توانید Ctrl + Shift + % را روی صفحه کلید خود فشار دهید تا کسرها را به یک درصد.
نتیجه گیری
اکنون شما راه های بالا را برای محاسبه متوسط درصد دارید، بنابراین تا جایی که من مشکلی نخواهید داشت. به شما اطمینان می دهد ممنون که مقاله را با دقت مطالعه کردید. لطفا نظرات خود را به اشتراک بگذارید و نظرات خود را در زیر بنویسید.

