ഉള്ളടക്ക പട്ടിക
ശരാശരി ശതമാനം കണക്കാക്കുന്നത് സങ്കീർണ്ണമല്ലാത്ത ഒരു ജോലിയായി തോന്നിയേക്കാം. എന്നാൽ മൊത്തം മൂല്യത്തെ മൂല്യങ്ങളുടെ എണ്ണം കൊണ്ട് ഹരിച്ചാൽ ശരാശരി പോലെയല്ല ഇത്. ഇക്കാരണത്താൽ, സങ്കീർണ്ണവും ആധികാരികവുമായ രീതികൾ അത്യാവശ്യമാണ്. ഇന്ന്, ഈ ലേഖനത്തിൽ, Excel ലെ ശരാശരി ശതമാനം ഫലപ്രദമായി കണക്കാക്കുന്നതിനുള്ള മൂന്ന് ഉചിതമായ രീതികൾ ഞാൻ ചർച്ച ചെയ്യും.
പ്രാക്ടീസ് വർക്ക്ബുക്ക് ഡൗൺലോഡ് ചെയ്യുക
നിങ്ങൾ ഈ ലേഖനം വായിക്കുമ്പോൾ വ്യായാമം ചെയ്യാൻ ഈ പ്രാക്ടീസ് വർക്ക്ബുക്ക് ഡൗൺലോഡ് ചെയ്യുക.
ശരാശരി ശതമാനം കണക്കാക്കുക.xlsx
ശതമാനം അടിസ്ഥാനങ്ങൾ
വാക്ക് 'ശതമാനം' എന്നത് 'ഓരോന്നിനും നൂറുകണക്കിന്' സൂചിപ്പിക്കുന്നു കൂടാതെ ഇത് % ചിഹ്നമായും പ്രകടിപ്പിക്കുന്നു. ഒരു ശതമാനം എന്നത് 100 ന്റെ ഭിന്നസംഖ്യയായ ഒരു അളവോ അനുപാതമോ ആണ്. ഒരു സംഖ്യയുടെ ശതമാനം കണക്കാക്കണമെങ്കിൽ സംഖ്യയെ മുഴുവൻ സംഖ്യ കൊണ്ട് ഹരിച്ച് 100 കൊണ്ട് ഗുണിക്കുക. എന്നാൽ 'ശതമാനം' എന്ന വാക്കിന്റെ അർത്ഥം "ഒരു മൊത്തത്തിൽ ഒരു ഭാഗമാകുക" എന്നർത്ഥം, അത് നൂറിലൊന്നിൽ പ്രകടിപ്പിക്കാം.
ശതമാനവും ശതമാനവും തമ്മിലുള്ള വ്യത്യാസം നമ്മിൽ പലർക്കും വ്യക്തമല്ല. അതുകൊണ്ടാണ് നമ്മൾ പലപ്പോഴും ഈ രണ്ട് വാക്കുകൾ പരസ്പരം മാറ്റി ഉപയോഗിക്കുന്നത്. സാധാരണയായി, ശതമാനം ഒരു നിർദ്ദിഷ്ട സംഖ്യയെ ഉൾക്കൊള്ളുന്നു, അതേസമയം ശതമാനം സംഖ്യകൾ തമ്മിലുള്ള മാറ്റത്തെ സൂചിപ്പിക്കുന്നു.
ശരാശരി അടിസ്ഥാനങ്ങൾ
ഒരു കൂട്ടം സംഖ്യകളിൽ, ശരാശരി മൂല്യം, വിഭജിച്ച് കണക്കാക്കിയ മൂല്യമാണ്. അക്കങ്ങളുടെ എണ്ണം കൊണ്ട് ആകെ. ഉദാഹരണത്തിന്,5, 6, 8, 10, 11 എന്നിവയുടെ ശരാശരി 8 ആയിരിക്കും, അവിടെ മൊത്തം മൂല്യങ്ങളുടെ ആകെത്തുക 5+6+8+10+11=40 ഉം മൂല്യങ്ങളുടെ എണ്ണം 5 ഉം ആണ്. അടിസ്ഥാന ശരാശരി പ്രകടിപ്പിക്കാൻ ഫോർമുല , നമുക്ക് എഴുതാം,
Average = (Sum of numbers of a set) / (Total numbers in that set)
ശരാശരി ശതമാനത്തിലേക്കുള്ള ആമുഖം
ശരാശരി ശതമാനം അടിസ്ഥാനപരമായി ശതമാനങ്ങളുടെ ശരാശരി മൂല്യം. ശതമാനങ്ങളുടെ എണ്ണം രണ്ടോ അതിലധികമോ ആകാം, ഇത് യഥാർത്ഥത്തിൽ ഡാറ്റാസെറ്റിനെ ആശ്രയിച്ചിരിക്കുന്നു. ഉദാഹരണത്തിന്, ഒരു വിദ്യാഭ്യാസ സ്ഥാപനത്തിൽ, അധ്യാപകരുടെ കാര്യത്തിൽ സ്പോർട്സിന് മുൻഗണന 40% ആണെങ്കിൽ വിദ്യാർത്ഥികളുടെ കാര്യത്തിൽ അത് 80% ആണ്. ഇപ്പോൾ, ശരാശരി ശതമാനം എത്രയായിരിക്കും? യഥാർത്ഥത്തിൽ, ഇത് 64% ആണ്, ഈ ശതമാനം എങ്ങനെ കണക്കാക്കുന്നു എന്നത് ഈ ലേഖനത്തിൽ ചർച്ചചെയ്യും.
ശരാശരി ശതമാനം കണക്കാക്കുമ്പോൾ സാധാരണ തെറ്റുകൾ
സാധാരണയായി, ഞങ്ങൾ <ഏത് അളവുകളുടെയും ശരാശരി നിർണ്ണയിക്കാൻ MS Excel ന്റെ 1>AVERAGE ഫോർമുല. അത്തരത്തിൽ ശരാശരി ശതമാനം കണക്കാക്കിയാൽ, അത് തെറ്റാകുമെന്നതിൽ സംശയമില്ല. അതിനാൽ, ശ്രദ്ധിക്കുകയും ഈ തെറ്റ് ഒഴിവാക്കുകയും ചെയ്യുക. ഇനിപ്പറയുന്ന ചിത്രത്തിൽ കാണിച്ചിരിക്കുന്നതുപോലെ, സെല്ലിൽ D8 ശരാശരി ശതമാനം നിർണ്ണയിക്കുന്നത് AVERAGE ഫോർമുല ഉപയോഗിച്ചാണ്, അത് ശരിയല്ലെങ്കിലും.
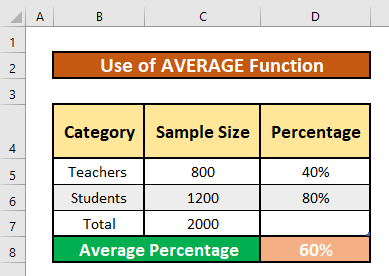
Excel-ൽ ശരാശരി ശതമാനം കണക്കാക്കാൻ അനുയോജ്യമായ 3 വഴികൾ
ശരാശരി ശതമാനം ഇനിപ്പറയുന്ന മൂന്ന് രീതികൾ ഉപയോഗിച്ച് കണക്കാക്കാം. രീതികൾ എന്തായാലും, ഔട്ട്പുട്ട് ഒന്നുതന്നെയായിരിക്കും. ശരാശരി ശതമാനം കണക്കാക്കാൻ, ഞങ്ങൾ ഉപയോഗിക്കും SUMPRODUCT , SUM , , AVERAGE ഫംഗ്ഷനുകളും ഗണിത സൂത്രവാക്യങ്ങളും. ഇന്നത്തെ ടാസ്ക്കിനായുള്ള ഡാറ്റാസെറ്റിന്റെ ഒരു അവലോകനം ഇതാ.
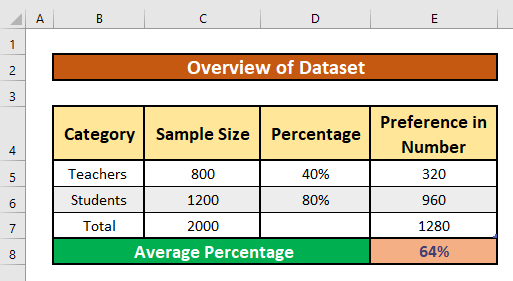
1. ശരാശരി ശതമാനം കണക്കാക്കാൻ SUMPRODUCT, SUM ഫംഗ്ഷനുകൾ സംയോജിപ്പിക്കുക
ഈ വിഭാഗത്തിൽ, ഞങ്ങൾ പ്രയോഗിക്കും SUMPRODUCT , SUM എന്നിവ Excel -ൽ ശരാശരി ശതമാനം കണക്കാക്കുന്നതിനുള്ള പ്രവർത്തനങ്ങൾ. ഞങ്ങളുടെ ഡാറ്റാസെറ്റിൽ നിന്ന്, ഞങ്ങൾക്ക് അത് എളുപ്പത്തിൽ ചെയ്യാൻ കഴിയും. പഠിക്കാൻ ചുവടെയുള്ള നിർദ്ദേശങ്ങൾ പാലിക്കാം!
ഘട്ടങ്ങൾ:
- ആദ്യം, സെൽ D7 തിരഞ്ഞെടുത്ത് താഴെ എഴുതുക <ആ സെല്ലിലെ 1>SUMPRODUCT ഉം SUM ഉം പ്രവർത്തിക്കുന്നു. പ്രവർത്തനങ്ങൾ ഇവയാണ്,
=SUMPRODUCT(C5:C6,D5:D6)/SUM(C5:C6)
- അതിനാൽ, നിങ്ങളുടെ കീബോർഡിൽ Enter അമർത്തുക. തൽഫലമായി, നിങ്ങൾക്ക് ഒരു ശരാശരി ശതമാനം ലഭിക്കും, അതായത് SUMPRODUCT, SUM ഫംഗ്ഷനുകൾ . റിട്ടേൺ 0.64 .
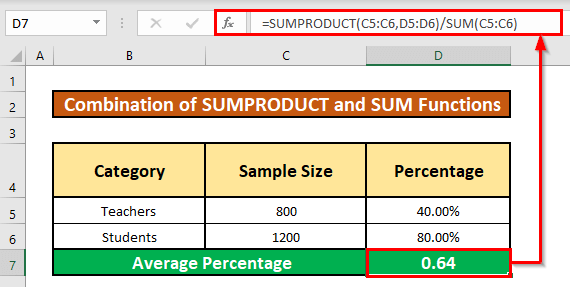
- ഇപ്പോൾ, ഞങ്ങൾ ഭിന്നസംഖ്യയെ ഒരു ശതമാനമാക്കി മാറ്റും. അത് ചെയ്യുന്നതിന്, ആദ്യം സെൽ D7 തിരഞ്ഞെടുക്കുക. അതിനാൽ, നിങ്ങളുടെ ഹോം ടാബിൽ നിന്ന്,
ഹോം → നമ്പർ → ശതമാനം
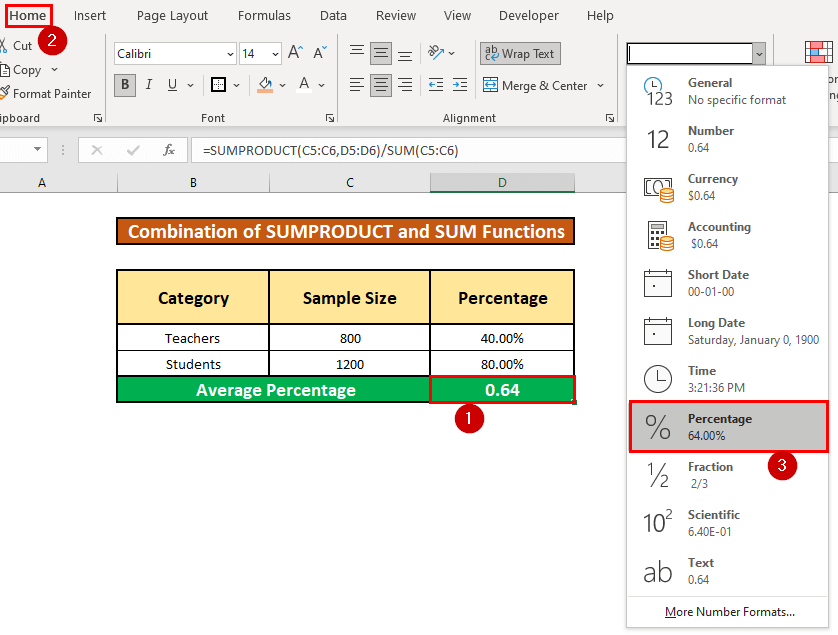
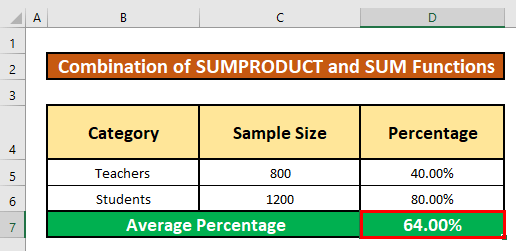
2 ഒരു സർവേയിൽ നിന്നുള്ള ഡാറ്റ ഉപയോഗിച്ച് ശരാശരി ശതമാനം കണക്കാക്കുന്നു
ഇനിപ്പറയുന്ന ഡാറ്റാസെറ്റിൽ, സർവേയിൽ പങ്കെടുത്തവരുടെ എണ്ണവും സ്പോർട്സിനുള്ള മുൻഗണനയും ശതമാനത്തിൽ ഞങ്ങൾ കാണുന്നുനൽകിയത്. സ്പോർട്സിനോടുള്ള മുൻഗണനയുടെ ശരാശരി ശതമാനം നമ്മൾ കണ്ടെത്തണം. ഇനിപ്പറയുന്ന ഘട്ടങ്ങളിലൂടെ മുന്നോട്ട് പോയാൽ നമുക്ക് പ്രതീക്ഷിക്കുന്ന മൂല്യം നിർണ്ണയിക്കാൻ കഴിയുമെന്നത് ആശ്ചര്യകരമാണ്. ഘട്ടങ്ങൾ ഇപ്രകാരമാണ്:
ഘട്ടം 1: മുൻഗണനയുടെ ഓരോ ശതമാനവും സൂചിപ്പിക്കുന്ന നമ്പർ നിർണ്ണയിക്കുക
- ആദ്യം, സെൽ E5 തിരഞ്ഞെടുക്കുക, ആ സെല്ലിൽ താഴെയുള്ള ഗണിത ഫോർമുല എഴുതുക. ഗണിത സൂത്രവാക്യം,
=C5*D5
- ഇപ്പോൾ Enter <അമർത്തുക 2>നിങ്ങളുടെ കീബോർഡിൽ. തൽഫലമായി, നിങ്ങൾക്ക് ഗണിത റിട്ടേൺ ലഭിക്കും 320 .
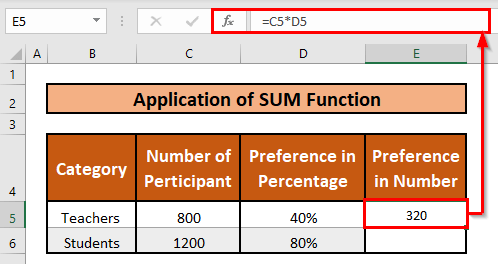
- അതിനാൽ, കോളത്തിലെ ബാക്കി സെല്ലുകളിലേക്ക് ഗണിത സൂത്രം ഓട്ടോഫിൽ ചെയ്യുക E .
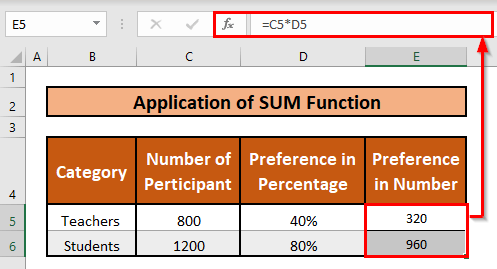
ശ്രദ്ധിക്കുക: ശതമാനം ഒരു ദശാംശത്തിലേക്ക് പരിവർത്തനം ചെയ്ത് നിങ്ങൾക്ക് ഇത് ചെയ്യാൻ കഴിയും. ഇതിനായി, നിങ്ങൾ ഇനിപ്പറയുന്ന ഘട്ടങ്ങളുമായി മുന്നോട്ട് പോകണം-
- D5 to D6 സെല്ലുകൾ തിരഞ്ഞെടുക്കുക. നിങ്ങളുടെ കീബോർഡിൽ Ctrl + 1 അമർത്തുക.
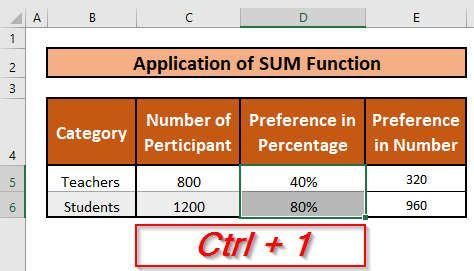
- ഫലമായി, ഒരു ഫോർമാറ്റ് സെല്ലുകൾ വിൻഡോ പോപ്പ് അപ്പ് ചെയ്യുന്നു. ഫോർമാറ്റ് സെല്ലുകൾ വിൻഡോയിൽ നിന്ന്, ആദ്യം, നമ്പർ തിരഞ്ഞെടുക്കുക, രണ്ടാമതായി, വിഭാഗം ഡ്രോപ്പ്-ഡൗൺ ലിസ്റ്റിന് കീഴിലുള്ള പൊതുവായ ഓപ്ഷൻ തിരഞ്ഞെടുക്കുക. അവസാനം, ശരി ഓപ്ഷൻ അമർത്തുക.
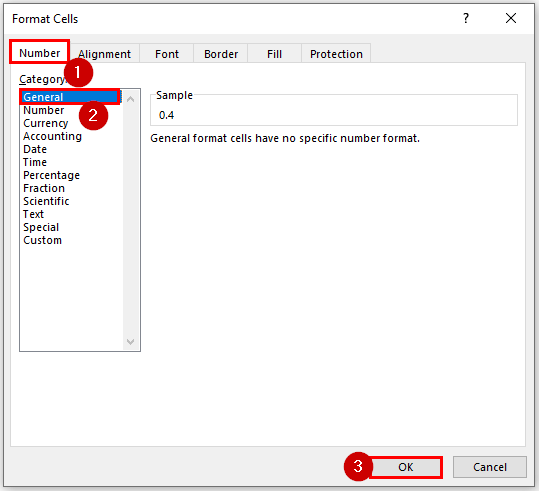
- ഫലം മാറ്റമില്ലാതെ തുടരും.
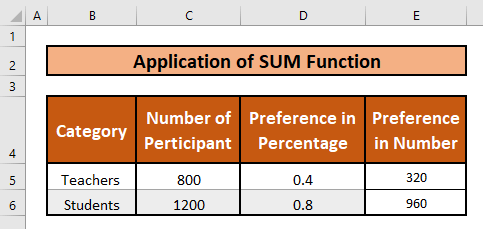
ഘട്ടം 2: മൊത്തം മൂല്യം കണ്ടെത്തുക
- ഈ സാഹചര്യത്തിൽ, നിങ്ങൾ ഉപയോഗിക്കേണ്ടതുണ്ട്പങ്കെടുക്കുന്നവരുടെ ആകെ എണ്ണം നിർണ്ണയിക്കുന്നതിനുള്ള SUM ഫംഗ്ഷൻ എക്സലിന്റെ അതിനാൽ, നിങ്ങളുടെ കീബോർഡിൽ Enter അമർത്തുക. ഫലമായി, നിങ്ങൾക്ക് SUM ഫംഗ്ഷൻ റിട്ടേൺ ലഭിക്കും. റിട്ടേൺ 2000 ആണ്.
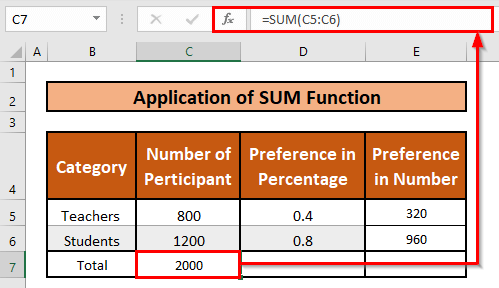
- അതുപോലെ, ഇനിപ്പറയുന്നതുപോലുള്ള മുൻഗണനകളുടെ ആകെ എണ്ണം കണക്കാക്കാൻ SUM ഫംഗ്ഷൻ പ്രയോഗിക്കുക.
=SUM(E5:E6)
- കൂടാതെ, നിങ്ങളുടെ കീബോർഡിൽ Enter അമർത്തുക. ഫലമായി, നിങ്ങൾക്ക് SUM ഫംഗ്ഷൻ റിട്ടേൺ ലഭിക്കും. റിട്ടേൺ 1280 ആണ്.
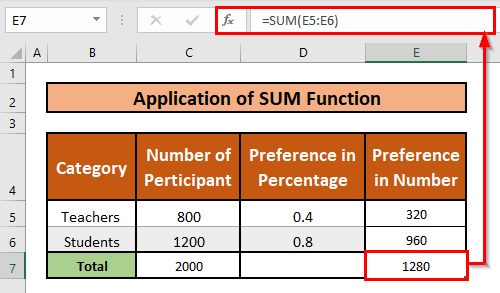
ഘട്ടം 3: ശരാശരി ശതമാനം നിർണ്ണയിക്കുക
- സെൽ തിരഞ്ഞെടുക്കുക അതിനുശേഷം, എഴുതുക <1 ആ സെല്ലിലെ SUM ഫംഗ്ഷൻ . SUM ഫംഗ്ഷൻ ആണ്,
=E7/C7
- അതിനാൽ, Enter<അമർത്തുക 2> നിങ്ങളുടെ കീബോർഡിൽ, നിങ്ങൾക്ക് ശരാശരി ശതമാനം ലഭിക്കും. ശരാശരി ശതമാനം 64% ആണ് .
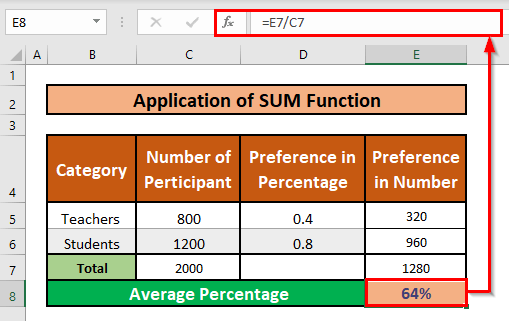
3. ശരാശരി ശതമാനം കണക്കാക്കാൻ ഒരു നിർവ്വചിച്ച ഫോർമുല ഉപയോഗിക്കുന്നു
ഇനിപ്പറയുന്നതിൽ ചിത്രം, നൽകിയിരിക്കുന്ന സാമ്പിൾ വലുപ്പത്തിന്റെയും ശതമാനത്തിന്റെയും ഒരു ഡാറ്റാസെറ്റ് ഞങ്ങൾ കാണുന്നു. ഇപ്പോൾ നിങ്ങൾ ശരാശരി ശതമാനം കണക്കാക്കണം.
ശരാശരി ശതമാനത്തിന്റെ ഫോർമുല ഇതാണ്:
(((Percentage1*number1)+(percentage2*number2))/total number))*100 ഇവിടെ അധ്യാപകർ നമ്പർ 1 ആണ്, വിദ്യാർത്ഥികൾ നമ്പർ 2 ആണ്. ശതമാനവും യഥാക്രമം നൽകിയിട്ടുണ്ട്. അധ്യാപകരുടെയും ഉം കൂടിച്ചേർന്ന സംഖ്യയാണ് ആകെ സംഖ്യ വിദ്യാർത്ഥികൾ .
അപ്പോൾ നിങ്ങൾക്ക് പഠിക്കാൻ ഇനിപ്പറയുന്ന ഘട്ടങ്ങളുമായി മുന്നോട്ട് പോകാം!
ഘട്ടങ്ങൾ:
- ആദ്യം എല്ലാം, സെൽ D8 തിരഞ്ഞെടുക്കുക, താഴെയുള്ള ഫോർമുല എഴുതുക,
=(C5*D5+C6*D6)/C7
- അതിനാൽ, അമർത്തുക നിങ്ങളുടെ കീബോർഡിൽ എന്ന് നൽകുക. തൽഫലമായി, നിങ്ങൾക്ക് ശരാശരി ശതമാനത്തിന്റെ റിട്ടേൺ ഫ്രാക്ഷനുകളായി ലഭിക്കും. അംശം 0.64 ആണ് .
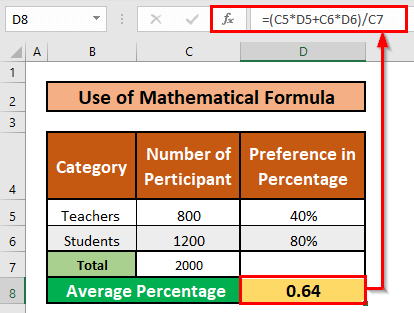
- ഇപ്പോൾ, ഞങ്ങൾ ഭിന്നസംഖ്യയെ ഒരു ശതമാനമാക്കി മാറ്റും. അത് ചെയ്യുന്നതിന്, നിങ്ങളുടെ കീബോർഡിൽ Ctrl + Shift + % അമർത്തുക.
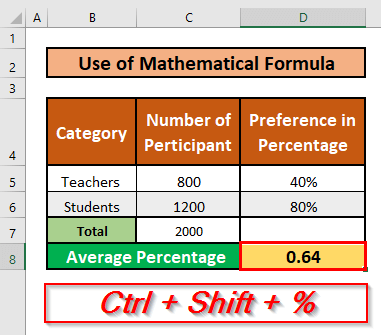
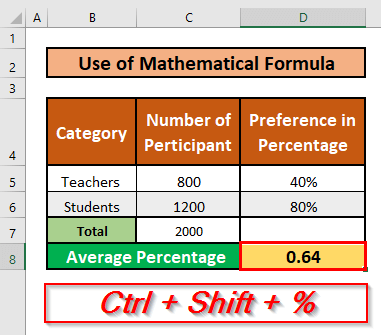
- , നിങ്ങൾക്ക് ഭിന്നസംഖ്യകളെ ശതമാനങ്ങളാക്കി മാറ്റാൻ കഴിയും. ശരാശരി ശതമാനം 64% ആണ് .
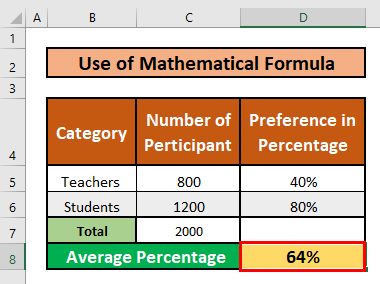
Excel ലെ മാർക്കുകളുടെ ശരാശരി ശതമാനം കണക്കാക്കുക
AVERAGE ഫംഗ്ഷൻ Excel-ൽ സ്റ്റാറ്റിസ്റ്റിക്കൽ ഫംഗ്ഷനുകൾ എന്നതിന് കീഴിൽ തരം തിരിച്ചിരിക്കുന്നു. ഈ ഫംഗ്ഷൻ തന്നിരിക്കുന്ന ആർഗ്യുമെന്റിന്റെ ശരാശരി മൂല്യം നൽകുന്നു. AVERAGE ഫംഗ്ഷന്റെ വിവരണത്തിൽ നിന്ന്, ഒരു Excel ഷീറ്റിലെ നിരവധി സംഖ്യകളുടെ ശരാശരി കണ്ടെത്തുക എന്നതാണ് ഈ ഫംഗ്ഷന്റെ അടിസ്ഥാന ഉപയോഗം എന്ന് നിങ്ങൾ മനസ്സിലാക്കിയിരിക്കാം.
ഉദാഹരണങ്ങൾ കാണിക്കാൻ, ഞങ്ങൾ ആറ് വിദ്യാർത്ഥികളുടെ ഒരു ലളിതമായ ഡാറ്റാസെറ്റും മൂന്ന് ടെസ്റ്റുകളിലെ അവരുടെ സ്കോറുകളും കൊണ്ടുവന്നു. ഇതിനായി, നിങ്ങൾ ശരാശരി നിരയുടെ ശരാശരി എന്നതിന്റെ ഒരു അധിക കോളം ചേർക്കേണ്ടതുണ്ട്. പഠിക്കാൻ ചുവടെയുള്ള നിർദ്ദേശങ്ങൾ പാലിക്കാം!
ഘട്ടങ്ങൾ:
- ആദ്യം, ഞങ്ങൾ സെൽ തിരഞ്ഞെടുക്കണംF5 . അതിനുശേഷം, ആ സെല്ലിൽ താഴെയുള്ള AVERAGE ഫംഗ്ഷൻ എഴുതുക. ഫംഗ്ഷൻ,
=AVERAGE(C5:E5)
- അതിനാൽ, നിങ്ങളുടെ കീബോർഡിൽ Enter അമർത്തുക. ഫലമായി, നിങ്ങൾക്ക് ഒരു ശരാശരി ശതമാനം ലഭിക്കും, അതായത് ശരാശരി ഫംഗ്ഷൻ . റിട്ടേൺ 77.6666667 ആണ്.
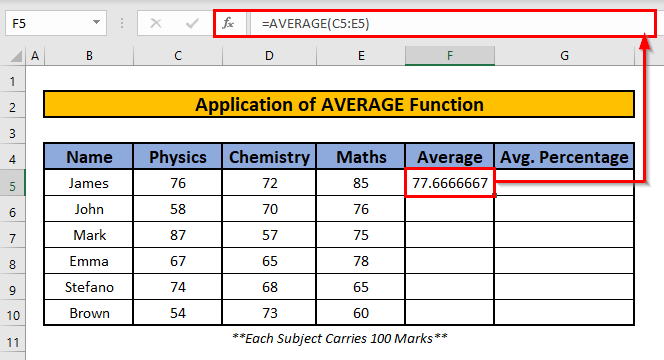
- അതിനാൽ, AutoFill AVERAGE ഫംഗ്ഷൻ F നിരയിലെ ബാക്കി സെല്ലുകളിലേക്ക്.
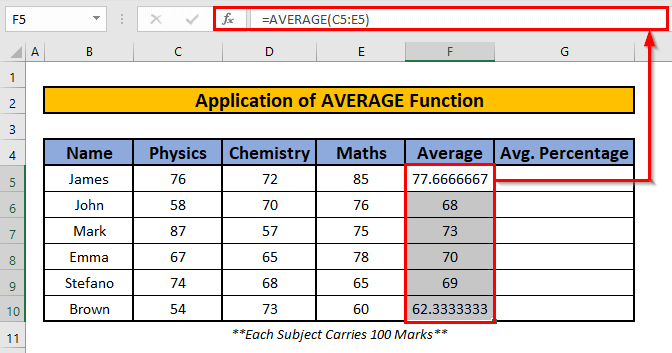
- വീണ്ടും, സെല്ലിൽ താഴെയുള്ള ഫോർമുല G5 എഴുതുക .
=F5/100
- അതിനാൽ, നിങ്ങളുടെ കീബോർഡിൽ Enter അമർത്തുക, ഒപ്പം നിങ്ങൾക്ക് ഫോർമുലയുടെ ഔട്ട്പുട്ട് ലഭിക്കും. ഔട്ട്പുട്ട് 0.78 ആണ്.
- ഇവിടെ, F5/100 മാർക്കുകളുടെ ശരാശരി ശതമാനം ഫ്രാക്ഷൻ രൂപത്തിൽ കാണിക്കും.
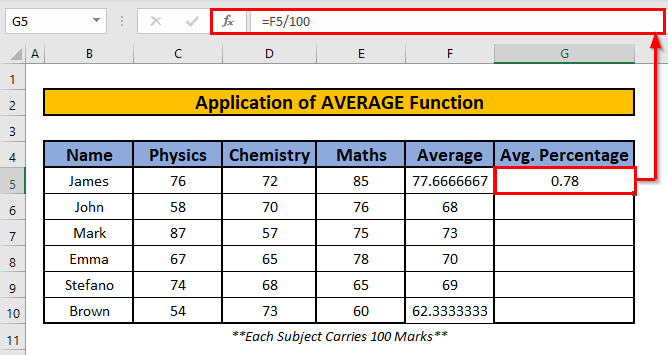
<35
- ഇപ്പോൾ, ഞങ്ങൾ ഭിന്നസംഖ്യയെ ഒരു ശതമാനമാക്കി മാറ്റും. അത് ചെയ്യുന്നതിന്, നിങ്ങളുടെ കീബോർഡിൽ Ctrl + Shift + % അമർത്തുക.
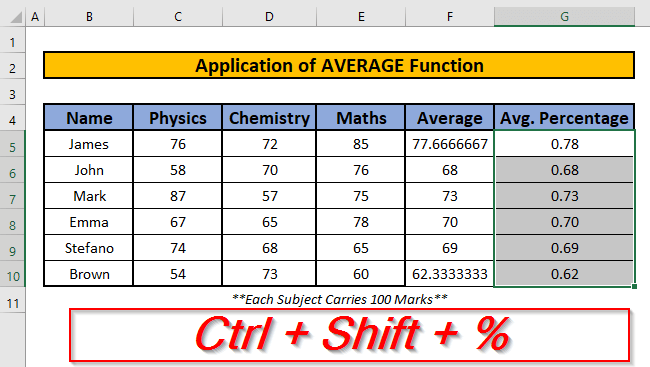
- ഫലമായി, നിങ്ങൾക്ക് ഇവ ചെയ്യാനാകും താഴെയുള്ള സ്ക്രീൻഷോട്ടിൽ നൽകിയിരിക്കുന്ന ഭിന്നസംഖ്യകളെ ശതമാനങ്ങളാക്കി മാറ്റുക> #N/A! സൂത്രവാക്യം അല്ലെങ്കിൽ ഫോർമുലയിലെ ഒരു ഫംഗ്ഷൻ പരാമർശിച്ച ഡാറ്റ കണ്ടെത്തുന്നതിൽ പരാജയപ്പെടുമ്പോൾ പിശക് സംഭവിക്കുന്നു.
- #DIV/0! ഒരു മൂല്യം കൊണ്ട് ഹരിക്കുമ്പോൾ പിശക് സംഭവിക്കുന്നു പൂജ്യം(0) അല്ലെങ്കിൽ സെൽ റഫറൻസ് ശൂന്യമാണ്.
- നിങ്ങളുടെ കീബോർഡിൽ Ctrl + Shift + % അമർത്തിയാൽ ഭിന്നസംഖ്യകളാക്കി മാറ്റാം. ശതമാനം നിങ്ങൾക്ക് ഉറപ്പുതരുന്നു. ലേഖനം ശ്രദ്ധാപൂർവ്വം വായിച്ചതിന് നന്ദി. ദയവായി നിങ്ങളുടെ അഭിപ്രായങ്ങൾ പങ്കിടുകയും താഴെ അഭിപ്രായങ്ങൾ രേഖപ്പെടുത്തുകയും ചെയ്യുക.

