ഉള്ളടക്ക പട്ടിക
പ്രാക്ടീസ് വർക്ക്ബുക്ക് ഡൗൺലോഡ് ചെയ്യുക
നിങ്ങൾ ഈ ലേഖനം വായിക്കുമ്പോൾ വ്യായാമം ചെയ്യാൻ ഈ പ്രാക്ടീസ് വർക്ക്ബുക്ക് ഡൗൺലോഡ് ചെയ്യുക.
0.xlsx ഒഴികെയുള്ള ശരാശരി
0 ഒഴികെ Excel-ൽ ശരാശരി കണക്കാക്കാൻ 2 അനുയോജ്യമായ വഴികൾ
നമുക്ക് വ്യത്യസ്ത തരം ഉൽപ്പന്നങ്ങൾ , അവയുടെ അളവ് എന്നിവയെ കുറിച്ചുള്ള വിവരങ്ങൾ ഉൾക്കൊള്ളുന്ന ഒരു ഡാറ്റാസെറ്റ് ഉണ്ട് ഓർഡർ ചെയ്തു വ്യത്യസ്ത മാസങ്ങൾ എന്നത് യഥാക്രമം C, D, , B എന്നിവ നിരകളിൽ നൽകിയിരിക്കുന്നു. പൂജ്യം ഓർഡറുകൾ Excel -ൽ നിരവധി മാസങ്ങൾക്കുള്ളിൽ ഞങ്ങൾ ഓർഡർ ചെയ്ത ഉൽപ്പന്നങ്ങളുടെ അളവ് ശരാശരി കണക്കാക്കും. ഇന്നത്തെ ടാസ്ക്കിനായുള്ള ഡാറ്റാസെറ്റിന്റെ ഒരു അവലോകനം ഇതാ.
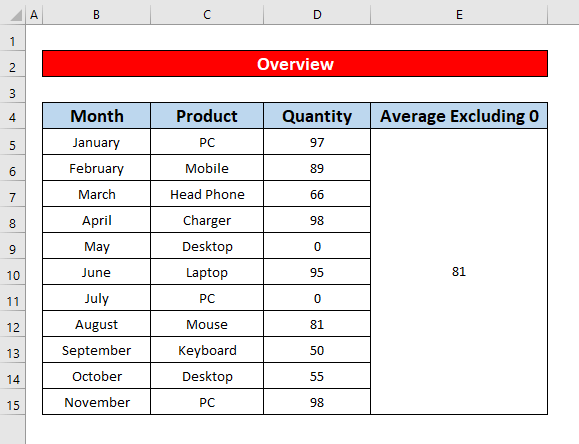
1. 0 ഒഴികെ Excel-ൽ ശരാശരി കണക്കാക്കാൻ AVERAGEIF ഫംഗ്ഷൻ പ്രയോഗിക്കുക
നമുക്ക് ഒരു ശരാശരി എളുപ്പത്തിൽ കണക്കാക്കാം AVERAGEIF ഫംഗ്ഷൻ പ്രയോഗിച്ച് Excel ൽ 0 ഒഴികെ. ഇതാണ് ഏറ്റവും എളുപ്പവും സമയവും- Excel -ൽ 0 ഒഴികെയുള്ള ശരാശരി കണക്കാക്കാൻ ഫംഗ്ഷൻ സംരക്ഷിക്കുന്നു. ദയവായി, ചുവടെയുള്ള നിർദ്ദേശങ്ങൾ പാലിക്കുക.
ഘട്ടങ്ങൾ:
- ആദ്യം, സെല്ലുകൾ E5 ലേക്ക് E15<2 ലയിപ്പിക്കുക>. തുടർന്ന് ലയിപ്പിച്ച സെല്ലുകൾ തിരഞ്ഞെടുക്കുക.
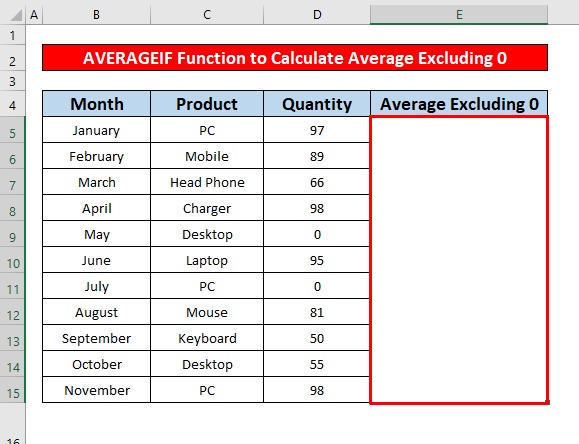
- കൂടാതെ, ഫോർമുല ബാറിൽ AVERAGEIF ഫംഗ്ഷൻ ടൈപ്പ് ചെയ്യുക. ഫോർമുല ബാറിലെ AVERAGEIF ഫംഗ്ഷൻ ,
=AVERAGEIF(D5:D15, "0")
- എവിടെയാണ് D5:D15 എന്നത് ഫംഗ്ഷന്റെ സെൽ ശ്രേണിയാണ്.
- 0 = മാനദണ്ഡം അതായത് സെല്ലിന്റെ മൂല്യം പൂജ്യം എന്നതിനേക്കാൾ കൂടുതലാണ്.<13
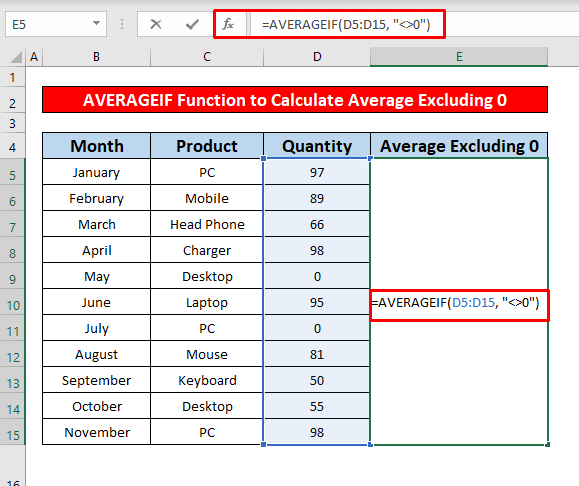
- അതിനാൽ, നിങ്ങളുടെ കീബോർഡിൽ Enter അമർത്തുക, നിങ്ങൾക്ക് ഒഴികെയുള്ള ശരാശരി ലഭിക്കും. 0 എന്നത് 81 ആയി സ്ക്രീൻഷോട്ടിന് താഴെ കൊടുത്തിരിക്കുന്ന AVERAGEIF ഫംഗ്ഷൻ ന്റെ റിട്ടേൺ ആണ്.
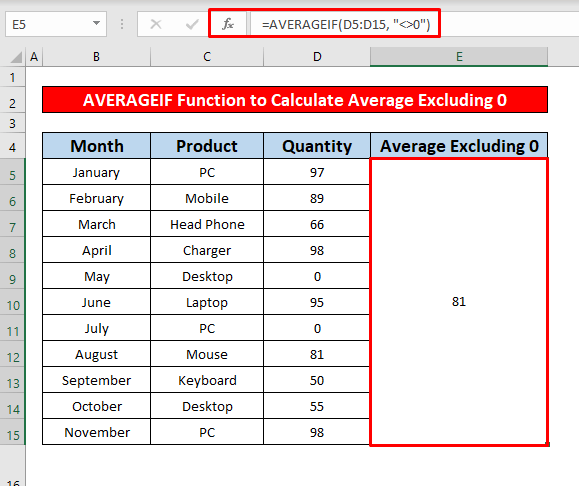
- അതിനുശേഷം, പൂജ്യം മൂല്യം ഉൾക്കൊള്ളുന്ന സെല്ലുകൾ ഞങ്ങൾ കണക്കാക്കുന്നു, ശരാശരി 66.27 ആയി മാറുന്നു. ചുവടെയുള്ള സ്ക്രീൻഷോട്ടിൽ നിന്ന്, പൂജ്യം ഉൾപ്പെടുന്നതിന്റെയും ഒഴിവാക്കുന്നതിന്റെയും ശരാശരി തമ്മിലുള്ള വ്യത്യാസം നിങ്ങൾക്ക് മനസ്സിലാക്കാൻ കഴിയും.
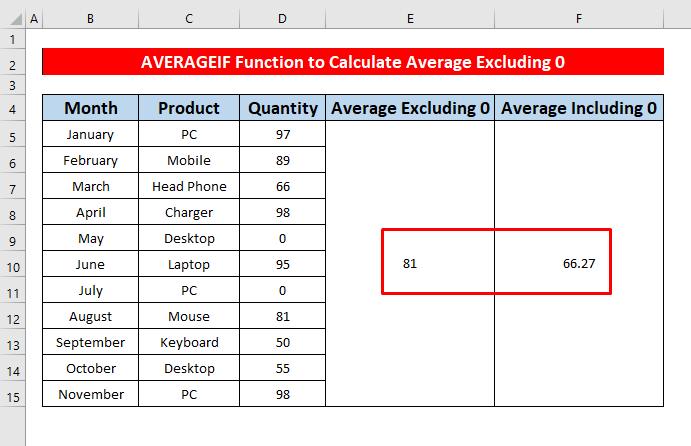
കൂടുതൽ വായിക്കുക: 1>എക്സലിൽ ശരാശരി എങ്ങനെ കണക്കാക്കാം (എല്ലാ മാനദണ്ഡങ്ങളും ഉൾപ്പെടെ)
സമാന വായനകൾ
- [ഫിക്സ്ഡ്!] ശരാശരി ഫോർമുല പ്രവർത്തിക്കുന്നില്ല Excel-ൽ (6 പരിഹാരങ്ങൾ)
- Excel-ൽ ശരാശരി സമയം എങ്ങനെ നേടാം (3 ഉദാഹരണങ്ങൾ)
- Excel ചാർട്ടിൽ ചലിക്കുന്ന ശരാശരി സൃഷ്ടിക്കുക (4 രീതികൾ )
- എക്സലിൽ VLOOKUP ശരാശരി എങ്ങനെ കണക്കാക്കാം (6 പെട്ടെന്ന്വഴികൾ)
- Excel-ൽ 5 സ്റ്റാർ റേറ്റിംഗ് ശരാശരി കണക്കാക്കുക (3 എളുപ്പവഴികൾ)
2. Excel-ൽ ശരാശരി കണക്കാക്കാൻ AVERAGE ഉം IF ഫംഗ്ഷനുകളും ചേർക്കുക 0
ഒഴികെ, ഈ രീതിയിൽ, പൂജ്യം ചില മാസങ്ങളിൽ എക്സൽ ഓർഡർ ഒഴികെ വ്യത്യസ്ത മാസങ്ങളിൽ ഓർഡർ ചെയ്ത ഉൽപ്പന്നങ്ങളുടെ ശരാശരി ഞങ്ങൾ കണക്കാക്കും. ശരാശരി ഉം IF പ്രവർത്തനങ്ങളും . സെല്ലുകൾ ശൂന്യമായിരിക്കുമ്പോഴോ ടെക്സ്റ്റ് അടങ്ങിയിരിക്കുമ്പോഴോ ഈ ഫംഗ്ഷനുകൾ ബാധകമാകും. പഠിക്കാൻ നമുക്ക് ചുവടെയുള്ള ഘട്ടങ്ങൾ പിന്തുടരാം!
ഘട്ടങ്ങൾ:
- 0 ഒഴികെയുള്ള ശരാശരി കണക്കാക്കാൻ ആദ്യം E5 സെൽ തിരഞ്ഞെടുക്കുക .
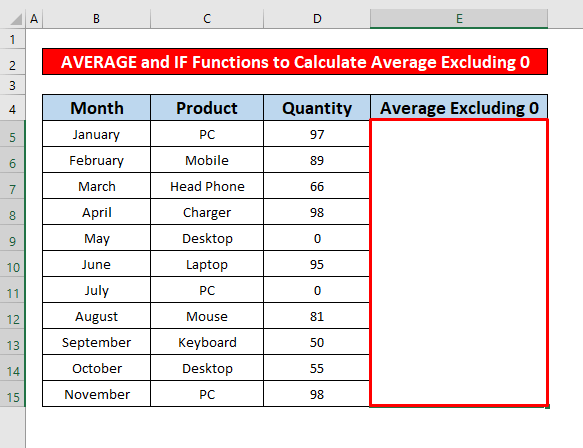
- അതിനാൽ, ശരാശരി ഉം IF<2-ഉം എഴുതുക ഫോർമുല ബാറിൽ പ്രവർത്തനങ്ങൾ . ഫംഗ്ഷനുകൾ ,
=AVERAGE(IF(D5:D150, D5:D15))
- എവിടെ D5:D150 = logical_test അതായത് പൂജ്യത്തേക്കാൾ വലിയ മൂല്യം ഉൾക്കൊള്ളുന്ന സെൽ.
- D5:D15 = value_if_true അതായത് സെല്ലുകളുടെ മൂല്യം.
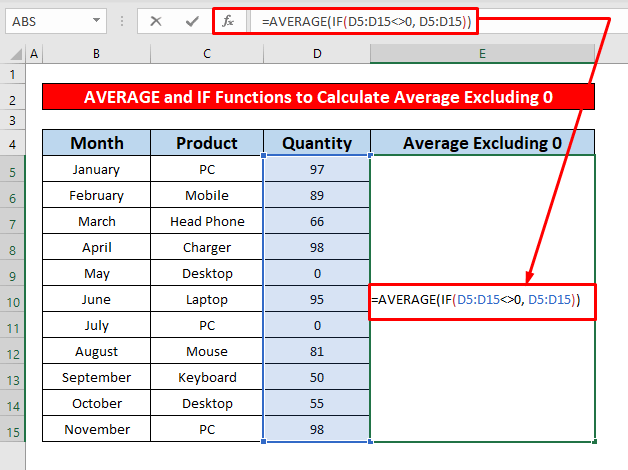
- അതിനുശേഷം, നിങ്ങളുടെ കീബോർഡിൽ Enter അമർത്തുക, 0 ഒഴികെ 81<2 എന്ന നിലയിൽ നിങ്ങൾക്ക് ശരാശരി ലഭിക്കും> സ്ക്രീൻഷോട്ടിന് താഴെ കൊടുത്തിരിക്കുന്ന ശരാശരി , IF ഫംഗ്ഷനുകൾ എന്നിവയുടെ റിട്ടേണാണിത്.
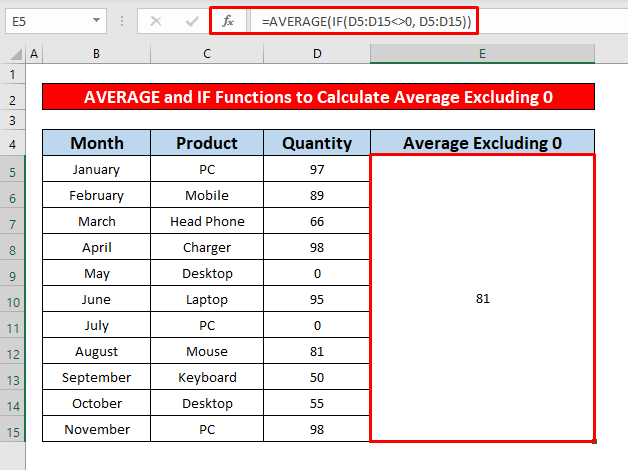 <3
<3
- കൂടാതെ, പൂജ്യം മൂല്യം ഉൾപ്പെടെയുള്ള സെല്ലുകളുടെ ശരാശരി മൂല്യം ഞങ്ങൾ കണക്കാക്കും, കൂടാതെ 0 ഉൾപ്പെടെയുള്ള ശരാശരി 27 ആയി മാറുന്നു. ചുവടെയുള്ള സ്ക്രീൻഷോട്ടിൽ നിന്ന്, നിങ്ങൾക്ക് മനസ്സിലാക്കാൻ കഴിയുംപൂജ്യം ഉൾപ്പെടെയുള്ള ശരാശരി
ഓർമ്മിക്കേണ്ട കാര്യങ്ങൾ
👉 ശരാശരി ഫംഗ്ഷൻ #DIV/0! എല്ലാ സെല്ലുകളുടെയും മൂല്യം സംഖ്യാരഹിതമായപ്പോൾ പിശക്.
👉 നിങ്ങൾ Excel 2003 ഉപയോഗിക്കുന്നുണ്ടെങ്കിൽ, നിങ്ങൾക്ക് ഇതുപോലൊരു ഫോർമുല പ്രയോഗിക്കാവുന്നതാണ്:
=SUM(range) / COUNTIF(range, “0”)
ഉപസംഹാരം
പൂജ്യം ഒഴികെയുള്ള ശരാശരി കണക്കാക്കാൻ മുകളിൽ സൂചിപ്പിച്ച എല്ലാ അനുയോജ്യമായ രീതികളും ഇപ്പോൾ അവ പ്രയോഗിക്കാൻ നിങ്ങളെ പ്രേരിപ്പിക്കുമെന്ന് ഞാൻ പ്രതീക്ഷിക്കുന്നു കൂടുതൽ ഉൽപ്പാദനക്ഷമതയുള്ള നിങ്ങളുടെ Excel സ്പ്രെഡ്ഷീറ്റുകൾ. നിങ്ങൾക്ക് എന്തെങ്കിലും ചോദ്യങ്ങളോ ചോദ്യങ്ങളോ ഉണ്ടെങ്കിൽ അഭിപ്രായമിടാൻ മടിക്കേണ്ടതില്ല.

