Kazalo
Ko želimo izračunati povprečje v Microsoft Excel brez celice, ki vsebuje nič , lahko uporabimo PRIMERJAVAIF , PRIMERNO , in . IF funkcije . Naš današnji nabor podatkov se nanaša na različne vrste Izdelki ki so bili naročeno v različnih mesecev. V tem članku bomo spoznali dva hitra in primerna načina za izračun povprečja v Excel brez . 0 z uporabo povprečno vrednostIF, povprečno vrednost, in . Funkcije IF .
Prenesi delovni zvezek za prakso
Prenesite ta delovni zvezek za vadbo, ki ga lahko uporabljate med branjem tega članka.
Povprečje brez 0.xlsx2 Primerna načina za izračun povprečja v Excelu z izjemo 0
Recimo, da imamo nabor podatkov, ki vsebuje informacije o različnih vrstah Izdelki in njihove količina ki je bila naročeno v različnih Meseci so podani v stolpcih C, D, in . B Izračunali bomo povprečje Količina naročenih izdelki brez . nič naročila v več mesecih v Excel . Tukaj je pregled nabora podatkov za današnjo nalogo.
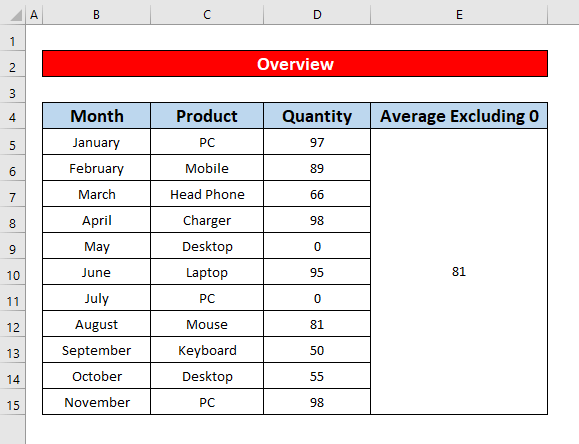
1. Uporabite funkcijo AVERAGEIF za izračun povprečja v Excelu z izključitvijo 0
Zlahka izračunamo povprečje brez 0 na spletnem mestu Excel z uporabo funkcija AVERAGEIF To je najlažja in časovno najugodnejša funkcija za izračun povprečja brez 0 na spletnem mestu Excel . Sledite spodnjim navodilom.
Koraki:
- Najprej združite celice E5 na . E15 Nato izberite združene celice.
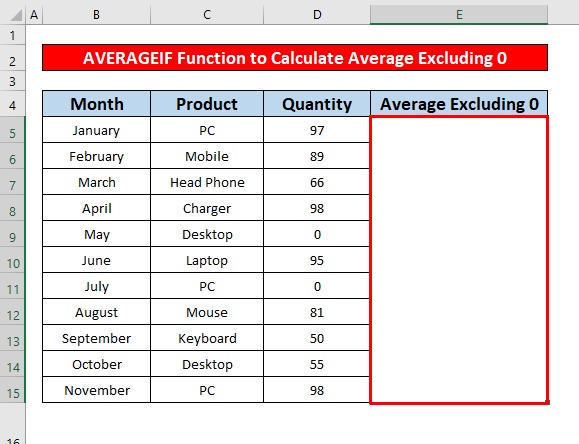
- Poleg tega je tip funkcija AVERAGEIF v Formula Bar. Funkcija AVERAGEIF v Formula Bar je,
=AVERAGEIF(D5:D15, "0") - Kje: D5:D15 je območje celic funkcije.
- 0 = merila kar pomeni, da je vrednost celice večja od nič .
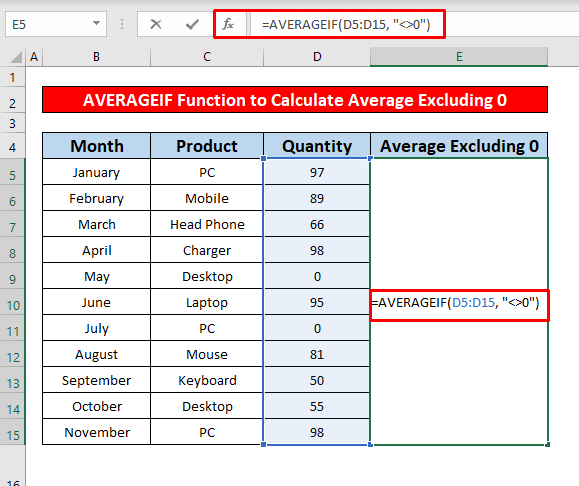
- Zato preprosto pritisnite Vnesite na vašem tipkovnica in dobili boste povprečno vrednost, ki je izključena 0 kot 81 ki je povratna vrednost funkcija AVERAGEIF ki je prikazan na spodnji sliki zaslona.
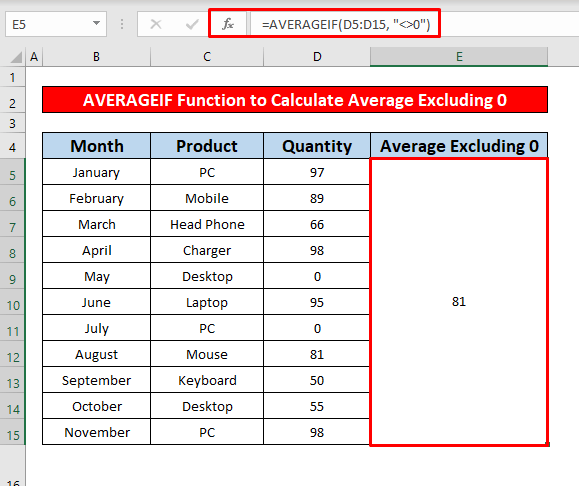
- Nato preštejemo celice, ki vsebujejo ničelno vrednost, in povprečje postane 66.27 Iz spodnje slike zaslona boste lahko razbrali razliko med povprečjem z vključitvijo in izključitvijo ničle.
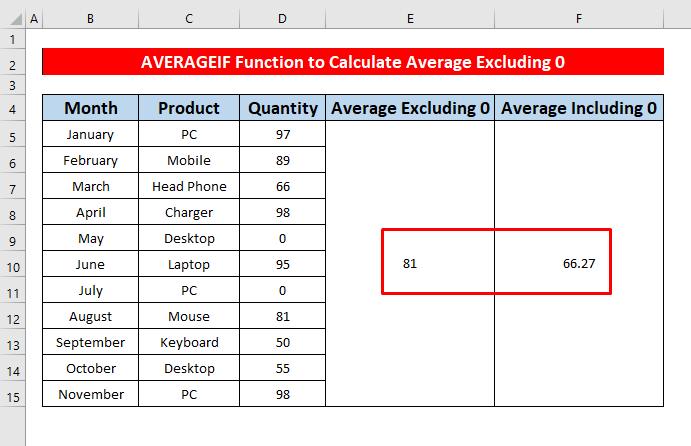
Preberite več: Kako izračunati povprečje v programu Excel (vključno z vsemi merili)
Podobna branja
- [Popravljeno!] Formula AVERAGE ne deluje v Excelu (6 rešitev)
- Kako pridobiti povprečni čas v Excelu (3 primeri)
- Ustvarjanje drseče povprečje v Excelovem grafikonu (4 metode)
- Kako izračunati povprečje VLOOKUP v Excelu (6 hitrih načinov)
- Izračunajte povprečno oceno 5 zvezdic v Excelu (3 preprosti načini)
2. Vstavite funkciji AVERAGE in IF za izračun povprečja v Excelu z izključitvijo 0
Pri tej metodi bomo izračunali povprečje naročenih izdelkov v različnih mesecih brez nič red v nekaj mesecih v Excel z uporabo . PRIMERNO in . IF funkcije Te funkcije se lahko uporabijo, kadar so celice prazne ali vsebujejo besedilo. Sledimo spodnjim korakom in se naučimo!
Koraki:
- Izberite celico E5 najprej izračunajte povprečje brez 0 .
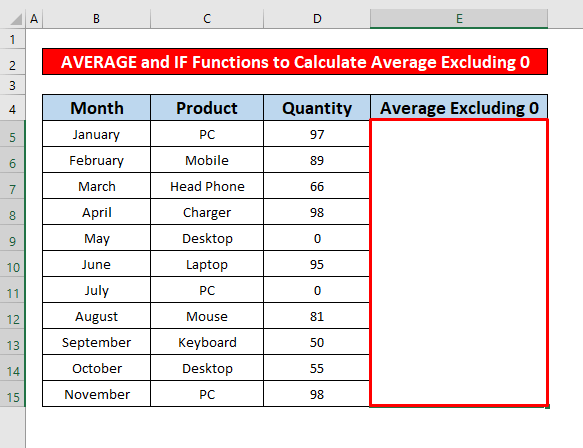
- Zato zapišite . PRIMERNO in . IF funkcije v Formula Bar. Funkcije so,
=POVPREČJE(IF(D5:D150, D5:D15)) - Kje: D5:D150 = logični_test kar pomeni celico, ki vsebuje vrednost, večjo od nič.
- D5:D15 = value_if_true kar pomeni vrednost celic.
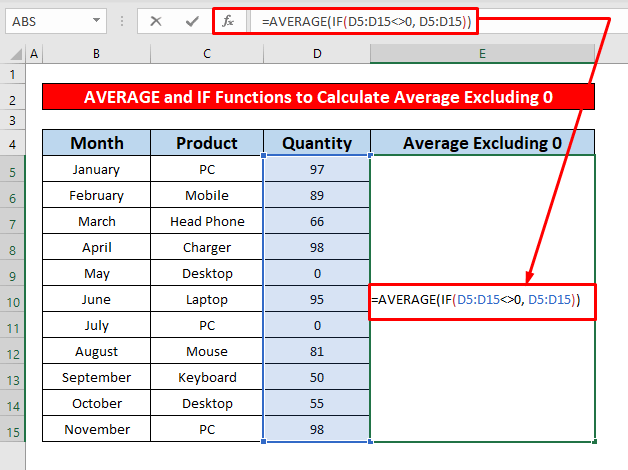
- Nato pritisnite Vnesite na vašem tipkovnica in dobili boste povprečno vrednost, ki je izključena 0 kot 81 ki je povratna vrednost PRIMERJENO in . IF funkcije ki so navedeni na spodnji sliki zaslona.
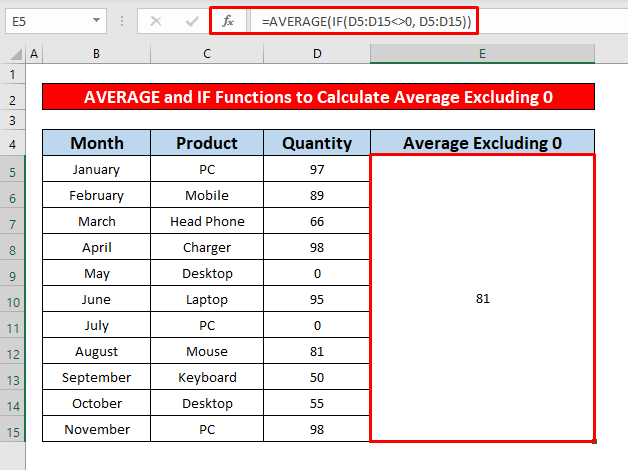
- Nadalje bomo izračunali povprečno vrednost celic, vključno z ničelno vrednostjo, in povprečje, ki vključuje 0 postane . 27 Iz spodnje slike zaslona boste lahko razbrali povprečje, ki vključuje in izključuje ničlo.
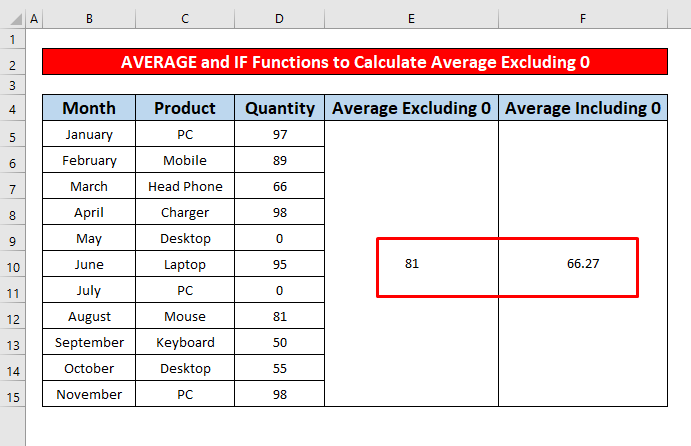
Preberite več: Kako izključiti celico v formuli Excel AVERAGE (4 metode)
Stvari, ki si jih je treba zapomniti
👉 Funkcija AVERAGEIF vrniti #DIV/0! napaka, ko je vrednost vseh celic postala neštevilčna.
👉 Če uporabljate Excel 2003 , lahko uporabite naslednjo formulo:
=SUM(razpon) / COUNTIF(razpon, "0") Zaključek
Upam, da vas bodo vse zgoraj omenjene primerne metode za izračun povprečja brez ničle spodbudile, da jih boste uporabili pri svojem Excel preglednice z večjo produktivnostjo. Če imate kakršna koli vprašanja ali poizvedbe, vas vabimo, da jih komentirate.

