Táboa de contidos
Cando queremos calcular unha media en Microsoft Excel sen unha cela que conteña cero , podemos aplicar o PROMEDIOSI , Funcións PROMEDIO , e SE . O noso conxunto de datos de hoxe trata sobre diferentes tipos de Produtos que foron pedidos en diferentes meses. Neste artigo, aprenderemos dúas formas rápidas e adecuadas de como calcular unha media en Excel excluíndo 0 utilizando as funcións MEDIASI, MEDIA, e SI .
Descargar Practice Workbook
Descargar Practice Workbook para facer exercicio mentres estás a ler este artigo.
2 formas adecuadas de calcular a media en Excel Excluíndo 0
Digamos que temos un conxunto de datos que contén información sobre diferentes tipos de Produtos e a súa cantidade que ten foron ordenados en diferentes meses aparecen nas columnas C, D, e B , respectivamente. Calcularemos unha media da Cantidade dos produtos excluídos cero pedidos en varios meses en Excel . Aquí tes unha visión xeral do conxunto de datos para a tarefa de hoxe.
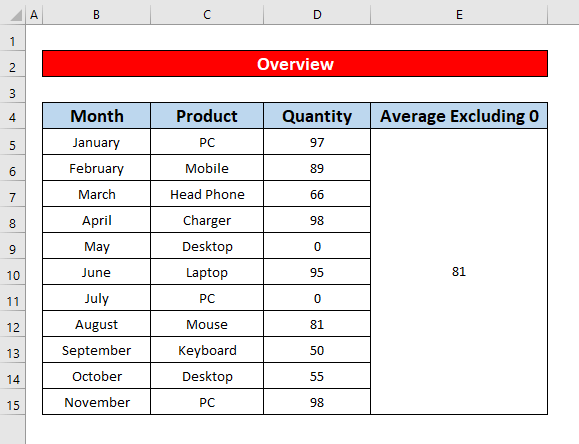
1. Aplica a función AVERAGEIF para calcular a media en Excel Excluíndo 0
Podemos calcular facilmente unha media excluíndo 0 en Excel aplicando a función AVERAGEIF . Este é o máis sinxelo e máis tempo-función de gardar para calcular unha media excluíndo 0 en Excel . Siga as instrucións a continuación.
Pasos:
- Primeiro de todo, combine as celas E5 a E15 . A continuación, seleccione as celas combinadas.
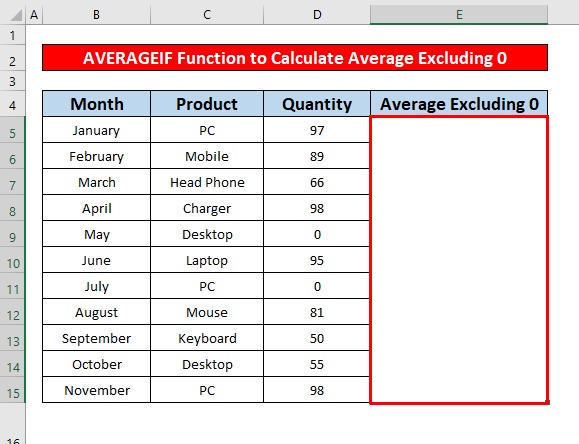
- Ademais, escriba a función PROMEDIOSI na Barra de fórmulas. A función AVERAGEIF na Barra de fórmulas é
=AVERAGEIF(D5:D15, "0")
- Onde D5:D15 é o intervalo de celas da función.
- 0 = criterio o que significa que o valor da cela é maior que cero .
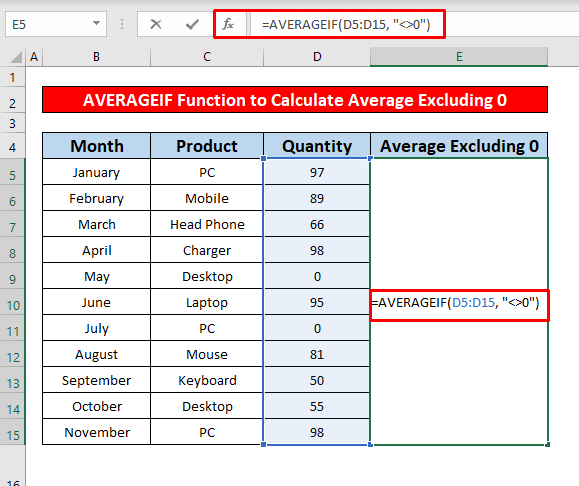
- Por iso, simplemente prema Intro no teclado e obterá unha media excluíndo 0 como 81 que é o retorno da función AVERAGEIF que se deu a continuación da captura de pantalla.
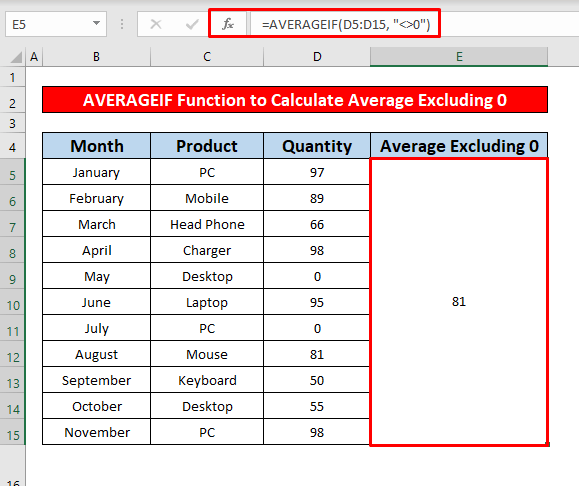
- Despois diso, contamos as celas que conteñen valor cero, a media pasa a ser 66,27 . A partir da captura de pantalla a continuación, poderás comprender a diferenza entre a media de inclusión e exclusión de cero.
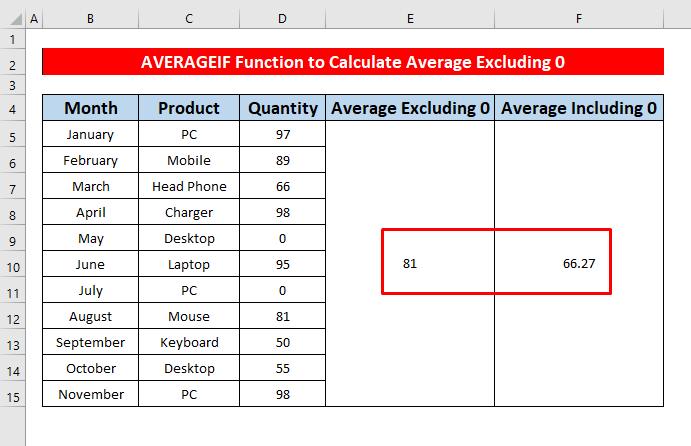
Ler máis: Como calcular a media en Excel (incluíndo todos os criterios)
Lecturas similares
- [Corrixido!] A fórmula MEDIA non funciona en Excel (6 solucións)
- Como obter o tempo medio en Excel (3 exemplos)
- Xerar medias móbiles no gráfico de Excel (4 métodos) )
- Como calcular a media da BUSCAR V en Excel (6 rápidoFormas)
- Calcular a media de 5 estrelas en Excel (3 xeitos sinxelos)
2. Insira as funcións MEDIA e SE para calcular a media en Excel Excluíndo 0
Neste método, calcularemos unha media dos produtos solicitados en diferentes meses, excluíndo cero pedido nalgúns meses en Excel aplicando as funcións PROMEDIO e IF . Estas funcións poden aplicarse cando as celas están en branco ou tamén conteñen texto. Sigamos os seguintes pasos para aprender!
Pasos:
- Seleccione primeiro a cela E5 para calcular unha media excluíndo 0 .
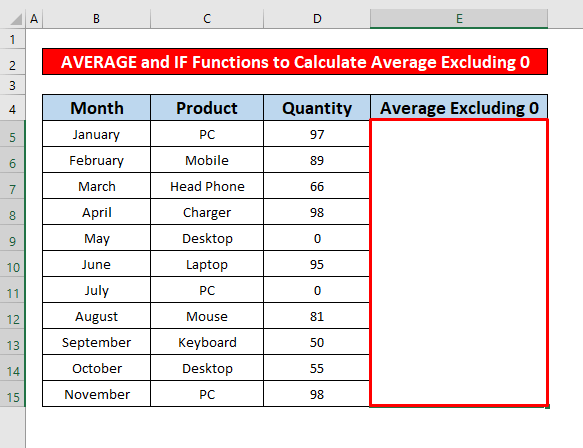
- Por iso, anote o PROMEDIO e SI funcións na Barra de fórmulas. As funcións son,
=AVERAGE(IF(D5:D150, D5:D15))
- Onde D5:D150 = proba_lóxica o que significa unha cela que contén un valor maior que cero.
- D5:D15 = value_if_true que significa o valor das celas.
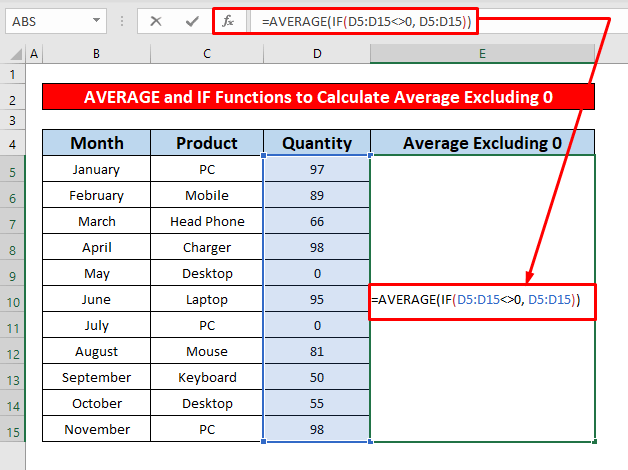
- Despois diso, preme Intro no teu teclado e obterás unha media excluíndo 0 como 81 que é o retorno das funcións PROMEDIO e IF que se deron a continuación da captura de pantalla.
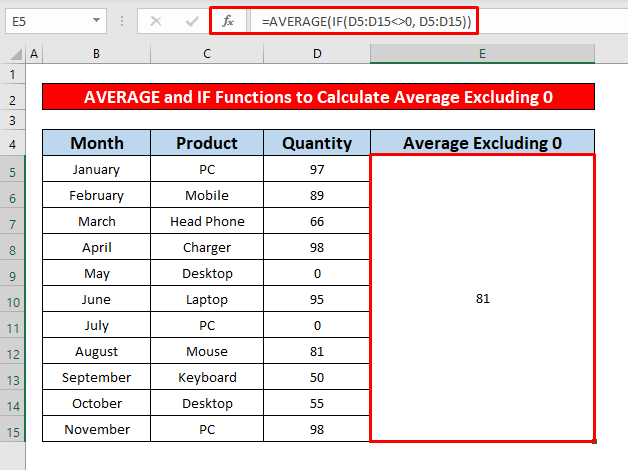
- Ademais, calcularemos o valor medio das celas, incluíndo o valor cero, e a media que inclúe 0 pasa a ser 27 . A partir da seguinte captura de pantalla, poderás entendera media incluíndo e excluíndo cero.
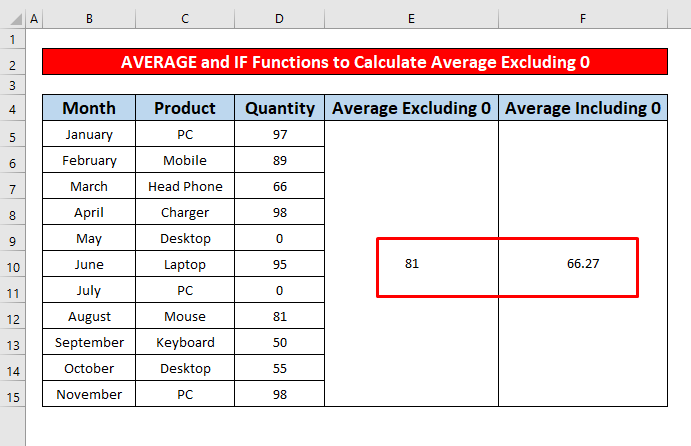
Ler máis: Como excluír unha cela en Excel AVERAGE Formula (4 métodos)
Cousas para lembrar
👉 A función AVERAGEIF devolve #DIV/0! erro cando o valor de todas as celas se converteu en non numérico.
👉 Se estivo a usar Excel 2003 , pode aplicar unha fórmula como esta:
=SUM(range) / COUNTIF(range, “0”)
Conclusión
Espero que todos os métodos adecuados mencionados anteriormente para calcular unha media excluíndo cero o fagan agora aplicar en as túas follas de cálculo Excel con máis produtividade. Non dubides en comentar se tes algunha dúbida ou consulta.

