Obsah
Keď chceme vypočítať priemer v Microsoft Excel bez bunky, ktorá obsahuje nula , môžeme použiť PRIEMERIF , PRIEMERNÉ , a IF funkcie . Náš dnešný súbor údajov sa týka rôznych typov Produkty ktoré boli objednané v rôznych mesiacov. V tomto článku sa naučíme dva rýchle a vhodné spôsoby, ako vypočítať priemer v Excel okrem 0 pomocou AVERAGEIF, AVERAGE, a Funkcie IF .
Stiahnite si cvičebnicu
Stiahnite si tento cvičebný zošit, aby ste si počas čítania tohto článku precvičili svoje zručnosti.
Priemer bez 0.xlsx2 vhodné spôsoby výpočtu priemeru v programe Excel s výnimkou 0
Povedzme, že máme súbor údajov, ktorý obsahuje informácie o rôznych typoch Produkty a ich množstvo ktorá bola objednané v rôznych Mesiace sú uvedené v stĺpcoch C, D, a B Vypočítame priemer Množstvo z objednaných produkty okrem nula objednávky v priebehu niekoľkých mesiacov v Excel . Tu je prehľad súboru údajov pre dnešnú úlohu.
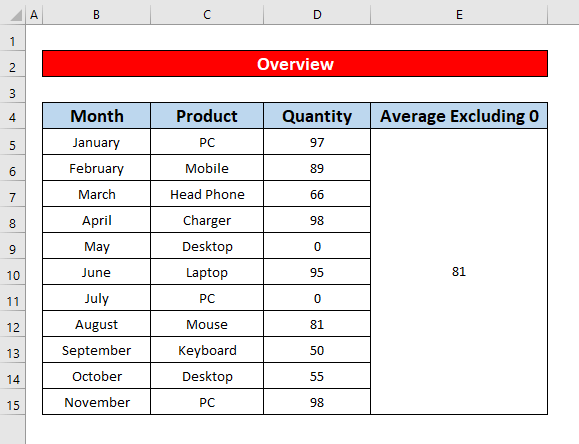
1. Použite funkciu AVERAGEIF na výpočet priemeru v programe Excel s vylúčením 0
Môžeme ľahko vypočítať priemer s výnimkou 0 na stránke Excel použitím funkcia AVERAGEIF Toto je najjednoduchšia a časovo najúspornejšia funkcia na výpočet priemeru s výnimkou 0 na stránke Excel . Postupujte podľa nižšie uvedených pokynov.
Kroky:
- Najskôr zlúčte bunky E5 na E15 Potom vyberte zlúčené bunky.
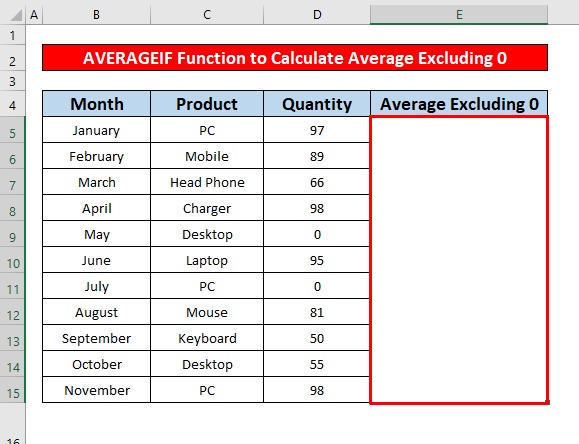
- Ďalej typ funkcia AVERAGEIF v Vzorec Bar. Funkcia AVERAGEIF v Bar s formulou je,
=AVERAGEIF(D5:D15, "0") - Kde D5:D15 je rozsah buniek funkcie.
- 0 = kritériá čo znamená, že hodnota bunky je väčšia ako nula .
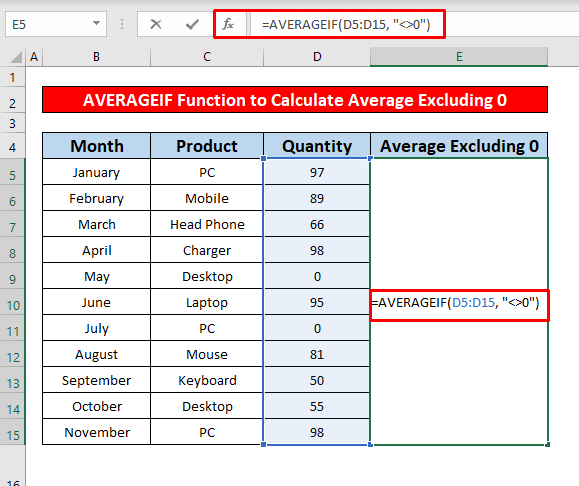
- Preto stačí stlačiť Vstúpte na stránku na vašom klávesnica a dostanete priemer s výnimkou 0 ako 81 čo je návratnosť funkcia AVERAGEIF ktorý je uvedený na nasledujúcom obrázku.
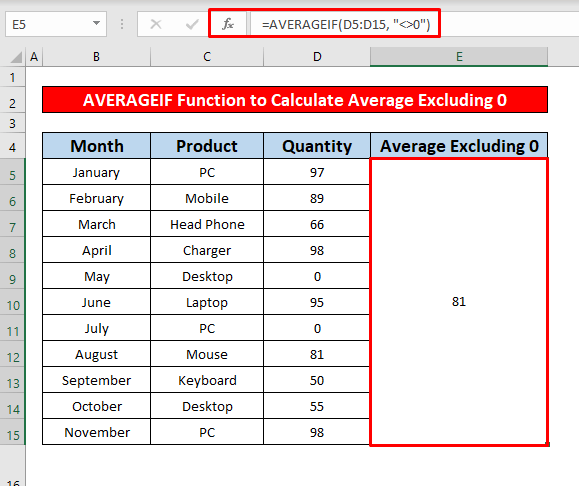
- Potom spočítame bunky, ktoré obsahujú nulovú hodnotu, priemer sa stane 66.27 . Z nižšie uvedenej snímky obrazovky budete môcť pochopiť rozdiel medzi priemerom vrátane a bez nuly.
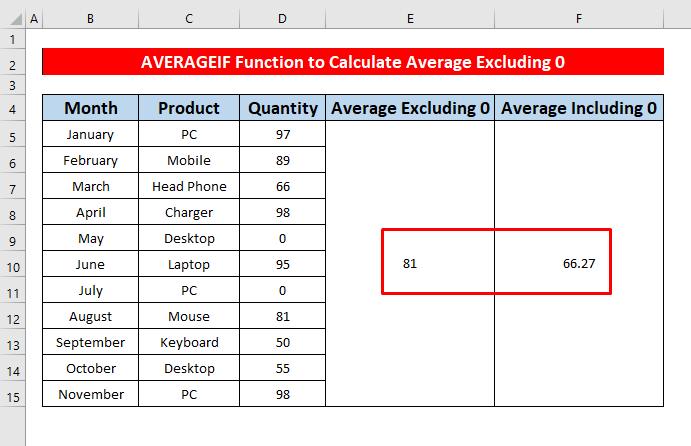
Prečítajte si viac: Ako vypočítať priemer v programe Excel (vrátane všetkých kritérií)
Podobné čítania
- [Opravené!] Vzorec pre priemer nefunguje v programe Excel (6 riešení)
- Ako získať priemerný čas v programe Excel (3 príklady)
- Generovanie kĺzavého priemeru v grafe programu Excel (4 metódy)
- Ako vypočítať priemer VLOOKUP v programe Excel (6 rýchlych spôsobov)
- Výpočet priemeru 5 hviezdičiek v programe Excel (3 jednoduché spôsoby)
2. Vloženie funkcií AVERAGE a IF na výpočet priemeru v programe Excel s výnimkou 0
Pri tejto metóde vypočítame priemer objednaných produktov v rôznych mesiacoch s výnimkou nula poradie v niektorých mesiacoch v Excel použitím . PRIEMERNÉ a IF funkcie Tieto funkcie sa dajú použiť aj vtedy, keď sú bunky prázdne alebo obsahujú text. Postupujte podľa nižšie uvedených krokov a naučte sa to!
Kroky:
- Vybrať bunku E5 najprv vypočítať priemer s výnimkou 0 .
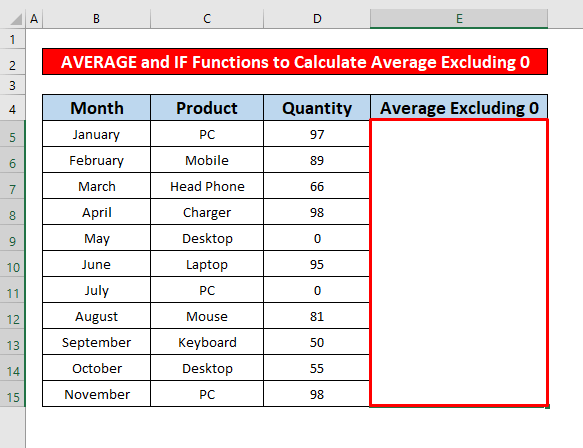
- Preto si zapíšte . PRIEMERNÉ a IF funkcie v Vzorec Bar. Funkcie sú,
=PRIEMER(IF(D5:D150, D5:D15)) - Kde D5:D150 = logical_test čo znamená bunku, ktorá obsahuje hodnotu väčšiu ako nula.
- D5:D15 = value_if_true čo znamená hodnotu buniek.
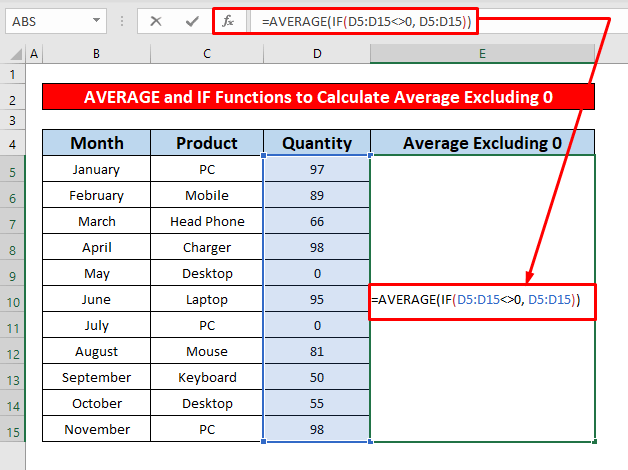
- Potom stlačte tlačidlo Vstúpte na stránku na vašom klávesnica a dostanete priemer s výnimkou 0 ako 81 čo je návratnosť priemerná hodnota a IF funkcie ktoré sú uvedené na nasledujúcom obrázku.
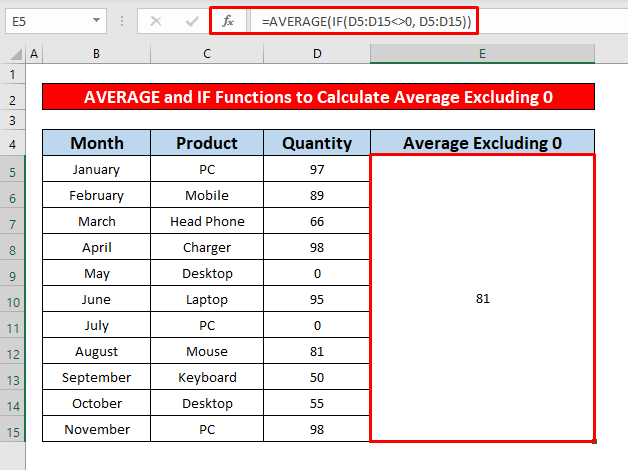
- Ďalej vypočítame priemernú hodnotu buniek vrátane nulovej hodnoty a priemernú hodnotu vrátane 0 sa stáva 27 Z nižšie uvedenej snímky obrazovky budete môcť pochopiť priemer vrátane a bez nuly.
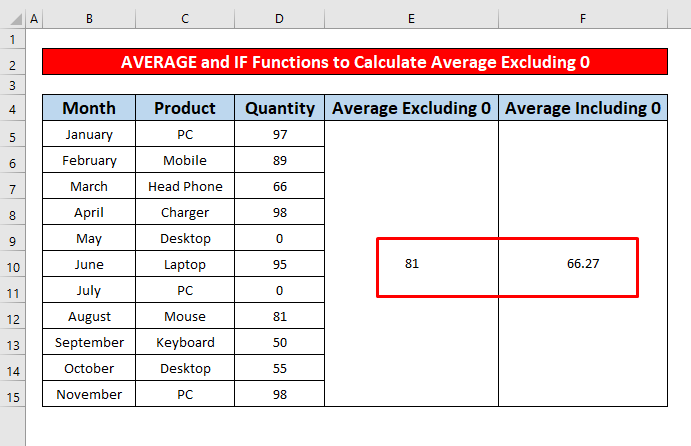
Prečítajte si viac: Ako vylúčiť bunku vo vzorci Excel AVERAGE (4 metódy)
Čo si treba zapamätať
👉 Funkcia AVERAGEIF vrátiť #DIV/0! chyba, keď sa hodnota všetkých buniek stala nečíselnou.
👉 Ak ste používali Excel 2003 , môžete použiť tento vzorec:
=SUM(rozsah) / COUNTIF(rozsah, "0") Záver
Dúfam, že všetky vyššie uvedené vhodné metódy na výpočet priemeru bez nuly vás teraz vyprovokujú k tomu, aby ste ich použili vo svojej Excel tabuľky s vyššou produktivitou. Ak máte akékoľvek otázky alebo dotazy, môžete sa k nim vyjadriť.

