Obsah
Excel Doplnky sa používajú na prácu s ďalšími funkciami v programe Excel. V predvolenom nastavení nie sú doplnky okamžite k dispozícii v programe Excel. Musíme ich nainštalovať, aby sme mohli používať funkcie. Niekedy však vytvára zložitosť v našom súbore a musí odstrániť súbor doplnkov z programu Excel. V tomto článku vystavujeme na odstránenie doplnku programu Excel.
Stiahnite si cvičebnicu
Môžete si stiahnuť pracovný zošit a precvičovať s nimi.
Odstránenie doplnkov programu Excel.xlsxČo je doplnok programu Excel?
Microsoft Excel Doplnky poskytujú ďalšie príkazy a funkcie. Doplnok je program, ktorý do programu Excel pridáva nové atribúty. Doplnok programu Excel obsahuje súbor makra s príponou " .xlam ".
Výhody doplnku
Doplnky programu Excel nám vyhradzujú čas. Pomáhajú sa vyhnúť chybám a tiež pomáhajú rýchlo vykonať nudnú prácu. Pomocou nich môžeme zjednodušiť vzorec v programe Excel. Môžeme prispôsobiť ponuku alebo panel nástrojov. Tiež pomocou nich môžeme odstrániť príkazy a pridať nové príkazy.
3 jednoduché metódy na odstránenie doplnku programu Excel
Po inštalácii doplnkov aplikácie Excel .xlam súbor sa samovoľne otvára zakaždým pri otvorení súboru Excel. Ak teda nechceme spúšťať doplnky zakaždým, môžeme ich jednoducho odstrániť z programu Excel.
1. Odstráňte doplnky z ponuky možností
Ako už vieme, doplnky nie sú v exceli predvolené. Takže nainštalované doplnky excelu niekedy spôsobujú ťažkosti. Doplnok excelu môžeme odstrániť z Možnosti Ak ho chcete odstrániť, postupujte podľa nasledujúcich krokov.
KROKY:
- Najprv prejdite na Súbor na páse kariet.
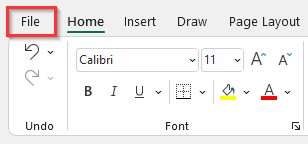
- Tým sa dostaneme na domovskú stránku programu Excel.
- Potom vyberte Možnosti menu.
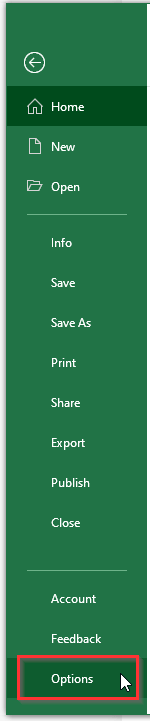
- Táto informácia sa zobrazí v Možnosti aplikácie Excel dialógové okno.
- Potom kliknite na Doplnky kategória.
- Ďalej, z Spravujte stránku v rozbaľovacej ponuke vyberte Doplnky aplikácie Excel .
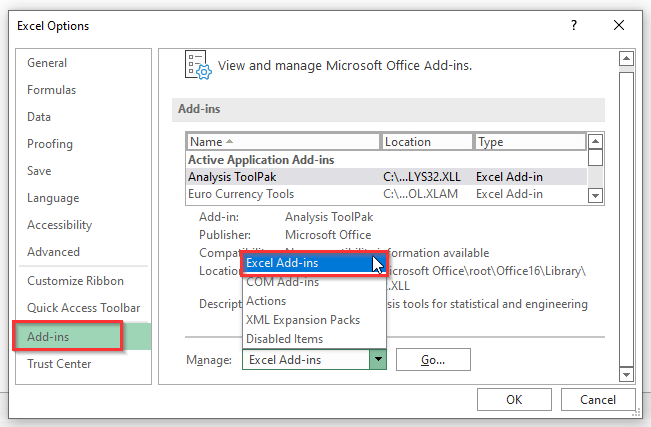
- Okrem toho po výbere Doplnky aplikácie Excel , kliknite na Choďte na... .

- V dôsledku toho sa Doplnky otvorí sa dialógové okno.
- Potom zrušte začiarknutie doplnkov, ktoré chceme odstrániť.
- Nakoniec kliknite na OK tlačidlo.
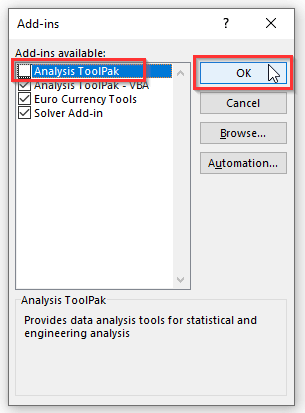
2. Úplné odpojenie doplnku programu Excel
Ak chcete úplne odstrániť doplnky programu Excel, môžeme ich ľahko odstrániť podľa nasledujúcich krokov.
KROKY:
- Najskôr, rovnako ako predtým, prejdite na Súbor tab.
- Po druhé, vyberte Možnosti menu.
- Potom kliknite na Doplnky kategória.
- Potom vyberte súbor, ktorý chceme odstrániť.
- Ak budeme sledovať Umiestnenie , môžeme vidieť umiestnenie tohto konkrétneho súboru.
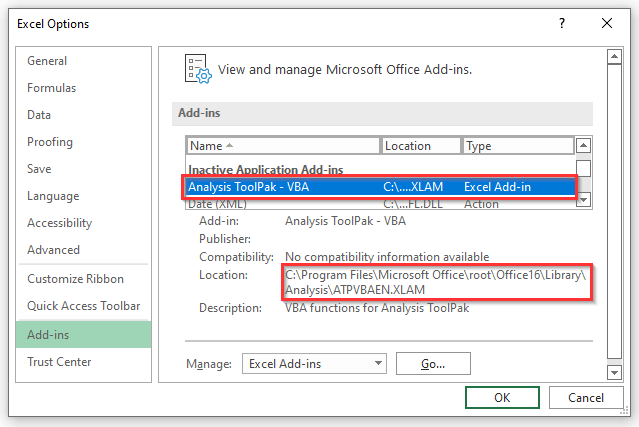
- Teraz zatvorte Súbor Excel .
- Potom prejdite na zobrazenú cestu, kde je súbor uložený v našom počítači.
- Potom súbor odstráňte alebo premenujte.
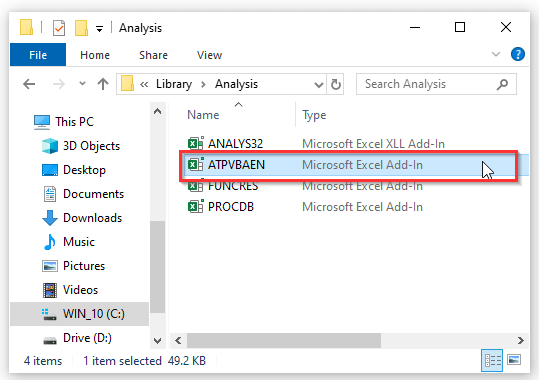
- Opäť otvorte program Excel a prejdite na Doplnky kategóriu podľa predchádzajúcich krokov.
- Potom stlačte tlačidlo " Choďte na... " a otvorte Doplnky dialógové okno.
- Nakoniec kliknite na tlačidlo OK .

- Nakoniec, a Microsoft Excel zobrazí sa okno s hlásením, že súbor neexistuje.
- Potom kliknite na tlačidlo OK .

Podobné čítania
- Ako odstrániť chybu #DIV/0! v programe Excel (5 metód)
- Odstránenie panelov v programe Excel (4 metódy)
- Ako odstrániť záhlavie a pätu v programe Excel (6 metód)
- Odstránenie komentárov v programe Excel (7 rýchlych metód)
- Ako odstrániť odľahlé hodnoty v programe Excel (3 spôsoby)
3. Odstránenie doplnku programu Excel z panela nástrojov
Doplnky programu Excel môžeme odstrániť z panela nástrojov. Ak to chcete urobiť, ukážte si nasledujúce kroky.
KROKY:
- Na začiatku prejdite na Vývojár na páse kariet.
- Potom kliknite na Doplnky programu Excel .
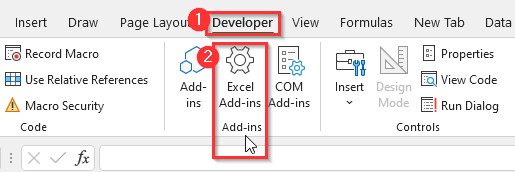
- Tým sa ľahko otvorí Doplnky dialógové okno.
- Teraz zrušte začiarknutie doplnku, ktorý chceme odstrániť.
- Nakoniec kliknite na OK .

Doplnky nie je možné odstrániť z aplikácie Excel
Keď sme už raz prácu s doplnkom vykonali, neexistuje jednoduchá metóda, ako sa ho zbaviť. Jedine môžeme súbor presunúť alebo odstrániť a potom je možnosťou čakať na výzvu.
Čo si treba zapamätať
- Doplnky programu Excel fungujú pre verziu systému Windows Excel 2007 a ďalšie.
Záver
Vyššie uvedené metódy vám pomôžu odstrániť doplnky v programe Excel. Dúfam, že vám to pomôže! Ak máte akékoľvek otázky, návrhy alebo spätnú väzbu, dajte nám vedieť v sekcii komentárov. Alebo sa môžete pozrieť na naše ďalšie články v ExcelWIKI.com blog!

