বিষয়বস্তুৰ তালিকা
Excel এড-ইনসমূহ excel ত অতিৰিক্ত কাৰ্য্যকৰীতাৰ সৈতে কাম কৰিবলে ব্যৱহাৰ কৰা হয়। অবিকল্পিতভাৱে, এড-ইনসমূহ Excel ত তৎক্ষণাত উপলব্ধ নহয়। বৈশিষ্ট্যসমূহ ব্যৱহাৰ কৰিবলৈ আমি ইয়াক ইনষ্টল কৰিব লাগিব। কিন্তু কেতিয়াবা ই আমাৰ ফাইলত জটিলতা সৃষ্টি কৰে আৰু এক্সেলৰ পৰা এড-ইন ফাইলটো আঁতৰাবলগীয়া হয়। এই প্ৰবন্ধটোত আমি excel এড-ইন আঁতৰাবলৈ প্ৰদৰ্শন কৰিছো।
অভ্যাস কাৰ্য্যপুস্তিকা ডাউনলোড কৰক
আপুনি কাৰ্য্যপুস্তিকা ডাউনলোড কৰিব পাৰে আৰু তেওঁলোকৰ সৈতে অনুশীলন কৰিব পাৰে।
এক্সেল এড-ইন আঁতৰাওক.xlsx
এটা এক্সেল এড-ইন কি?
মাইক্ৰ'চফ্ট এক্সেল এড-ইনসমূহে অতিৰিক্ত আদেশ আৰু কাৰ্য্যকৰীতা প্ৰদান কৰে। এড-ইন হৈছে এনে এটা প্ৰগ্ৰেম যিয়ে excel ৰ বাবে নতুন বৈশিষ্ট্য সংযোজন কৰে। এক্সেল এড-ইনত “ .xlam ” এক্সটেনচনৰ সৈতে মেক্ৰ’ ফাইল থাকে।
এড-ইনৰ সুবিধাসমূহ
এক্সেল এড-ইনসমূহ আমাৰ সংৰক্ষণ কৰক সময়. ই ভুলৰ পৰা আঁতৰি থাকিবলৈ সহায় কৰে আৰু লগতে বিৰক্তিকৰ কাম দ্ৰুতভাৱে কৰাত সহায় কৰে। ইয়াৰ দ্বাৰা আমি excel ত সূত্ৰটো সৰল কৰিব পাৰো। আমি মেনু বা টুলবাৰ কাষ্টমাইজ কৰিব পাৰো। লগতে, ইয়াৰ দ্বাৰা আমি কমাণ্ডসমূহ আঁতৰাব পাৰো আৰু নতুন কমাণ্ড যোগ কৰিব পাৰো।
3 Excel এড-ইন আঁতৰোৱাৰ সহজ পদ্ধতি
এক্সেল এড-ইন ইনষ্টল কৰাৰ পিছত,... .xlam ফাইলটোৱে এক্সেল ফাইলটো খোলাৰ সময়ত প্ৰতিটো সময়তে স্বতঃস্ফূৰ্তভাৱে খোলে। গতিকে যদি আমি প্ৰতিবাৰেই এড-ইনসমূহ চলাব নিবিচাৰো তেন্তে আমি কেৱল excel ৰ পৰা আঁতৰাব পাৰো।
1. বিকল্প মেনুৰ পৰা এড-ইনসমূহ উলিয়াওক
যেনেকৈ আমি ইতিমধ্যে জানো যে এড-ইনসমূহ অবিকল্পিতভাৱে এক্সেলত নাই।গতিকে এক্সেল এড-ইন ইনষ্টল কৰিলে কেতিয়াবা অসুবিধাৰ সৃষ্টি হয়। আমি Options মেনু বাৰৰ পৰা excel এড-ইন আঁতৰাব পাৰো। ইয়াক আঁতৰাবলৈ তলৰ পদক্ষেপসমূহ অনুসৰণ কৰোঁ আহক।
পদক্ষেপসমূহ:
- প্ৰথমে, ৰিবনত থকা ফাইল টেবলৈ যাওক।
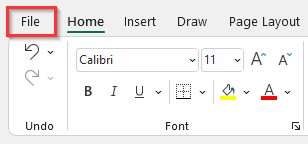
- এইটোৱে আমাক excel ৰ হোম পেজলৈ লৈ যাব।
- ইয়াৰ পিছত, অপচন মেনু বাছক .
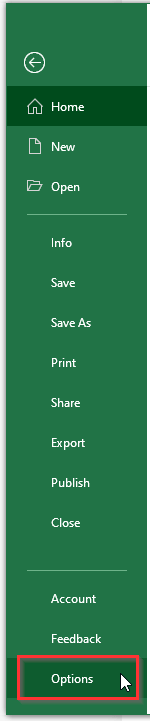
- এইটো Excel Options সংলাপ বাকচত দেখা যাব।
- তাৰ পিছত, ক্লিক কৰক এড-ইন শ্ৰেণী।
- ইয়াৰ উপৰিও, ব্যৱস্থাপনা কৰক ড্ৰপ-ডাউন মেনু বাৰৰ পৰা, এক্সেল এড-ইন নিৰ্ব্বাচন কৰক।
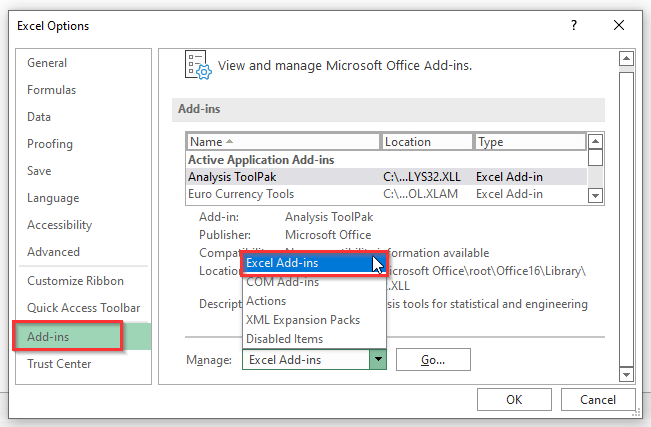
- তদুপৰি, Excel Add-ins নিৰ্বাচন কৰাৰ পিছত, Go... ত ক্লিক কৰক।

- ফলত, এড-ইন সংলাপ বাকচ খোল খাব।
- তাৰ পিছত, আমি বিচৰা এড-ইনসমূহ আনচেক কৰক আঁতৰাওক।
- শেষত, ঠিক আছে বুটামত ক্লিক কৰক।
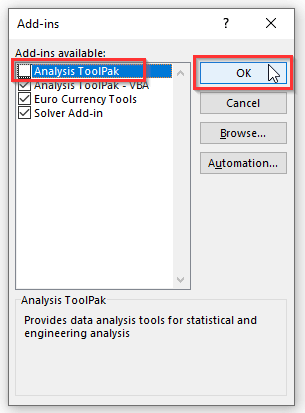
2. Excel এড-ইন সম্পূৰ্ণৰূপে আঁতৰাওক
এক্সেল এড-ইন সম্পূৰ্ণৰূপে আঁতৰাবলৈ, আমি তলৰ স্তৰসমূহ অনুসৰণ কৰি সহজে আঁতৰাব পাৰো।
পদক্ষেপসমূহ:
- প্ৰথমে, আগৰ দৰে একেটা টোকেনেৰে, ফাইল টেবলৈ যাওক।
- দ্বিতীয়তে, বিকল্পসমূহ মেনু নিৰ্ব্বাচন কৰক।
- ইয়াৰ পিছত, Add-ins category ত ক্লিক কৰক।
- তাৰ পিছত, আমি আঁতৰাব বিচৰা ফাইলটো নিৰ্বাচন কৰক।
- যদি আমি <ৰ ওপৰত চকু ৰাখোঁ 1>Location , আমি সেই নিৰ্দিষ্ট ফাইলটোৰ অৱস্থান চাব পাৰো।
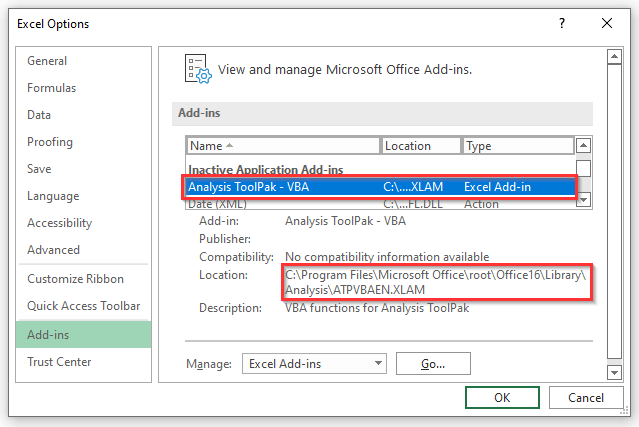
- এতিয়া, Excel বন্ধ কৰকfile .
- তাৰ পিছত, সেই দেখুওৱা পথলৈ যাওক য'ত ফাইলটো আমাৰ কম্পিউটাৰত সংৰক্ষণ কৰা হৈছে।
- তাৰ পিছত, ফাইলটো মচি পেলাওক বা পুনৰ নাম সলনি কৰক।
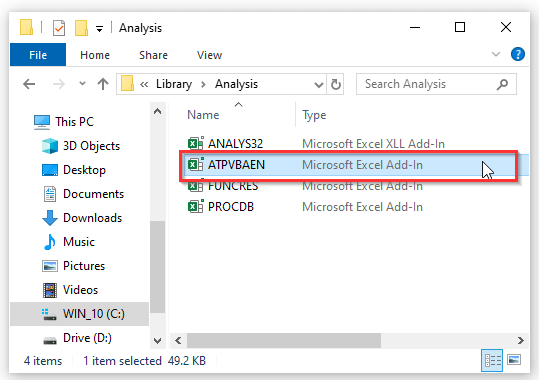
- আকৌ, excel খোলক আৰু পূৰ্বৰ পদক্ষেপসমূহ অনুসৰণ কৰি এড-ইন শ্ৰেণীলৈ ট্ৰেভাৰ্ছ কৰক।
- তাৰ পিছত, “ যাওক... ” বুটাম আৰু এড-ইন সংলাপ বাকচ খোলক।
- শেষত, ঠিক আছে ক্লিক কৰক।

- শেষত, এটা Microsoft Excel বাৰ্তা বাকচ ওলাব, যিয়ে দেখুৱাব যে ফাইলটো নাই।
- তাৰ পিছত, ঠিক আছে<2 ক্লিক কৰক>.

একেধৰণৰ পঢ়া
- #DIV/0 কেনেকৈ আঁতৰাব! এক্সেলত ভুল (৫টা পদ্ধতি)
- এক্সেলত পেন আঁতৰোৱা (৪টা পদ্ধতি)
- এক্সেলত হেডাৰ আৰু ফুটাৰ কেনেকৈ আঁতৰাব (৬টা পদ্ধতি )
- এক্সেলত মন্তব্য আঁতৰোৱা (৭টা দ্ৰুত পদ্ধতি)
- এক্সেলত আউটলাইয়াৰ কেনেকৈ আঁতৰাব পাৰি (৩টা উপায়) <১৩><৮><১>৩. টুলবাৰৰ পৰা এক্সেল এড-ইন আঁতৰাওক
- আৰম্ভণিতে, ডেভেলপাৰ টেবলৈ যাওক ৰিবন।
- ইয়াৰ পিছত এক্সেল এড-ইন ত ক্লিক কৰক।
- ইয়াৰ ফলত <সহজেই খোল খাব 1>এড-ইন সংলাপ বাকচ।
- এতিয়া, আমি আঁতৰাব বিচৰা এড-ইনটো আনচেক কৰক।
- শেষত, ঠিক আছে ক্লিক কৰক।
- এক্সেল এড-ইনসমূহে উইণ্ড'সমূহৰ বাবে কাম কৰে Excel 2007 ৰ সংস্কৰণ আৰু ইয়াৰ পিছৰ।
আমি টুলবাৰৰ পৰা এক্সেল এড-ইন আঁতৰাব পাৰো। ইয়াৰ বাবে তলৰ পদক্ষেপসমূহ প্ৰদৰ্শন কৰোঁ আহক।
পদক্ষেপসমূহ:
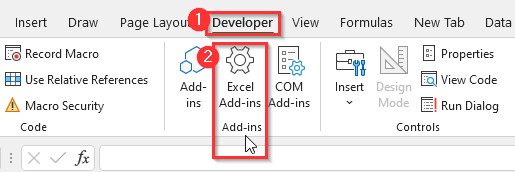

এড-ইন এক্সেলৰ পৰা আঁতৰাব নোৱাৰি
এবাৰ আমি এড-ইনৰ সৈতে কাম কৰিলে,ইয়াৰ পৰা মুক্তি পোৱাৰ কোনো সহজ পদ্ধতি নাই। কেৱল আমি ফাইলটো স্থানান্তৰ বা মচি পেলাব পাৰো আৰু তাৰ পিছত এটা প্ৰমপ্টৰ বাবে অপেক্ষা কৰাটো এটা বিকল্প।
মনত ৰখা কথাবোৰ
উপসংহাৰ
ওপৰৰ পদ্ধতিসমূহে আপোনাক Excel ত এড-ইনসমূহ আঁতৰাবলৈ সহায় কৰে। আশাকৰোঁ এইটোৱে আপোনাক সহায় কৰিব! যদি আপোনাৰ কিবা প্ৰশ্ন, পৰামৰ্শ, বা মতামত আছে অনুগ্ৰহ কৰি মন্তব্যৰ অংশত জনাওক। অথবা আপুনি ExcelWIKI.com ব্লগত আমাৰ আন প্ৰবন্ধসমূহলৈ এবাৰ চকু ফুৰাব পাৰে!

