Obsah
Excel Doplňky se používají k práci s dalšími funkcemi v aplikaci Excel. Ve výchozím nastavení nejsou doplňky v aplikaci Excel okamžitě k dispozici. Abychom mohli funkce používat, musíme je nainstalovat. Někdy však vytváří složitost v našem souboru a musí odstranit soubor doplňku z aplikace Excel. V tomto článku vystavujeme k odstranění doplňku aplikace Excel.
Stáhnout cvičebnici
Můžete si stáhnout pracovní sešit a procvičovat s nimi.
Odstranění doplňků aplikace Excel.xlsxCo je doplněk aplikace Excel?
Microsoft Excel Doplňky poskytují další příkazy a funkce. Doplněk je program, který do aplikace Excel přidává nové atributy. Doplněk aplikace Excel obsahuje soubor makra s příponou " .xlam ".
Výhody doplňku Add-In
Doplňky Excelu nám šetří čas. Pomáhají se vyhnout chybám a také pomáhají rychle provádět zdlouhavou práci. Díky nim můžeme zjednodušit vzorce v Excelu. Můžeme si přizpůsobit nabídku nebo panel nástrojů. Také díky nim můžeme odstranit příkazy a přidat nové příkazy.
3 snadné způsoby odstranění doplňku aplikace Excel
Po instalaci doplňků aplikace Excel .xlam se samovolně otevírá při každém otevření souboru Excel. Pokud tedy nechceme spouštět doplňky pokaždé, můžeme je z Excelu jednoduše odstranit.
1. Vyjměte doplňky z nabídky možností
Jak již víme, doplňky nejsou v excelu ve výchozím nastavení. Nainstalované doplňky excelu tak někdy způsobují potíže. Doplněk excelu můžeme odstranit z okna. Možnosti Chcete-li ji odstranit, postupujte podle následujících kroků.
KROKY:
- Nejprve přejděte do Soubor na pásu karet.
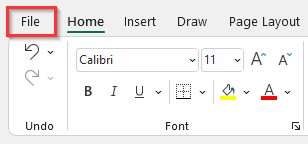
- Tím se dostaneme na domovskou stránku aplikace Excel.
- Dále vyberte Možnosti menu.
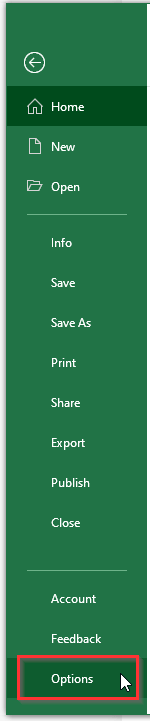
- Zobrazí se v Možnosti aplikace Excel dialogové okno.
- Poté klikněte na Doplňky kategorie.
- Dále z Správa v rozevírací nabídce vyberte Doplňky aplikace Excel .
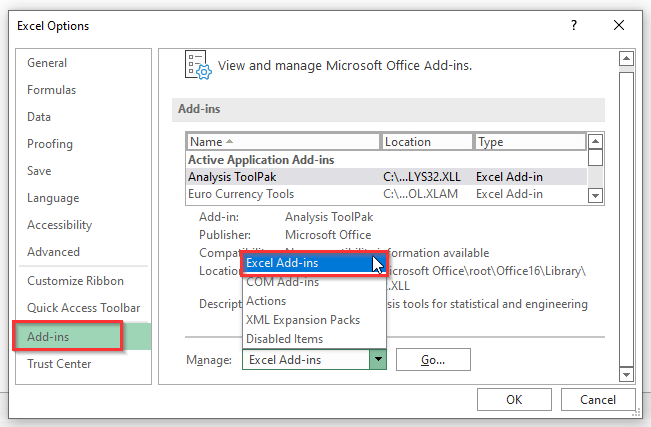
- Po výběru Doplňky aplikace Excel , klikněte na Jděte do... .

- V důsledku toho se Doplňky otevře se dialogové okno.
- Poté zrušte zaškrtnutí doplňků, které chceme odebrat.
- Nakonec klikněte na OK tlačítko.
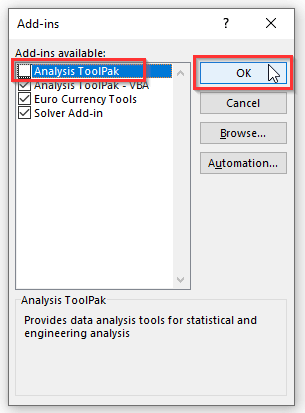
2. Úplné odpojení doplňku aplikace Excel
Chcete-li doplňky aplikace Excel zcela odstranit, můžete je snadno odstranit podle následujících kroků.
KROKY:
- Nejdříve, stejně jako dříve, přejděte na stránku Soubor tab.
- Za druhé, vyberte Možnosti menu.
- Dále klikněte na Doplňky kategorie.
- Poté vyberte soubor, který chceme odstranit.
- Pokud budeme sledovat Umístění , můžeme zobrazit umístění tohoto konkrétního souboru.
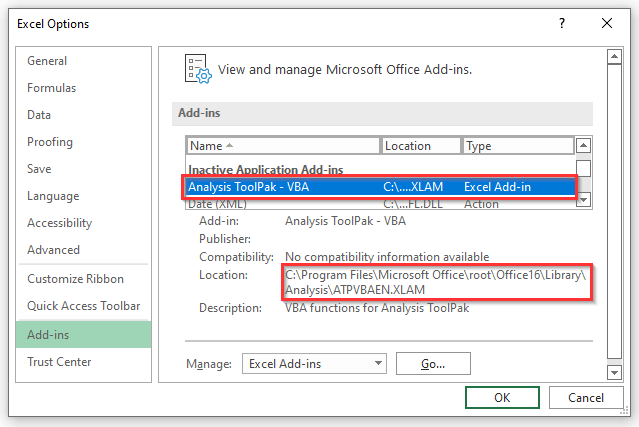
- Nyní zavřete Soubor Excel .
- Poté přejděte na zobrazenou cestu, kde je soubor uložen v našem počítači.
- Poté soubor odstraňte nebo přejmenujte.
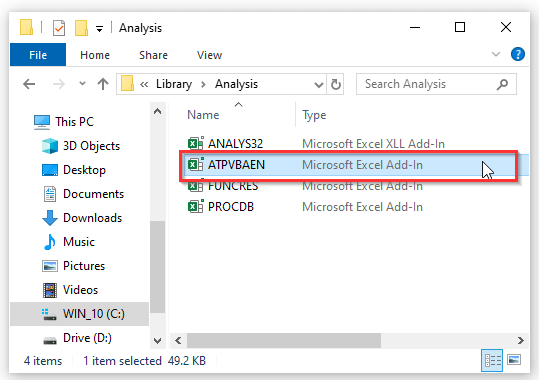
- Znovu otevřete aplikaci Excel a přejděte na položku Doplňky kategorie podle předchozích kroků.
- Poté stiskněte tlačítko " Jděte do... " a otevřete Doplňky dialogové okno.
- Nakonec klikněte na OK .

- A konečně, a Microsoft Excel zobrazí se okno se zprávou, že soubor neexistuje.
- Poté klikněte na tlačítko OK .

Podobná čtení
- Jak odstranit chybu #DIV/0! v aplikaci Excel (5 metod)
- Odstranění panelů v aplikaci Excel (4 metody)
- Jak odstranit záhlaví a zápatí v aplikaci Excel (6 metod)
- Odstranění komentářů v aplikaci Excel (7 rychlých metod)
- Jak odstranit odlehlé hodnoty v aplikaci Excel (3 způsoby)
3. Odstranění doplňku aplikace Excel z panelu nástrojů
Můžeme odstranit doplňky aplikace Excel z panelu nástrojů. Chcete-li to provést, předveďte si níže uvedené kroky.
KROKY:
- Na začátku přejděte na Vývojář na pásu karet.
- Dále klikněte na Doplňky aplikace Excel .
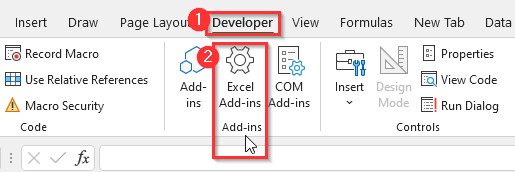
- Tím se snadno otevře Doplňky dialogové okno.
- Nyní zrušte zaškrtnutí doplňku, který chceme odebrat.
- Nakonec klikněte na OK .

Doplňky nelze z aplikace Excel odstranit
Jakmile jsme s doplňkem jednou pracovali, neexistuje jednoduchá metoda, jak se ho zbavit. Jedině můžeme soubor přesunout nebo odstranit a pak přichází v úvahu čekání na výzvu.
Na co nezapomenout
- Doplňky aplikace Excel fungují pro verzi systému Windows Excel 2007 a další.
Závěr
Výše uvedené metody vám pomohou odstranit doplňky v aplikaci Excel. Doufám, že vám to pomůže! Pokud máte nějaké dotazy, návrhy nebo zpětnou vazbu, dejte nám vědět v sekci komentářů. Nebo se můžete podívat na naše další články v sekci ExcelWIKI.com blog!

