Содржина
Excel додатоците се користат за работа со дополнителна функционалност во Excel. Стандардно, додатоците не се веднаш достапни во Excel. Треба да го инсталираме за да ги користиме функциите. Но, понекогаш тоа создава сложеност во нашата датотека и мора да ја отстрани дополнителната датотека од Excel. Во оваа статија, изложуваме да го отстраниме додатокот за ексел.
Преземете ја работната книга за вежбање
Можете да ја преземете работната книга и да вежбате со нив.
Отстрани Excel Add-Ins.xlsx
Што е додаток Excel?
Microsoft Excel додатоците обезбедуваат дополнителни команди и функционалност. Додаток е програма која додава нови атрибути на Excel. Додатокот за Excel ја содржи макро-датотеката со екстензија „ .xlam “.
Придобивките од додатокот
Додатоците на Excel ги резервираат нашите време. Помага да се држите подалеку од грешки, а исто така помага да се направи мачна работа на брз начин. Со ова, можеме да ја поедноставиме формулата во ексел. Можеме да го прилагодиме менито или лентата со алатки. Исто така, со ова, можеме да ги отстраниме командите и да додадеме нови команди.
3 Лесни методи за отстранување на додатокот за Excel
По инсталирањето на додатоците на Excel, .xlam датотеката спонтано се отвора секој пат кога се отвора датотеката ексел. Значи, ако не сакаме да ги извршуваме додатоците секој пат, можеме едноставно да ги отстраниме од Excel.
1. Отстранете ги додатоците од менито за опции
Како што веќе знаеме дека додатоците не се стандардно во Excel.Така, инсталираните додатоци за ексел понекогаш создаваат тешкотии. Можеме да го отстраниме додатокот за ексел од лентата со мени Опции . За да го отстраните, да ги следиме чекорите подолу.
ЧЕКОРИ:
- Прво, одете во картичката Датотека на лентата.
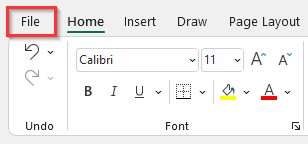
- Ова ќе не однесе до почетната страница на excel.
- Следно, изберете го менито Опции .
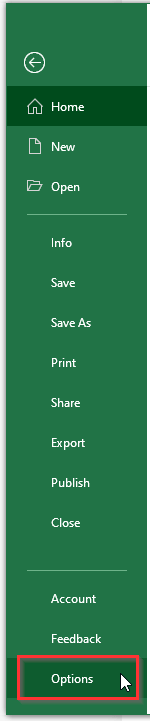
- Ова ќе се појави во полето за дијалог Excel Options .
- Потоа, кликнете на Додатоци категорија.
- Понатаму, од паѓачката лента со мени Управување , изберете Додатоци на Excel .
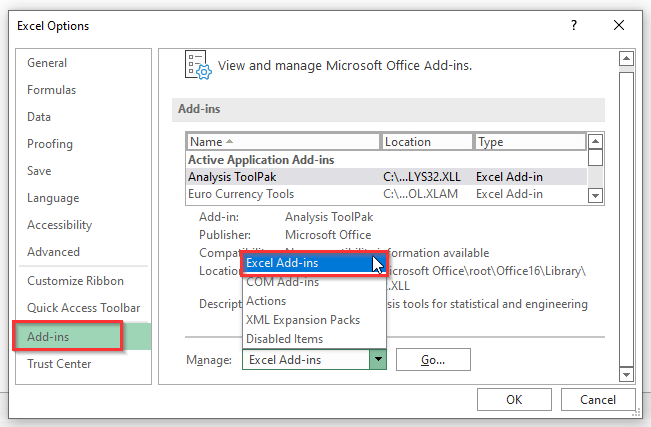
- Понатаму, откако ќе изберете Додатоци за Excel , кликнете на Оди… .

- Како резултат на тоа, ќе биде отворено полето за дијалог Додатоци .
- Потоа, отштиклирајте ги додатоците што сакаме да ги отстрани.
- Конечно, кликнете на копчето OK .
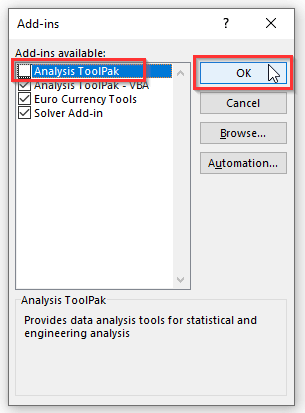
2. Целосно откачете го додатокот на Excel
За целосно отстранување на додатоците на Excel, можеме лесно да ги отстраниме следејќи ги чекорите надолу.
ЧЕКОРИ:
- Прво, со истиот знак како и претходно, одете во јазичето Датотека .
- Второ, изберете го менито Опции .
- Следно, кликнете на категоријата Додатоци .
- Потоа, изберете ја датотеката што сакаме да ја отстраниме.
- Ако внимаваме на Локација , можеме да ја видиме локацијата на таа конкретна датотека.
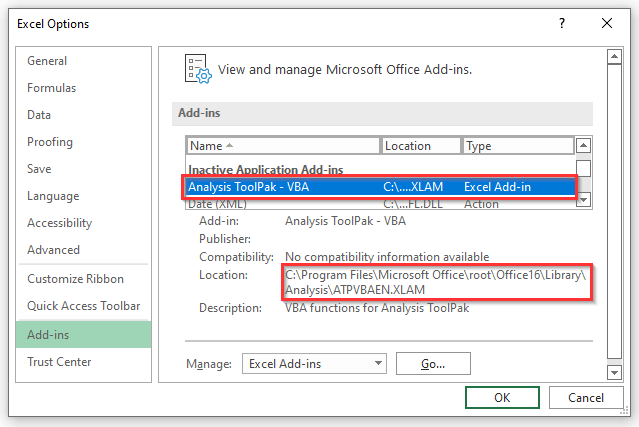
- Сега, затворете го Excelдатотека .
- Потоа, одете на прикажаната патека каде што датотеката е зачувана на нашиот компјутер.
- Потоа, избришете ја или преименувате ја датотеката.
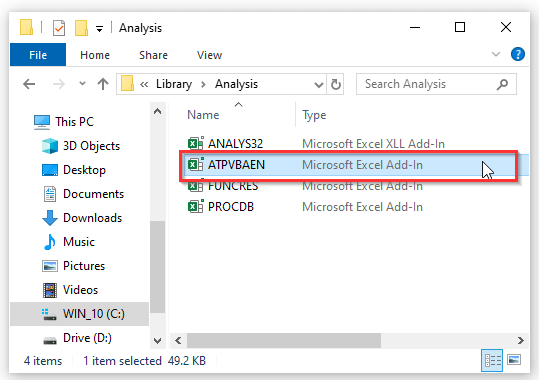
- Повторно, отворете го Excel и преминете во категоријата Додатоци следејќи ги претходните чекори.
- Потоа, притиснете го „<1 Копчето>Оди… “ и отворете го полето за дијалог Додатоци .
- Конечно, кликнете OK .

- Конечно, ќе се појави поле за порака Microsoft Excel , што покажува дека датотеката не постои.
- Потоа, кликнете OK .

Слични читања
- Како да се отстрани #DIV/0! Грешка во Excel (5 методи)
- Отстранете ги панелите во Excel (4 методи)
- Како да ги отстраните заглавието и подножјето во Excel (6 методи )
- Отстранете ги коментарите во Excel (7 брзи методи)
- Како да ги отстраните Outliers во Excel (3 начини)
3. Отстранете го додатокот за Excel од лентата со алатки
Можеме да ги отстраниме додатоците за ексел од лентата со алатки. За да го направите ова, ајде да ги демонстрираме чекорите подолу.
ЧЕКОРИ:
- На почетокот, одете на картичката Програмер на лента.
- Следно, кликнете на Додатоци за Excel .
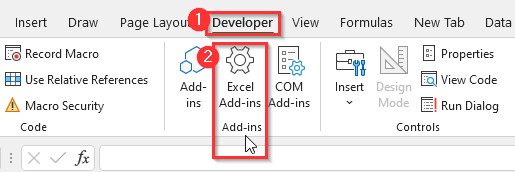
- Ова лесно ќе го отвори Додатоци дијалог поле.
- Сега, отштиклирајте го додатокот што сакаме да го отстраниме.
- На крајот, кликнете OK .

Додатоците не можат да се отстранат од Excel
Откако ќе завршиме работа со додаток,не постои лесен начин да се ослободите од него. Само ние можеме да ја преместиме или избришеме датотеката, а потоа да чекаме известување е опција.
Работи што треба да се запаметат
- Додатоците на Excel работат за Windows верзија на Excel 2007 и понатаму.
Заклучок
Горените методи ви помагаат да ги отстраните додатоците во Excel. Се надевам дека ова ќе ви помогне! Ако имате какви било прашања, предлози или повратни информации, ве молиме кажете ни во делот за коментари. Или можете да фрлите поглед на другите наши статии во блогот ExcelWIKI.com !

