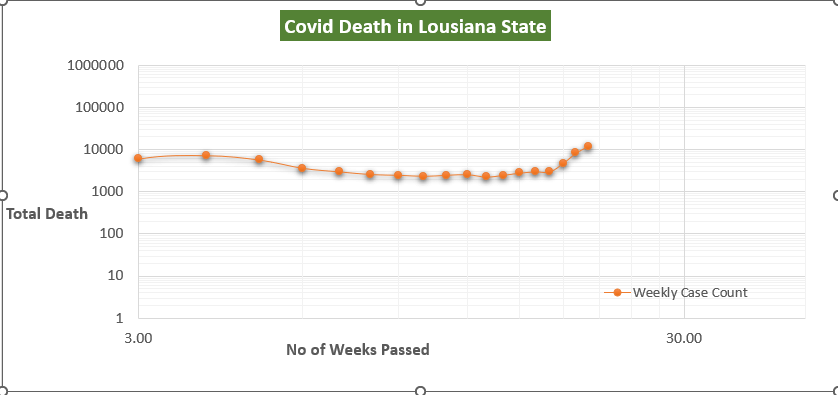Содржина
Графиконот Log-Log се користи првенствено во искривени и групирани сетови на податоци, каде што линеарните графикони не можеа да дадат јасен увид. Создавањето и линеарни и логаритамски графикони во Excel е прилично едноставно. Но, ако се соочувате со потешкотии додека креирате график за дневници или дури и полулогаритамски во Excel, овој напис може да ви помогне. Во оваа статија, ќе разговараме за тоа како можеме да креираме и исцртуваме лог-лог графикон користејќи Excel со детални објаснувања.
Преземете ја работната книга за вежбање
Преземете ја оваа работна книга за вежбање подолу.
График за дневник на заплетот.xlsx
Преглед на логаритамска скала
Главната инспирација зад идејата за логаритам е да се извлече увид од големи броеви. Друга причина е да се добие јасна идеја за тесно наредените точки на податоци во графикот. Со други зборови, ако има повеќе од една податочна точка искривена на кратки празни места. На пример, на сликата подолу, можете да видите дека населението се зголемува со поголема брзина од 1900 до 2000 година во светот. Затоа графиконот повеќе се протегаше во вертикалниот дел и го отежна да се направи каков било вид на дедукција или увид.

Една од најкорисните придобивки од користењето на логаритамска табела е тоа што дава информации за стапките прилично ефикасно. Корисникот, во тој случај, треба да биде многу внимателен при изборот на основата на тоалогаритам.
Создадовме логаритамска скала верзија на горниот графикон подолу.
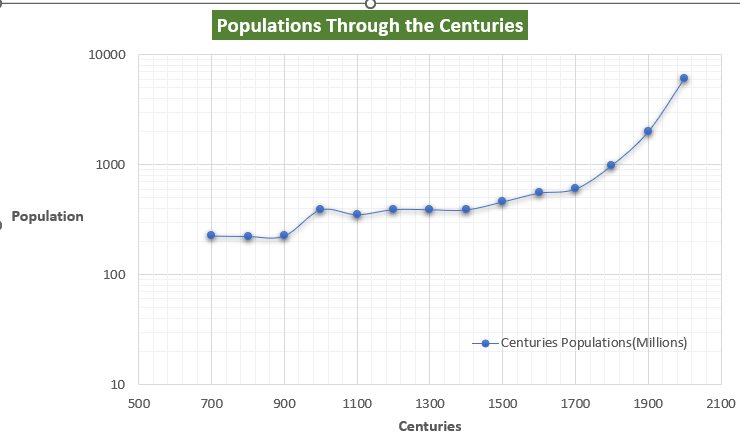
Од логаритамскиот график, можеме да заклучиме дека стапката со која стапката на зголемување на населението во рекламата 700-900 речиси стагнирала. Но, тогаш повторно почна да се зголемува, од 1600 ад. Стапката на зголемување продолжи да се зголемува до 2000 година.
Прочитај повеќе: Excel логаритамска скала Почеток на 0 (Детална анализа)
Основи на логаритамска скала
Можеме да нацртаме графикон log-log користејќи Excel прилично лесно со дотерување на некои опции за формат оската . во графикот log-log , и двете 1>оските се всушност на логаритамска скала . Овој график покажува дали променливите се во постојан однос на моќност, исто како равенката Y = mX^n . Овде X е во сила на n релација со Y . ако сме создале база на податоци од оваа равенка и потоа ги исцртуваме податоците во логаритамска скала , тогаш линијата треба да биде права.

2 Соодветни примери за График на евиденција на заговор во Excel
Ќе обезбедиме примерок лог-лог-лог графикон со податоците од информациите за случајот „Ковид-19“ во државата Лузијана во САД. ќе видиме како се менува неделниот број на случаи на Ковид во однос на неделниот број. И дали усвојувањето на логаритамска скала би можело да ни помогне во заклучувањето информации.
1. График на дневник наНеделни случаи на Ковид-19 во државата Лузијана
Ги извадивме неделните случаи на ковид-19 од матичната база на податоци Excel. И сега ќе нацртаме Log-Log графикон на неделните случаи во однос на неделите што минуваат.
Чекори
- Прво , подгответе ја базата на податоци. Ги собравме податоците за смртта од Ковид на интернет во државата Лузијана во Соединетите Американски Држави .
- Од картичката Вметни , одиме на <1 Група>Таграми и потоа кликнете на командата Scatter Chart .

- Потоа ќе има нов празен графикон .
- Потоа треба да кликнете со десното копче на графиконот и од контекстното мени изберете ја командата Изберете податоци .
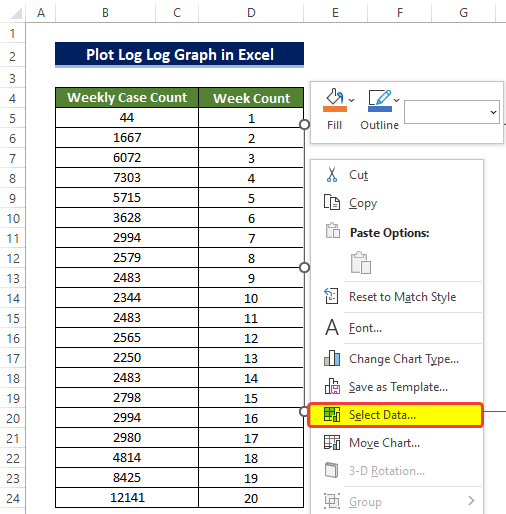
- Ќе има нов прозорец со име Изберете извор на податоци. Од тој прозорец кликнете на иконата за команда Додај .

- Во следниот прозорец треба да изберете опсегот на ќелии што ќе се земат како податоци за оската X и оската Y.
- За да го ставите насловот, изберете ја адресата на ќелијата што ја држи името на ќелијата во овој момент.
- Во полето за вториот опсег, изберете го опсегот на ќелии D5:D24.
- А потоа во полето за третиот опсег, внесете го опсег на ќелии B5:B24 и потоа кликнете OK.
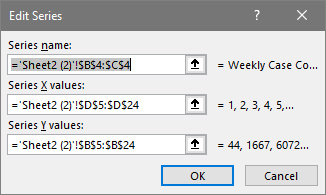
- По изборот на адресата, Ќе се формира расфрлана табела . Но, табелата ќе биде тешко за читање и нема да има формат на оската сонема оска наслов на опцијата.
- За да обезбедиме подобро разбирање на овој дневник график, треба да ја овозможиме логаритамската скала во Оската Формат опција.
- На иконата Елементи на графиконот на аголот на табелата, штиклирајте ги потребните полиња како Наслов на оската , Наслов на графиконот, и Легенди

- Сега за да го креирате логаритамскиот графикон , кликнете на Хоризонтална Етикети на оската и потоа кликнете со десното копче на глувчето.
- Од контекстното мени, кликнете на Форматирај оска .

- Ќе се отвори нов страничен панел. Потоа од страничниот панел Форматирај оска , штиклирајте го полето Логаритамска скала под Опции на оската.
- И, исто така, поставете Вертикална оска преминува на Автоматски.

- Повторете го целиот процес на вртење на полето логаритамска скала за вертикалната оска .
- Да го направите горенаведеното, графиконот ќе се претвори во логаритамски график.
- По некои измени, дневниот графикон ќе изгледа како оној подолу.
Прочитајте повеќе: Како да се зацрта скалата за евиденција во Excel (2 лесни методи)
2. График на евиденција на машки и женски жртви во Ковид-19
Следно, одиме да се користи различна база на податоци. Ќе ги користиме неделните жртви на мажи и жени за случаи на ковид во однос на неделите што минуваат за да создадеме дневникgraph .
Чекори
- Прво, подгответе го датот на податоци. Ги собравме податоците за смртта од Ковид и за мажи и за жени во државата Лузијана во Соединетите Држави .
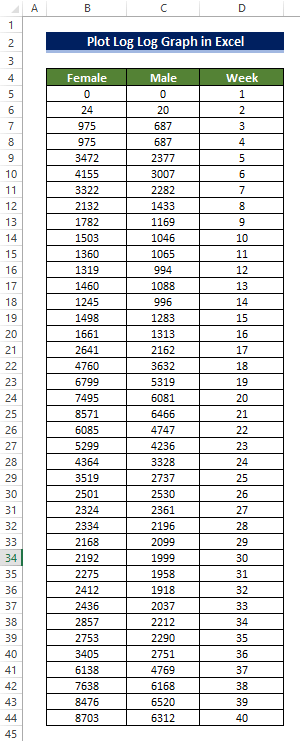
- Ќе направиме табела Scatter .
- За да го направиме тоа, од табулаторот Вметни , одиме на Таграми група и потоа кликнете на командата Scatter Chart .
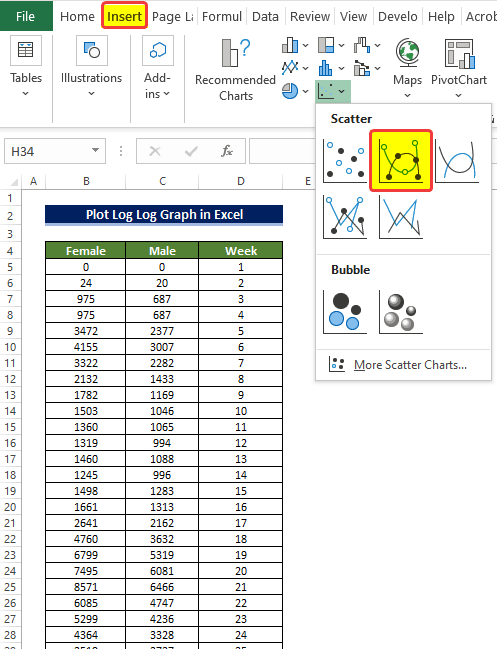
- Потоа ќе има нов празен графикон.
- Следно, треба да кликнете со десното копче на графиконот и од контекстното мени изберете ја командата Изберете податоци .
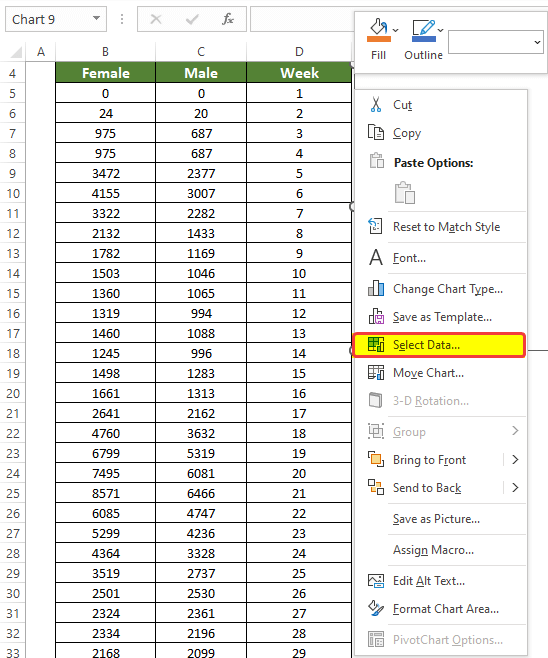
- Ќе има нов прозорец со име Изберете извор на податоци. Од тој прозорец кликнете на иконата за команда Додај .

- Во следниот прозорец треба да изберете опсегот на ќелии што ќе се земат како податоци за оската X и оската Y.
- За да го ставите насловот, изберете ја адресата на ќелијата што ја држи името на ќелијата во овој момент.
- Во полето за вториот опсег, изберете го опсегот на ќелии D5:D44.
- А потоа во полето за третиот опсег, внесете го опсег на ќелии C5:C44 и потоа кликнете OK.
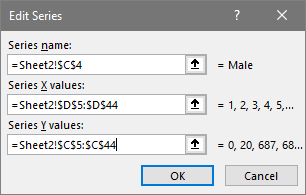
- Слично, треба да избереме податоците женска колона во графиконот.
- Во вториот опсег на полето, изберете го опсегот на ќелиите D5:D44.
- И потоа во полето за третиот опсег, внесете го опсегот на ќелии B5:B44 и потоа кликнете Во ред .
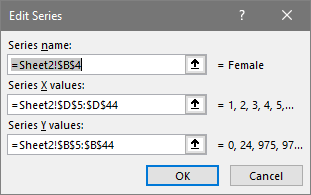
- По изборот на адресата, ќе се формира графиконот за расфрлање . Но, графиконот ќе биде тежок за читање и нема да има формат во оската без наслов на оската.
- За да обезбедиме подобро разбирање на овој дневник график, треба да ја овозможиме Логаритмската скала во опцијата Оска на формат .
- На иконата Елементи на графиконот на аголот на табелата, штиклирајте ги потребните полиња како Наслов на оската , Наслов на графиконот, и Легенди.
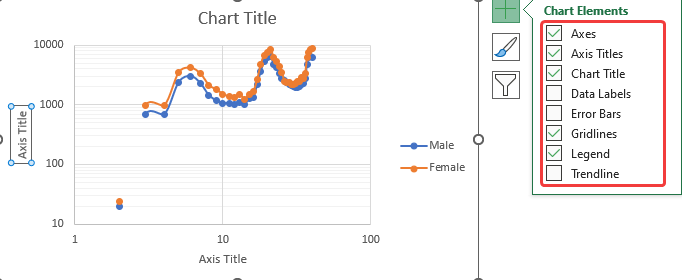
- Сега да се создаде логаритамскиот график, кликнете на Хоризонтална етикети на оската и потоа кликнете со десното копче на глувчето
- Од контекстното мени, кликнете на Форматирај оска .

- Ќе се отвори нова странична плоча. Потоа од страничниот панел Форматирај оска , штиклирајте го полето Логаритамска скала под Опции на оската.
- И, исто така, поставете Вертикална оска преминува на Автоматски.

- По извесна промена, дневниот графикон некако ќе изгледа вака.
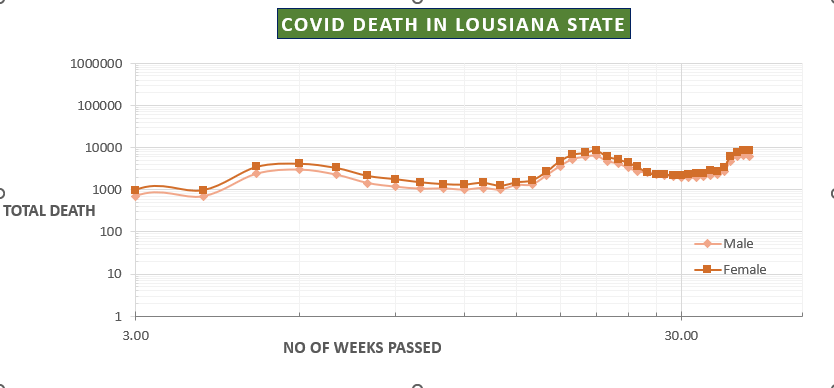
Прочитај повеќе: Како да евидентирате трансформација на податоци во Excel (4 лесни методи)
Како да нацртате полулогаритамски график во Excel
Следно, ќе нацртаме полулогаритамски график во Excel за да заклучиме како се променила светската популација во текот на последните 1300 години. Како што стојат работите, населението е всушност експлодирано во последните неколкувекови. Значи, подобро е да се создаде Полулогаритамски график во споредба со лог-лог граф. Бидејќи ни треба делот за годината оската да биде во линеарен формат.
Полулогаритамски графикон е истото, но има само еден логаритамска скала применета на една оска . И во повеќето случаи, тој всушност се применува на вертикалната оска . Овој полулогаритамски график ќе ни се најде во случај кога податоците се искривени во една насока или две точки на податоци се многу поголеми од останатите точки на податоци, како што е прикажано во примерот подолу.
Чекори
- Прво, подгответе ја базата на податоци. Ги собравме Популациите на земјата кои се издигнаа од 700 н.е. до 2000 г. со други зборови имаме попис на населението на Земјата од 700 до 2000 година.
- И исто така можеме да видиме дека населението се зголемува со речиси експоненцијална стапка.
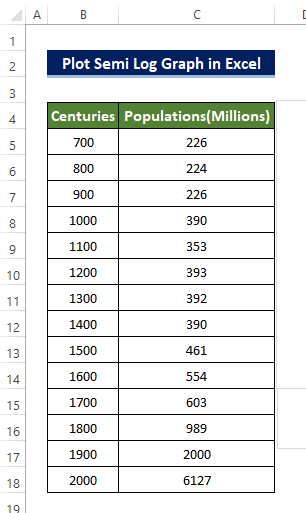
- За да добиете идеја за тоа како се менувало населението во светот со текот на годините, треба да создадеме график.
- Од картичката Вметни, одиме во групата Таграми и потоа кликнете на командата Scatter Chart .
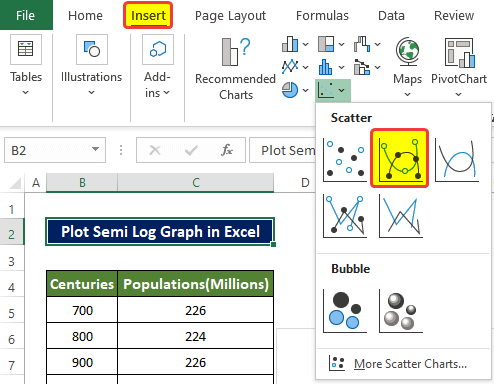
- Потоа ќе има нов празен графикон.
- Потоа треба да кликнете со десното копче на графиконот и од контекстното мени изберете ја командата Изберете податоци .
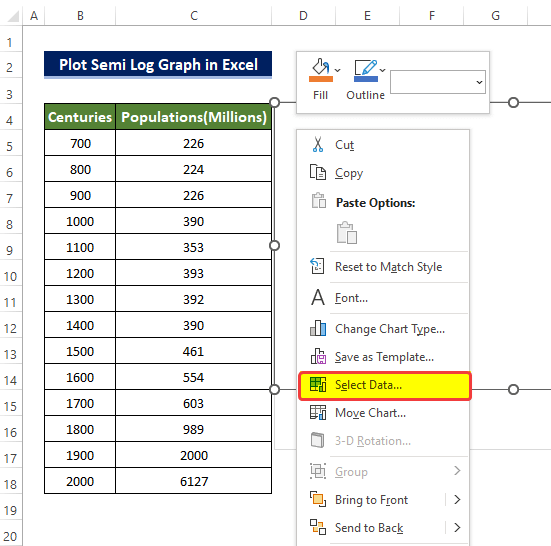
- Ќе има нов прозорец со име Изберете извор на податоци. Од тој прозорец, кликнете наиконата за команда Додај .
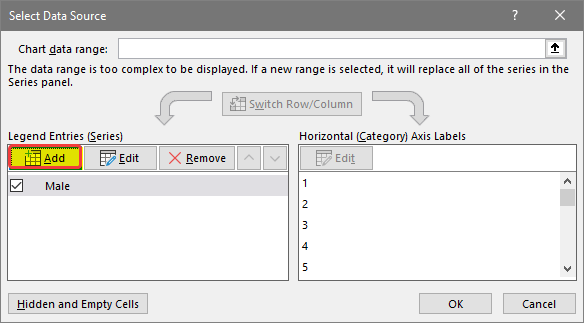
- Во следниот прозорец, треба да го изберете опсегот на ќелии што ќе бидат земени како податоци за X-оската и Y-оската.
- За да го ставите насловот, изберете ја адресата на ќелијата што го содржи името на ќелијата во овој момент.
- Во полето за вториот опсег, изберете го опсегот на ќелии D5:D44.
- А потоа во полето за третиот опсег, внесете го опсегот на ќелии C5:C44 и потоа кликнете ОК.
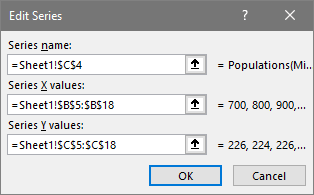
- По изборот на адресата, графиконот Scatter ќе форма. Но, табелата ќе биде тешко да се прочита и нема да има формат на оската покрај насловот на оската .
- До Елементите на графиконот икона на аголот на табелата, штиклирајте ги потребните полиња како Наслов на оската , Наслов на графиконот, и Легенди.

- Сега за да го креирате логаритамскиот график , кликнете на ознаките Хоризонтална оска и потоа кликнете со десното копче на глувчето .
- Од контекстното мени, кликнете на Форматирај оска .
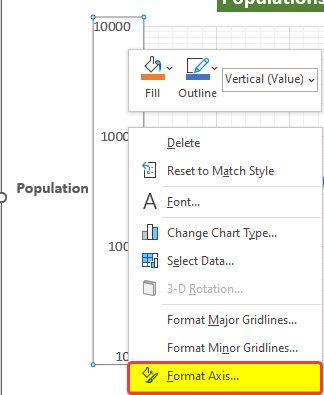
- Ќе се отвори нова странична табла . Потоа од страничниот панел Форматирај оска , штиклирајте го полето Логаритамска скала под Опции на оската.
- И, исто така, поставете Вертикална оска преминува на Автоматски.

- Да го направите горенаведеното, графиконот ќе се претвори во логаритамски график.
- По некои модификации, Полулогаритамскиотграфиконот ќе изгледа како оној подолу.
Прочитајте повеќе: Како да направите инверзно најавување во Excel (3 Едноставни методи)
Заклучок
За да се сумира, на прашањето „како да се нацрта лог-лог графикот во Excel“ е одговорено овде со 2 различни примери. Почнувајќи од користењето на неделниот сет на податоци за случаи на ковид, а потоа користењето на бројот на смртни случаи кај машко-женски кај ковид-19. И на крај користење на пописот на населението од 700 ad до 2000 ad за да се демонстрира полу-дневниот график.
Слободно поставувајте какви било прашања или повратни информации преку делот за коментари. Секој предлог за подобрување на заедницата ExcelWIKI ќе биде многу ценет.