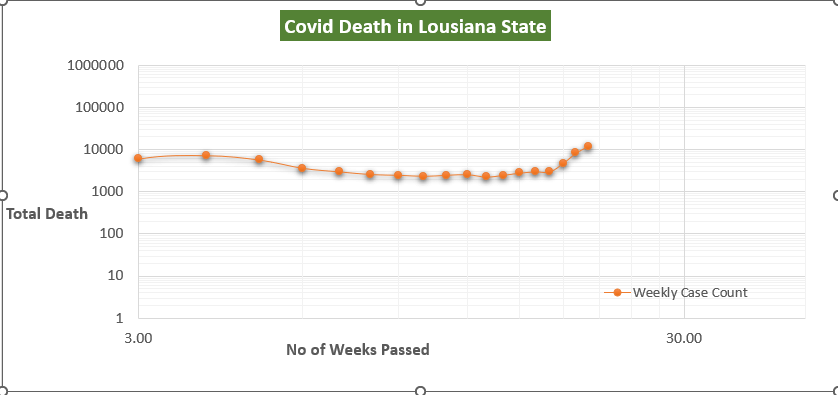Оглавление
Лог-логический график используется в основном в перекошенных и кластеризованных наборах данных, где линейные графы не смогли дать четкого понимания. Создание обоих линейный и логарифмические графики в Excel достаточно прост. Но если вы столкнулись с трудностями при создании логарифмическая линейка или даже полулогарифмический в Excel, эта статья может вам помочь. В этой статье мы обсудим, как создать и построить график в Excel. логарифмическая линейка с использованием Excel с подробными пояснениями.
Скачать Практическое пособие
Загрузите эту рабочую тетрадь для практики ниже.
Plot Log Log Graph.xlsxОбзор логарифмической шкалы
Главным вдохновителем идеи логарифм Другая причина заключается в том, чтобы получить четкое представление о близко расположенных точках данных на графике. Другими словами, если есть более одной точки данных, перекошенных на коротких промежутках. Например, на рисунке ниже видно, что население увеличивается более быстрыми темпами с 1900 по 2000 год в мире. Поэтому график более растянут в вертикальной части изатрудняет какие-либо умозаключения или выводы.

Одним из самых полезных преимуществ использования логарифмическая диаграмма Пользователь, в таком случае, должен быть очень осторожен в выборе основания этого логарифма.
Мы создали логарифмическая шкала версия приведенного выше графика.
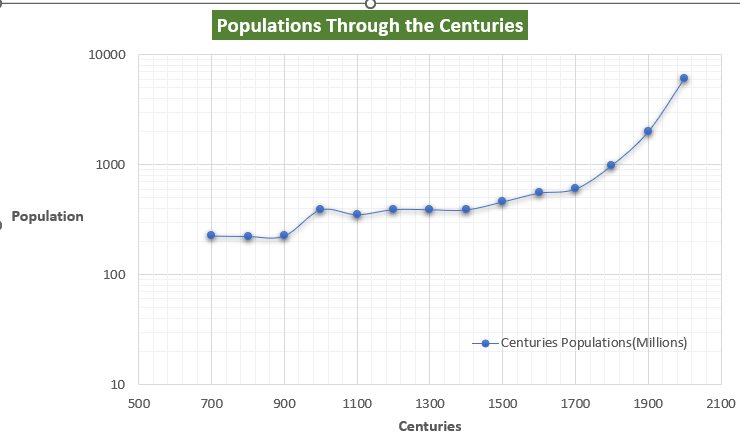
Из логарифмический график, мы можем сделать вывод, что темпы роста населения в 700-900 гг. н.э. были почти застойными. Но затем, начиная с 1600 г. н.э., они начали расти. Темпы роста продолжали увеличиваться до 2000 года.
Подробнее: Логарифмическая шкала Excel начинается с 0 (подробный анализ)
Основы журнальной графики
Мы можем построить график log-log график с помощью Excel довольно легко, настроив некоторые ось параметры формата.в log-log график, оба из оси на самом деле на логарифмическая шкала Этот график показывает, находятся ли переменные в постоянной силовой зависимости, подобно уравнению Y = mX^n . Здесь X находится в отношении силы n с Y . если мы создали набор данных из этого уравнения, а затем построили график данных в формате логарифмическая шкала , то линия должна быть прямой.

2 Подходящих примера построения логарифмического графика в Excel
Мы предоставим образец log-log график с данными о случаях ковида-19 в штате Лузиана в США. мы увидим, как меняется количество случаев ковида по сравнению с недельным показателем. и можно ли принять логарифмическая шкала может помочь нам в выводе информации.
1. лог-график еженедельных случаев заболевания ковид-19 в штате Лузиана
Мы извлекли еженедельные ковидные случаи из родительской базы данных Excel. А теперь построим график Лог-логический график еженедельных дел по отношению к проходящим неделям.
Шаги
- Во-первых, подготовьте набор данных. Мы собрали данные о смертности ковидов в Интернете на сайте Луизиана государство в Соединенные Штаты .
- Из Вставка переходим на вкладку Графики группу, а затем нажмите на Диаграмма рассеяния командование.

- Затем появится новый пустой график.
- Затем нужно щелкнуть правой кнопкой мыши на графике и в контекстном меню выбрать пункт Выберите данные команда.
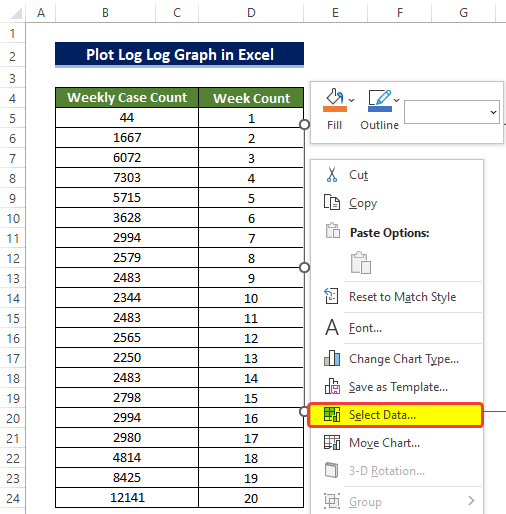
- Появится новое окно с именем Выберите Источник данных. В этом окне нажмите на Добавить значок команды.

- В следующем окне необходимо выбрать диапазон ячеек, которые будут взяты в качестве данных для Ось X и Ось Y.
- Чтобы поместить заголовок, выберите адрес ячейки, в которой в данный момент находится имя ячейки.
- Во втором поле диапазона выберите диапазон ячеек D5:D24.
- Затем в третьем поле диапазона введите диапазон ячеек B5:B24 а затем нажмите OK.
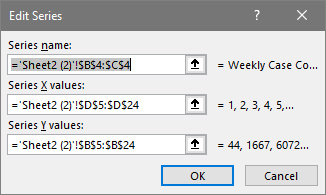
- После выбора адреса Рассеянный график сформируется. Но график будет трудно читать, и не будет формата на ось без ось название варианта.
- Чтобы обеспечить лучшее понимание этого графика журнала, нам необходимо включить логарифмическая шкала в Ось формата вариант.
- К Элементы диаграммы значок в углу графика, отметьте необходимые поля, например Название оси , Название диаграммы, и Легенды

- Теперь для создания логарифмический график , нажмите на Горизонтальный Метки осей а затем щелкните правой кнопкой мыши.
- В контекстном меню нажмите на Ось формата .

- Откроется новая боковая панель. Затем с помощью кнопки Ось формата боковой панели, поставьте галочку Логарифмическая шкала поле под Варианты осей.
- А также установить Вертикальная ось переходит к Автоматическая.

- Повторите весь процесс поворота логарифмическая шкала ящик для вертикальная ось .
- Выполнение вышеуказанных действий превратит график в логарифмический график.
- После некоторых модификаций график журнала будет выглядеть так, как показано ниже.
Подробнее: Как построить логарифмическую линейку в Excel (2 простых способа)
2. построение логарифмического графика потерь среди мужчин и женщин в Ковид-19
Далее мы будем использовать другой набор данных. Мы будем использовать еженедельные потери мужчин и женщин для случаев ковида по отношению к проходящим неделям, чтобы создать график журнала .
Шаги
- Во-первых, подготовьте набор данных. Мы собрали данные о смертности ковидов как мужчин, так и женщин в Луизиана государство в Соединенные Штаты .
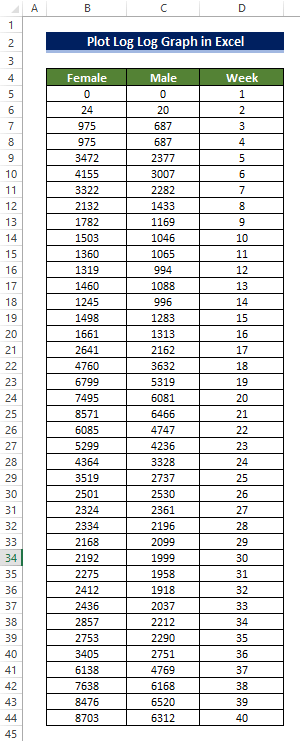
- Мы собираемся сделать Разброс диаграмма.
- Для того чтобы сделать это, из Вставка переходим на вкладку Графики группу, а затем нажмите на Диаграмма рассеяния командование.
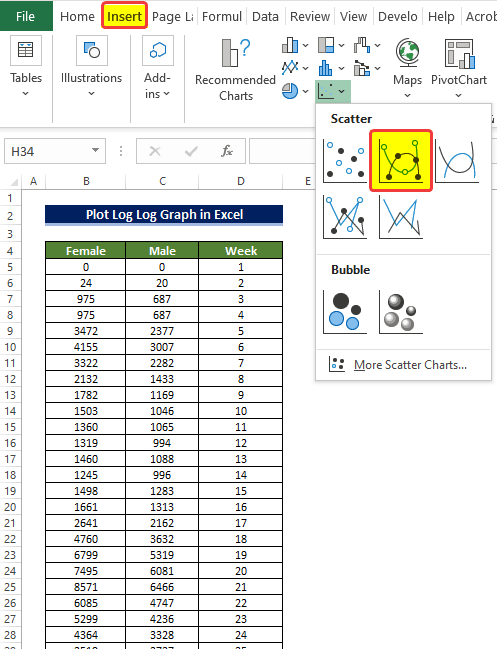
- Затем появится новый пустой график.
- Далее необходимо щелкнуть правой кнопкой мыши на графике и в контекстном меню выбрать пункт Выберите данные командование.
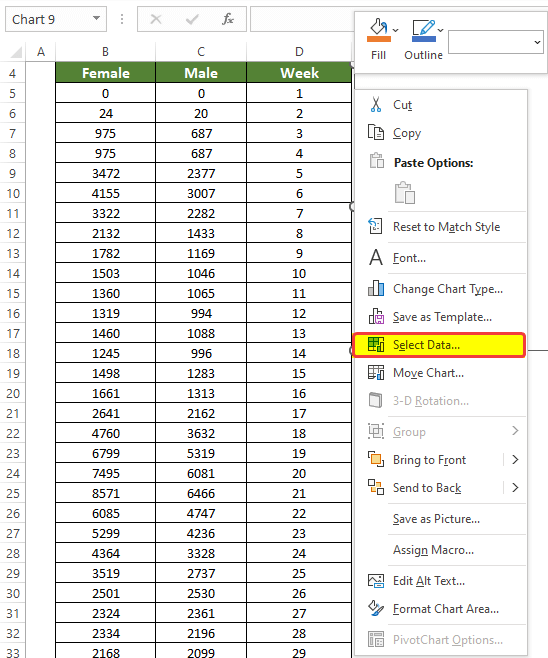
- Появится новое окно с именем Выберите Источник данных. В этом окне нажмите на Добавить значок команды.

- В следующем окне необходимо выбрать диапазон ячеек, которые будут взяты в качестве данных для Ось X и Ось Y.
- Чтобы поместить заголовок, выберите адрес ячейки, в которой в данный момент находится имя ячейки.
- Во втором поле диапазона выберите диапазон ячеек D5:D44.
- Затем в третьем поле диапазона введите диапазон ячеек C5:C44 а затем нажмите OK.
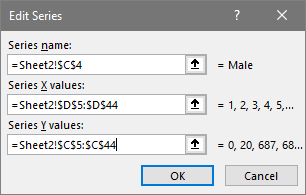
- Аналогично, нам необходимо выбрать женская колонка данные в диаграмму.
- Во втором поле диапазона выберите диапазон ячеек D5:D44.
- Затем в третьем поле диапазона введите диапазон ячеек B5:B44 а затем нажмите OK .
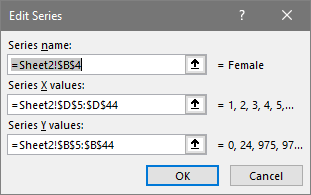
- После выбора адреса диаграмма разброса сформируется. Но диаграмма будет трудночитаемой, а на оси без заголовка оси не будет формата.
- Чтобы обеспечить лучшее понимание этого графика журнала, нам необходимо включить логарифмическая шкала в Ось формата вариант.
- К Элементы диаграммы значок в углу графика, отметьте необходимые поля, например Название оси , Название диаграммы, и Легенды.
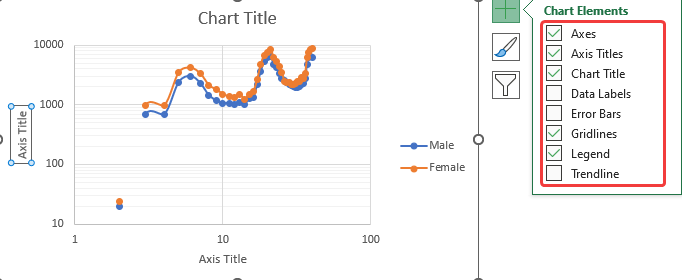
- Теперь для создания логарифмический график, нажмите на Горизонтальный Метки осей а затем щелкните правой кнопкой мыши
- В контекстном меню нажмите на Ось формата .

- Откроется новая боковая панель. Затем с помощью кнопки Ось формата боковой панели, поставьте галочку Логарифмическая шкала поле под Варианты осей.
- А также установить Вертикальная ось переходит к Автоматическая.

- После некоторой модификации график журнала будет выглядеть примерно так.
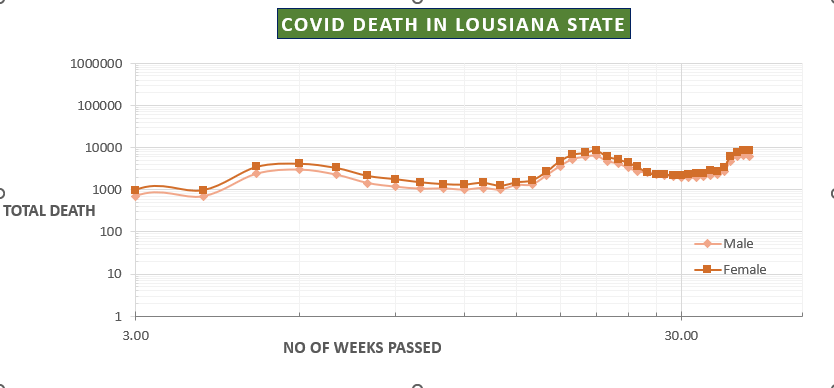
Читать далее: Как преобразовать данные в журнал в Excel (4 простых способа)
Как построить полулогарифмический график в Excel
Далее мы построим график полулогарифмический граф в Excel, чтобы сделать вывод о том, как изменилось население Земли за последние 1300 лет. На самом деле, за последние несколько столетий численность населения увеличилась, поэтому лучше создать Полулогарифмический график по сравнению с log-log график. Как нам нужен год ось часть, чтобы быть в линейный формат.
Полулогарифмический график это одно и то же, но существует только один логарифмическая шкала применяется на одном ось И в большинстве случаев это действительно относилось к вертикальный ось . Это полулогарифмический граф пригодится в случае, если данные перекошены в одну сторону или две точки данных намного больше остальных точек данных, как показано в примере ниже.
Шаги
- Во-первых, подготовьте набор данных. Мы собрали Население Земли с 700 года н.э. по 2000 год н.э. Другими словами, мы имеем перепись населения Земли с 700 по 2000 год.
- И мы также видим, что население увеличивается почти со скоростью экспоненциальный ставка.
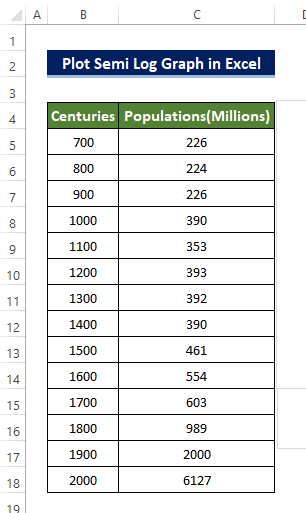
- Чтобы получить представление о том, как менялось население Земли на протяжении многих лет, нам нужно построить график.
- На вкладке "Вставка" переходим к пункту Графики группу, а затем нажмите на Диаграмма рассеяния командование.
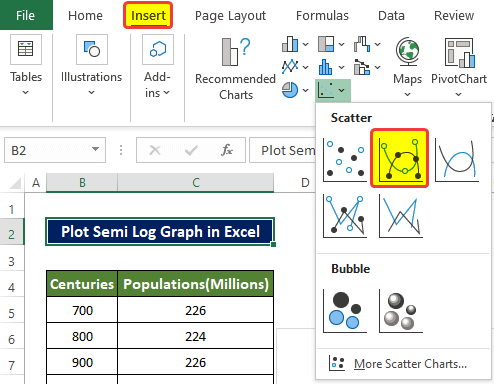
- Затем появится новый пустой график.
- Затем нужно щелкнуть правой кнопкой мыши на графике и в контекстном меню выбрать пункт Выберите данные командование.
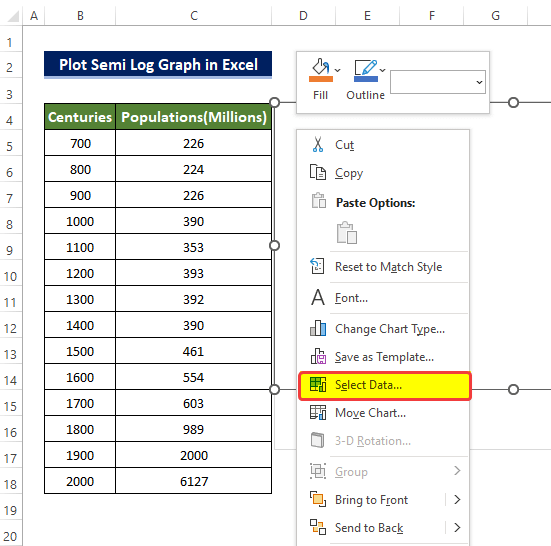
- Появится новое окно с именем Выберите Источник данных. В этом окне нажмите на Добавить значок команды.
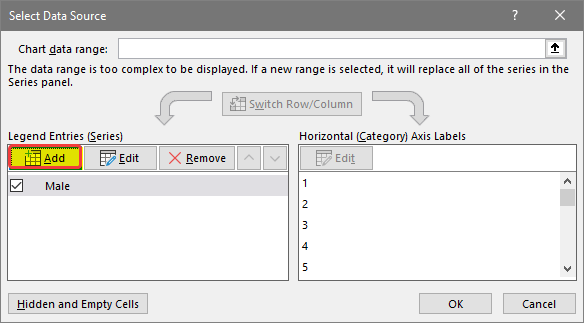
- В следующем окне необходимо выбрать диапазон ячеек, которые будут взяты в качестве данных для Ось X и Ось Y.
- Чтобы поместить заголовок, выберите адрес ячейки, в которой в данный момент находится имя ячейки.
- Во втором поле диапазона выберите диапазон ячеек D5:D44.
- Затем в третьем поле диапазона введите диапазон ячеек C5:C44 а затем нажмите OK.
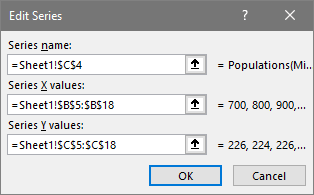
- После выбора адреса Диаграмма рассеяния Но график будет трудночитаемым и не будет иметь формата на ось наряду с отсутствием ось название.
- К Элементы диаграммы значок в углу графика, отметьте необходимые поля, например Название оси , Название диаграммы, и Легенды.

- Теперь для создания логарифмический график , нажмите на Горизонтальный Метки осей а затем щелкните правой кнопкой мыши.
- В контекстном меню нажмите на Ось формата .
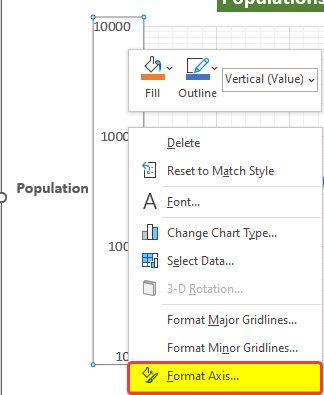
- Откроется новая боковая панель. Затем с помощью кнопки Ось формата боковой панели, поставьте галочку Логарифмическая шкала поле под Варианты осей.
- А также установить Вертикальная ось переходит к Автоматическая.

- Выполнение вышеуказанных действий превратит график в логарифмический график.
- После некоторых модификаций Полулогарифмический график будет выглядеть так, как показано ниже.
Читать далее: Как сделать обратный логарифм в Excel (3 простых метода)
Заключение
Подводя итог, можно сказать, что ответ на вопрос "как построить логарифмический график в Excel" здесь дан на двух различных примерах. Начиная с использования еженедельного набора данных по случаям заболеваний covid, затем с использованием количества смертей мужчин и женщин в covid-19. И, наконец, с использованием переписи населения с 700ad по 2000ad для демонстрации полулогарифмического графика.
Не стесняйтесь задавать любые вопросы или оставлять отзывы в разделе комментариев. Любые предложения по улучшению ExcelWIKI сообщество будет высоко оценено.