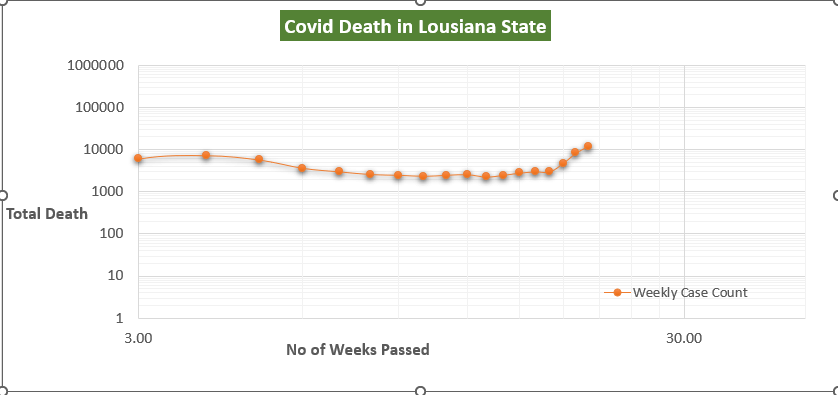ສາລະບານ
ກຣາຟບັນທຶກຂໍ້ມູນ ຖືກໃຊ້ເປັນຕົ້ນຕໍໃນຊຸດຂໍ້ມູນແບບບິດເບືອນ ແລະເປັນກຸ່ມ, ບ່ອນທີ່ ກຣາຟເສັ້ນຊື່ ບໍ່ສາມາດໃຫ້ຄວາມເຂົ້າໃຈທີ່ຊັດເຈນໄດ້. ການສ້າງທັງ linear ແລະ ກຣາຟ logarithmic ໃນ Excel ແມ່ນຂ້ອນຂ້າງກົງໄປກົງມາ. ແຕ່ຖ້າຫາກວ່າກໍາລັງປະເຊີນກັບຄວາມຫຍຸ້ງຍາກໃນຂະນະທີ່ການສ້າງ log-log graph ຫຼືແມ້ກະທັ້ງ semi-logarithmic ໃນ Excel, ບົດຄວາມນີ້ສາມາດຊ່ວຍທ່ານອອກໄດ້. ໃນບົດຄວາມນີ້, ພວກເຮົາຈະປຶກສາຫາລືວິທີການທີ່ພວກເຮົາສາມາດສ້າງແລະວາງແຜນການ ຮູບການບັນທຶກ ການນໍາໃຊ້ Excel ກັບຄໍາອະທິບາຍທີ່ລະອຽດ.
ດາວໂຫລດຄູ່ມືການປະຕິບັດນີ້ຂ້າງລຸ່ມນີ້.
Plot Log Log Graph.xlsx
Overview of Logarithmic Scale
ແຮງບັນດານໃຈຕົ້ນຕໍທີ່ຢູ່ເບື້ອງຫຼັງແນວຄວາມຄິດຂອງ logarithm ແມ່ນເພື່ອສະກັດຄວາມເຂົ້າໃຈຈາກຈໍານວນຂະຫນາດໃຫຍ່. ເຫດຜົນອີກຢ່າງຫນຶ່ງແມ່ນໄດ້ຮັບຄວາມຄິດທີ່ຊັດເຈນກ່ຽວກັບຈຸດຂໍ້ມູນ stacked ຢ່າງໃກ້ຊິດໃນກາຟ. ໃນຄໍາສັບຕ່າງໆອື່ນໆ, ຖ້າມີຈຸດຂໍ້ມູນຫຼາຍກວ່າຫນຶ່ງຈຸດ skewed ໃນຊ່ອງສັ້ນ. ສໍາລັບຕົວຢ່າງ, ໃນຮູບຂ້າງລຸ່ມນີ້, ທ່ານສາມາດເຫັນໄດ້ວ່າປະຊາກອນເພີ່ມຂຶ້ນໃນອັດຕາ steeper ຈາກ 1900-2000 ໃນໂລກ. ນັ້ນແມ່ນເຫດຜົນທີ່ວ່າກຣາບຍືດຍາວຂຶ້ນໃນສ່ວນແນວຕັ້ງ ແລະເຮັດໃຫ້ມັນຍາກທີ່ຈະຫັກອອກ ຫຼືຄວາມເຂົ້າໃຈໃດໆ.

ໜຶ່ງໃນຜົນປະໂຫຍດທີ່ມີປະໂຫຍດສູງສຸດຂອງການໃຊ້ ຕາຕະລາງ logarithmic ແມ່ນວ່າມັນໃຫ້ຂໍ້ມູນກ່ຽວກັບອັດຕາປະສິດທິພາບ pretty. ໃນກໍລະນີດັ່ງກ່າວ, ຜູ້ໃຊ້ຈໍາເປັນຕ້ອງລະມັດລະວັງຫຼາຍໃນການເລືອກພື້ນຖານຂອງສິ່ງນັ້ນlogarithm.
ພວກເຮົາໄດ້ສ້າງ ຂະໜາດຂອງ logarithmic ຂອງກຣາບຂ້າງເທິງຂ້າງລຸ່ມ.
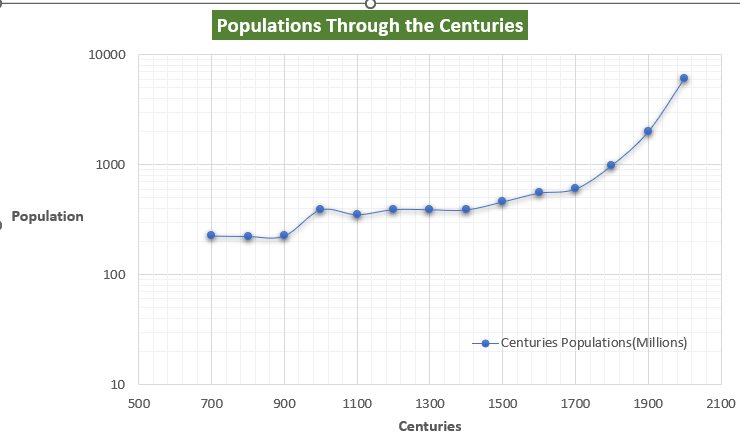
ຈາກ ກຣາຟ logarithmic, ພວກເຮົາສາມາດ infer ວ່າອັດຕາການເພີ່ມຂຶ້ນຂອງປະຊາກອນໃນການໂຄສະນາ 700-900 ແມ່ນເກືອບ stagnated. ແຕ່ຫຼັງຈາກນັ້ນອີກເທື່ອຫນຶ່ງມັນກໍ່ເລີ່ມເພີ່ມຂຶ້ນ, ຈາກການໂຄສະນາ 1600. ອັດຕາການເພີ່ມຂຶ້ນຍັງສືບຕໍ່ເພີ່ມຂຶ້ນຈົນເຖິງປີ 2000.
ອ່ານເພີ່ມເຕີມ: Excel Logarithmic Scale ເລີ່ມຕົ້ນຢູ່ທີ່ 0 (A ການວິເຄາະລາຍລະອຽດ)
ພື້ນຖານຂອງ Log Log Graph
ພວກເຮົາສາມາດວາງແຜນກຣາຟ log-log ໂດຍໃຊ້ Excel ໄດ້ຢ່າງງ່າຍດາຍໂດຍການປັບແຕ່ງບາງ axis ຕົວເລືອກຮູບແບບ.ໃນ log-log graph, ທັງສອງຂອງ ແກນ ທີ່ຈິງແມ່ນຢູ່ໃນ ຂະໜາດ logarithmic . ເສັ້ນສະແດງນີ້ສະແດງໃຫ້ເຫັນວ່າຕົວແປຢູ່ໃນຄວາມສໍາພັນຂອງພະລັງງານຄົງທີ່, ຄືກັນກັບສົມຜົນ Y = mX^n . ນີ້ແມ່ນ X ຢູ່ໃນອຳນາດຂອງ n ທີ່ກ່ຽວຂ້ອງກັບ Y . ຖ້າຫາກວ່າພວກເຮົາໄດ້ສ້າງຊຸດຂໍ້ມູນຈາກສົມຜົນນີ້ແລະຫຼັງຈາກນັ້ນວາງຂໍ້ມູນໃນ ຂະຫນາດ logarithmic , ເສັ້ນຄວນຈະເປັນຊື່.

2 ຕົວຢ່າງທີ່ເຫມາະສົມກັບ Plot Log Log Graph ໃນ Excel
ພວກເຮົາຈະໃຫ້ຕົວຢ່າງ log-log graph ກັບຂໍ້ມູນຈາກຂໍ້ມູນກໍລະນີຂອງ Covid-19 ໃນລັດ Lousiana ໃນສະຫະລັດ. ພວກເຮົາຈະເຮັດແນວໃດການນັບປະຈໍາອາທິດຂອງກໍລະນີ covid ມີການປ່ຽນແປງທີ່ກ່ຽວຂ້ອງກັບການນັບອາທິດ. ແລະບໍ່ວ່າຈະເປັນການຮັບຮອງເອົາ ຂະຫນາດ logarithmic ສາມາດຊ່ວຍພວກເຮົາໃນ inferring ຂໍ້ມູນ.
1. Log ບັນທຶກ Graph ຂອງກໍລະນີ Covid-19 ປະຈໍາອາທິດໃນລັດ Lousiana
ພວກເຮົາໄດ້ສະກັດກໍລະນີໂຄວິດປະຈໍາອາທິດອອກຈາກຖານຂໍ້ມູນ Excel ຂອງພໍ່ແມ່. ແລະຕອນນີ້ພວກເຮົາຈະວາງແຜນ ກຣາຟບັນທຶກບັນທຶກ ຂອງກໍລະນີປະຈໍາອາທິດກ່ຽວກັບອາທິດທີ່ຜ່ານໄປ.
ຂັ້ນຕອນ
- ທຳອິດ , ກະກຽມຊຸດຂໍ້ມູນ. ພວກເຮົາໄດ້ເກັບກຳຂໍ້ມູນການເສຍຊີວິດຂອງໂຄວິດທາງອອນລາຍໃນ ລັດ Lousiana ໃນ ສະຫະລັດອາເມລິກາ .
- ຈາກແຖບ ແຊກ , ພວກເຮົາໄປທີ່ Charts ກຸ່ມ ແລະຈາກນັ້ນຄລິກໃສ່ຄໍາສັ່ງ Scatter Chart .
- ຈາກນັ້ນທ່ານຈໍາເປັນຕ້ອງຄລິກຂວາທີ່ແຜນວາດ, ແລະຈາກເມນູສະພາບການເລືອກ ເລືອກຂໍ້ມູນ ຄໍາສັ່ງ.
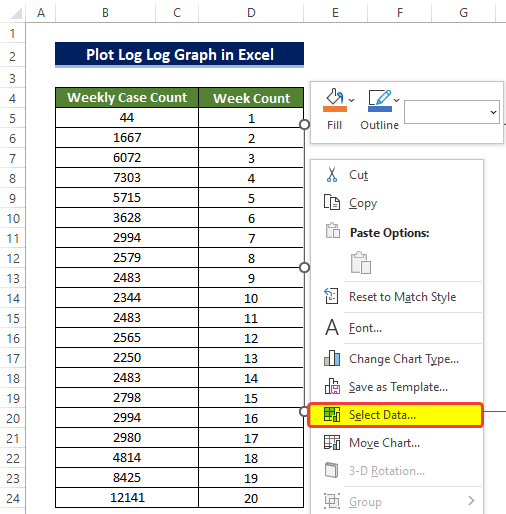
- ຈະມີໜ້າຕ່າງໃໝ່ຊື່ ເລືອກແຫຼ່ງຂໍ້ມູນ. ຈາກໜ້າຕ່າງນັ້ນ, ໃຫ້ຄລິກທີ່ໄອຄອນຄຳສັ່ງ ເພີ່ມ .

- ໃນໜ້າຈໍຕໍ່ໄປ, ທ່ານຕ້ອງເລືອກ ຊ່ວງຂອງເຊລທີ່ຈະຖືກເອົາເປັນຂໍ້ມູນສໍາລັບ ແກນ X ແລະ ແກນ Y.
- ເພື່ອວາງຫົວຂໍ້, ເລືອກທີ່ຢູ່ຕາລາງທີ່ຖືໄວ້. ຊື່ຕາລາງໃນເວລານີ້.
- ໃນປ່ອງໄລຍະທີສອງ, ເລືອກຊ່ວງຂອງເຊວ D5:D24.
- ແລະຫຼັງຈາກນັ້ນໃນປ່ອງໄລຍະທີສາມ, ໃຫ້ໃສ່ແຖບ ຊ່ວງຂອງເຊລ B5:B24 ແລະຫຼັງຈາກນັ້ນຄລິກ ຕົກລົງ.
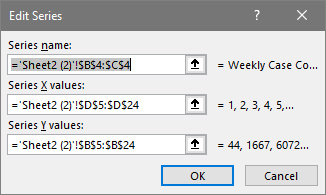
- ຫຼັງຈາກເລືອກທີ່ຢູ່, ຕາຕະລາງກະແຈກກະຈາຍ ຈະປະກອບເປັນ. ແຕ່ ຕາຕະລາງ ຈະອ່ານຍາກ ແລະຈະບໍ່ມີຮູບແບບໃນ ແກນ ກັບບໍ່ມີ ແກນ ຫົວຂໍ້ທາງເລືອກ.
- ເພື່ອໃຫ້ແນ່ໃຈວ່າມີຄວາມເຂົ້າໃຈດີຂຶ້ນກ່ຽວກັບກຣາຟບັນທຶກນີ້, ພວກເຮົາຈໍາເປັນຕ້ອງເປີດໃຊ້ ຂະຫນາດຂອງ logarithmic ໃນ ຮູບແບບແກນ ທາງເລືອກ.
- ໄປທີ່ໄອຄອນ ອົງປະກອບແຜນຜັງ ຢູ່ແຈຂອງຕາຕະລາງ, ໃຫ້ໝາຍຖືກໃສ່ປ່ອງທີ່ຈຳເປັນເຊັ່ນ ຫົວຂໍ້ແກນ , ຫົວຂໍ້ແຜນວາດ, ແລະ Legends

- ຕອນນີ້ເພື່ອສ້າງ ກຣາຟ logarithmic , ໃຫ້ຄລິກໃສ່ ແນວນອນ ປ້າຍແກນ ແລະຫຼັງຈາກນັ້ນຄລິກຂວາໃສ່ເມົ້າ.
- ຈາກເມນູບໍລິບົດ, ໃຫ້ຄລິກໃສ່ ຮູບແບບແກນ .

- ແຜງດ້ານຂ້າງໃໝ່ຈະເປີດຂຶ້ນ. ຈາກນັ້ນຈາກແຖບດ້ານຂ້າງ Format Axis , ໝາຍຕິກທີ່ ຂະ ໜາດ Logarithmic ພາຍໃຕ້ປ່ອງ Axis Options.
- ແລະ ຍັງຕັ້ງ ແກນຕັ້ງ ຂ້າມເປັນ ອັດຕະໂນມັດ.

- ເຮັດເລື້ມຄືນຂະບວນການທັງໝົດຂອງການປ່ຽນກ່ອງ logarithmic scale ສຳລັບ ແກນຕັ້ງ .
- ການເຮັດອັນຂ້າງເທິງນີ້ຈະເປັນການປ່ຽນຕາຕະລາງເປັນ ກຣາຟ logarithmic.
- ຫຼັງຈາກການດັດແກ້ບາງອັນ, ກຣາຟບັນທຶກ ຈະຄ້າຍຄືດັ່ງລຸ່ມນີ້.
ອ່ານເພີ່ມເຕີມ: ວິທີການວາງແຜນບັນທຶກຂະໜາດໃນ Excel (2 ວິທີງ່າຍໆ)
2. ການວາງແຜນບັນທຶກຂໍ້ມູນການເສຍຊີວິດຂອງເພດຊາຍ ແລະ ຍິງໃນ Covid-19
ຕໍ່ໄປ, ພວກເຮົາຈະໄປ ເພື່ອໃຊ້ຊຸດຂໍ້ມູນອື່ນ. ພວກເຮົາຈະນໍາໃຊ້ການເສຍຊີວິດຂອງຜູ້ຊາຍແລະແມ່ຍິງປະຈໍາອາທິດສໍາລັບກໍລະນີ covid ກ່ຽວກັບອາທິດທີ່ຜ່ານໄປເພື່ອສ້າງບັນທຶກ graph .
ຂັ້ນຕອນ
- ທຳອິດ, ກະກຽມຊຸດຂໍ້ມູນ. ພວກເຮົາໄດ້ເກັບກຳຂໍ້ມູນການເສຍຊີວິດຂອງໂຄວິດສຳລັບທັງຊາຍ ແລະຍິງໃນ ລັດ Lousiana ໃນ ສະຫະລັດອາເມລິກາ .
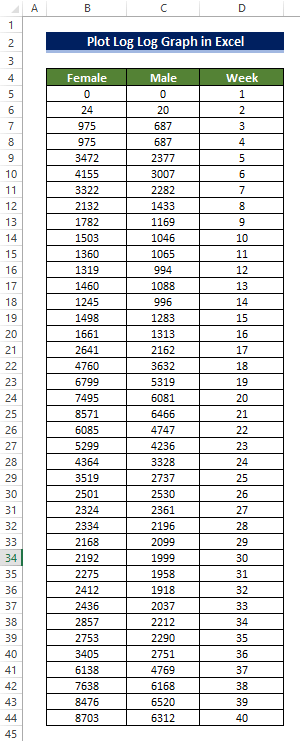
- ພວກເຮົາຈະສ້າງ Scatter chart.
- ເພື່ອເຮັດແນວນັ້ນ, ຈາກແຖບ Insert , ພວກເຮົາໄປທີ່ Charts group ແລະຫຼັງຈາກນັ້ນຄລິກໃສ່ຄໍາສັ່ງ Scatter Chart .
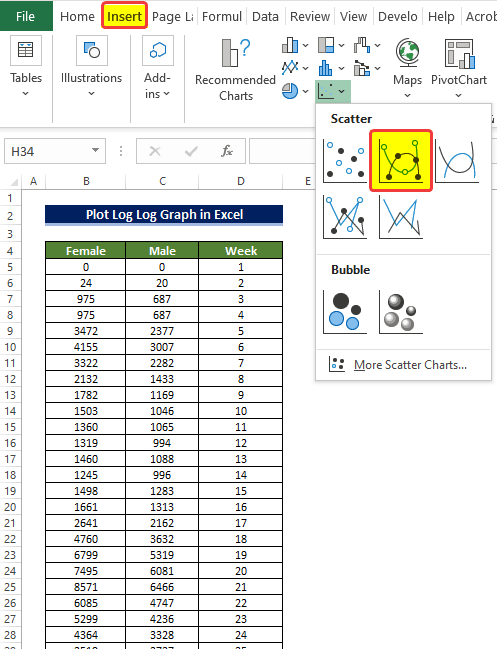
- ຈາກນັ້ນຈະມີຕາຕະລາງຫວ່າງໃຫມ່.
- ຕໍ່ໄປ, ທ່ານຈໍາເປັນຕ້ອງຄລິກຂວາໃສ່ຕາຕະລາງ, ແລະຈາກເມນູບໍລິບົດເລືອກ ເລືອກຂໍ້ມູນ ຄໍາສັ່ງ.
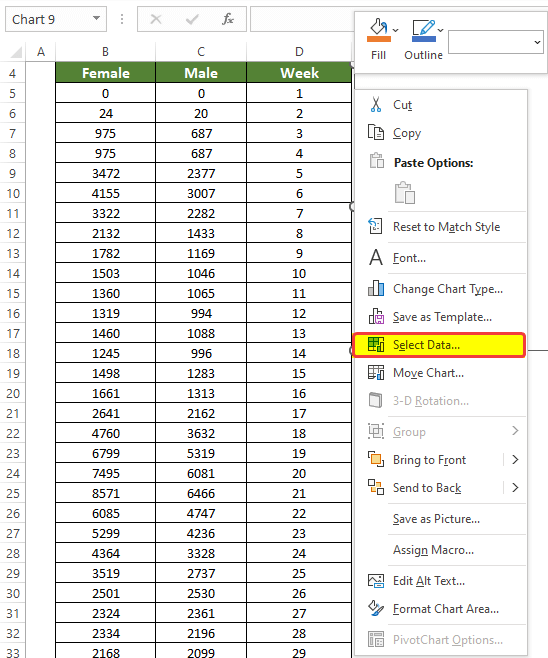
- ຈະມີໜ້າຕ່າງໃໝ່ຊື່ ເລືອກແຫຼ່ງຂໍ້ມູນ. ຈາກໜ້າຕ່າງນັ້ນ, ໃຫ້ຄລິກທີ່ໄອຄອນຄຳສັ່ງ ເພີ່ມ .

- ໃນໜ້າຈໍຕໍ່ໄປ, ທ່ານຕ້ອງເລືອກ ຊ່ວງຂອງເຊລທີ່ຈະຖືກເອົາເປັນຂໍ້ມູນສໍາລັບ ແກນ X ແລະ ແກນ Y.
- ເພື່ອວາງຫົວຂໍ້, ເລືອກທີ່ຢູ່ຕາລາງທີ່ຖືໄວ້. ຊື່ຕາລາງໃນເວລານີ້.
- ໃນປ່ອງໄລຍະທີສອງ, ເລືອກຂອບເຂດຂອງເຊວ D5:D44.
- ແລະຫຼັງຈາກນັ້ນໃນປ່ອງໄລຍະທີສາມ, ໃຫ້ໃສ່ແຖບ ຊ່ວງຂອງເຊລ C5:C44 ແລະຫຼັງຈາກນັ້ນຄລິກ ຕົກລົງ.
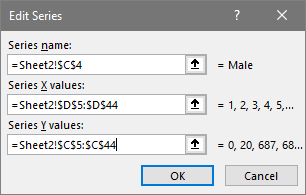
- ເຊັ່ນດຽວກັນ, ພວກເຮົາຈໍາເປັນຕ້ອງເລືອກ ຂໍ້ມູນ ຖັນເພດຍິງ ເຂົ້າໄປໃນຕາຕະລາງ.
- ໃນປ່ອງໄລຍະທີສອງ, ເລືອກຂອບເຂດຂອງຕາລາງ D5:D44.
- ແລະຫຼັງຈາກນັ້ນໃນ ປ່ອງໄລຍະທີສາມ, ໃສ່ຊ່ວງຂອງເຊລ B5:B44 ແລະຈາກນັ້ນຄລິກ ຕົກລົງ .
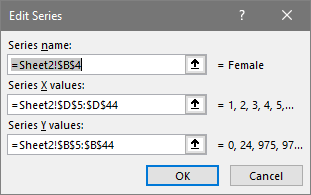
- ຫຼັງຈາກເລືອກທີ່ຢູ່, ຕາຕະລາງກະແຈກກະຈາຍ ຈະປະກອບເປັນ. ແຕ່ຕາຕະລາງຈະອ່ານຍາກ ແລະຈະບໍ່ມີຮູບແບບໃນແກນທີ່ບໍ່ມີຫົວຂໍ້ແກນ.
- ເພື່ອໃຫ້ແນ່ໃຈວ່າມີຄວາມເຂົ້າໃຈດີຂຶ້ນກ່ຽວກັບກຣາຟບັນທຶກນີ້, ພວກເຮົາຈໍາເປັນຕ້ອງໄດ້ເປີດໃຊ້ ຂະຫນາດ Logarithmic ໃນ Format axis option.
- To the Chart Elements icon on the corner of the charts, tick the need boxes such as Axis Title , ຫົວຂໍ້ແຜນວາດ, ແລະ ນິທານ.
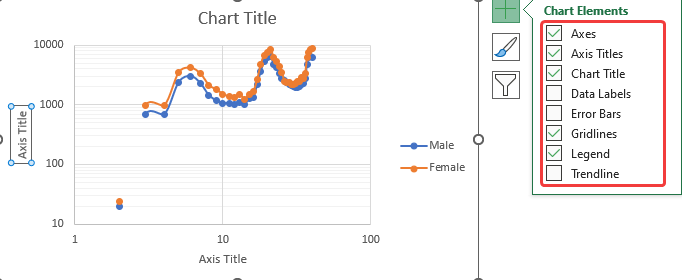
- ຕອນນີ້ເພື່ອສ້າງ ກຣາຟ logarithmic, ຄລິກທີ່ ແນວນອນ ປ້າຍແກນ ແລະຫຼັງຈາກນັ້ນຄລິກຂວາໃສ່ເມົາສ໌
- ຈາກເມນູບໍລິບົດ, ຄລິກທີ່ Format Axis .

- ແຜງດ້ານຂ້າງໃໝ່ຈະເປີດຂຶ້ນ. ຈາກນັ້ນຈາກແຖບດ້ານຂ້າງ Format Axis , ໝາຍຕິກທີ່ ຂະ ໜາດ Logarithmic ພາຍໃຕ້ປ່ອງ Axis Options.
- ແລະ ຍັງຕັ້ງ ແກນຕັ້ງ ຂ້າມເປັນ ອັດຕະໂນມັດ.

- ຫຼັງຈາກການດັດແກ້ບາງອັນ, ກຣາບບັນທຶກ ຈະເບິ່ງຄືແນວນີ້.
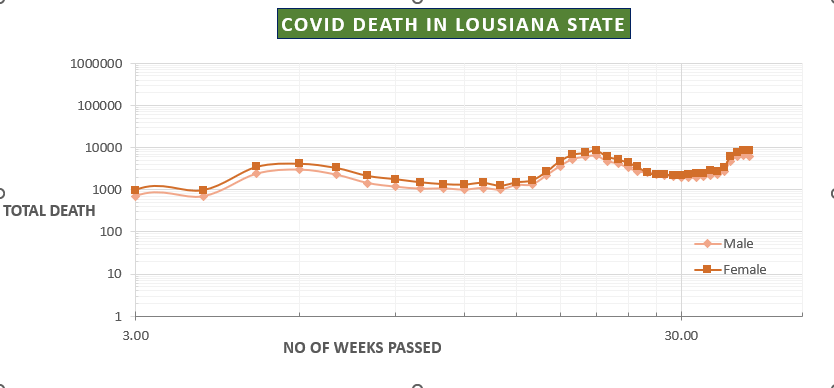
ອ່ານເພີ່ມເຕີມ: How to Log Transform Data in Excel (4 ວິທີງ່າຍໆ)
ວິທີວາງແຜນກຣາຟ Semi-Log Graph ໃນ Excel
ຕໍ່ໄປ, ພວກເຮົາຈະວາງແຜນກຣາບ ເຄິ່ງ logarithmic ໃນ Excel ເພື່ອສົມມຸດວ່າປະຊາກອນໂລກມີການປ່ຽນແປງແນວໃດໃນໄລຍະ 1300 ປີຜ່ານມາ. ໃນຂະນະທີ່ສິ່ງທີ່ຢືນຢູ່, ຕົວຈິງແລ້ວປະຊາກອນໄດ້ຖືກລະເບີດຢູ່ໃນຈໍານວນຫນ້ອຍສຸດທ້າຍສັດຕະວັດແລ້ວ. ສະນັ້ນມັນເປັນການດີກວ່າທີ່ຈະສ້າງ ກຣາຟເຄິ່ງ logarithmic ທຽບກັບກຣາຟ log-log . ດັ່ງທີ່ພວກເຮົາຕ້ອງການປີ ແກນ ສ່ວນຢູ່ໃນຮູບແບບ ເສັ້ນຊື່ .
ກຣາຟເຄິ່ງ logarithmic ແມ່ນສິ່ງດຽວກັນແຕ່ມີອັນດຽວເທົ່ານັ້ນ. ຂະໜາດ logarithmic ນຳໃຊ້ໃນໜຶ່ງ ແກນ . ແລະໃນກໍລະນີຫຼາຍທີ່ສຸດ, ມັນຖືກນໍາໃຊ້ກັບ ແນວຕັ້ງ ແກນ . ກຣາຟເຄິ່ງ logarithmic ນີ້ຈະເປັນປະໂຫຍດໃນກໍລະນີທີ່ຂໍ້ມູນຖືກບິດເບືອນໄປໃນທິດທາງດຽວ ຫຼືຈຸດຂໍ້ມູນສອງອັນແມ່ນໃຫຍ່ກວ່າຈຸດຂໍ້ມູນທີ່ເຫຼືອ, ດັ່ງທີ່ສະແດງຢູ່ໃນຕົວຢ່າງຂ້າງລຸ່ມນີ້.
ຂັ້ນຕອນ
- ທຳອິດ, ກະກຽມຊຸດຂໍ້ມູນ. ພວກເຮົາເກັບກໍາ ປະຊາກອນ ຂອງໂລກທີ່ເພີ່ມຂຶ້ນຈາກ 700 AD ຫາ 2000 AD. ໃນຄໍາສັບຕ່າງໆອື່ນໆ, ພວກເຮົາມີການສໍາຫຼວດປະຊາກອນຂອງແຜ່ນດິນໂລກຈາກ 700 ຫາ 2000.
- ແລະພວກເຮົາຍັງສາມາດເຫັນໄດ້ວ່າປະຊາກອນເພີ່ມຂຶ້ນເກືອບເປັນ ເລກກໍາລັງ ອັດຕາ.
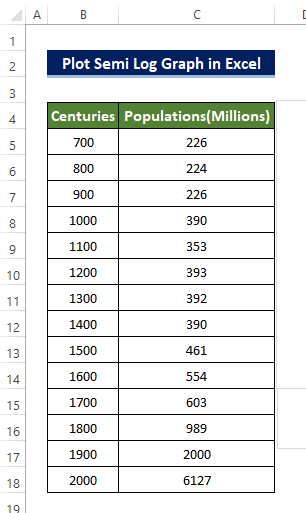
- ເພື່ອໃຫ້ໄດ້ຮັບຄວາມຄິດຂອງການປ່ຽນແປງຂອງປະຊາກອນຂອງໂລກໃນໄລຍະປີ, ພວກເຮົາຈໍາເປັນຕ້ອງໄດ້ສ້າງເສັ້ນສະແດງການ.
- ຈາກແຖບແຊກ, ພວກເຮົາໄປ ໄປທີ່ກຸ່ມ Charts ແລະຈາກນັ້ນຄລິກທີ່ຄໍາສັ່ງ Scatter Chart .
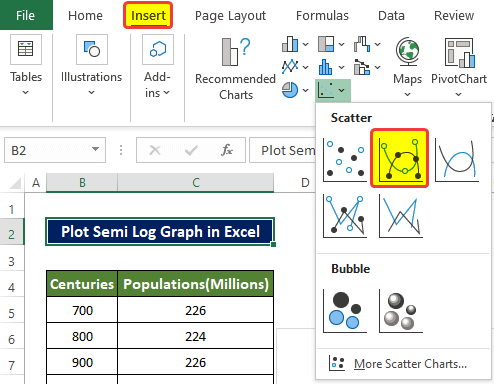
- ຈາກນັ້ນຈະມີ ຕາຕະລາງຫວ່າງເປົ່າໃໝ່.
- ຈາກນັ້ນທ່ານຕ້ອງຄລິກຂວາໃສ່ຕາຕະລາງ, ແລະຈາກເມນູບໍລິບົດເລືອກ ເລືອກຂໍ້ມູນ ຄໍາສັ່ງ.
<33
- ຈະມີໜ້າຕ່າງໃໝ່ຊື່ ເລືອກແຫຼ່ງຂໍ້ມູນ. ຈາກປ່ອງຢ້ຽມນັ້ນ, ໃຫ້ຄລິກໃສ່ໄອຄອນຄຳສັ່ງ Add .
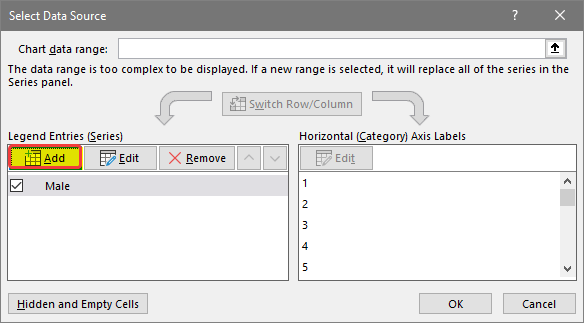
- ໃນໜ້າຈໍຖັດໄປ, ທ່ານຈຳເປັນຕ້ອງເລືອກຊ່ວງຂອງເຊວທີ່ຈະຖືກປະຕິບັດເປັນ ຂໍ້ມູນສຳລັບ ແກນ X ແລະ ແກນ Y.
- ເພື່ອໃສ່ຊື່, ເລືອກທີ່ຢູ່ຕາລາງທີ່ຖືຊື່ຕາລາງໃນເວລານີ້.<14
- ໃນປ່ອງໄລຍະທີສອງ, ເລືອກຊ່ວງຂອງເຊລ D5:D44.
- ແລະຫຼັງຈາກນັ້ນໃນປ່ອງໄລຍະທີສາມ, ໃຫ້ໃສ່ຊ່ວງຂອງເຊລ C5:C44 ແລະຫຼັງຈາກນັ້ນໃຫ້ຄລິກໃສ່ OK.
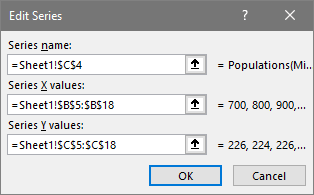
- ຫຼັງຈາກການເລືອກທີ່ຢູ່, ແຜນວາດກະແຈກກະຈາຍ ຈະ ແບບຟອມ. ແຕ່ແຜນຜັງຈະອ່ານຍາກ ແລະຈະບໍ່ມີຮູບແບບໃນ ແກນ ຄຽງຄູ່ກັບບໍ່ມີ ແກນ ຫົວຂໍ້.
- ເຖິງ ອົງປະກອບແຜນຜັງ . ໄອຄອນຢູ່ແຈຂອງຕາຕະລາງ, ໝາຍໃສ່ກ່ອງທີ່ຈຳເປັນເຊັ່ນ Axis Title , Chart Title, ແລະ Legends.

- ໃນປັດຈຸບັນເພື່ອສ້າງ ກຣາບໂລກາຣິທຶມ , ໃຫ້ຄລິກໃສ່ ແນວນອນ ປ້າຍແກນ ແລະຈາກນັ້ນໃຫ້ຄລິກຂວາໃສ່ຫນູ .
- ຈາກເມນູບໍລິບົດ, ຄລິກທີ່ Format Axis .
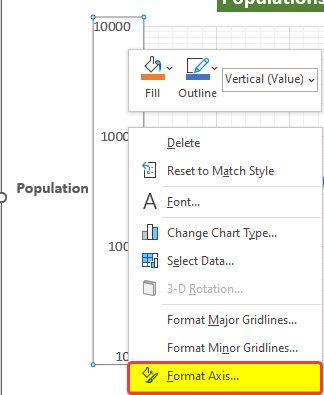
- ແຜງດ້ານຂ້າງໃໝ່ຈະເປີດຂຶ້ນ. . ຈາກນັ້ນຈາກແຖບດ້ານຂ້າງ Format Axis , ໝາຍຕິກທີ່ ຂະ ໜາດ Logarithmic ພາຍໃຕ້ປ່ອງ Axis Options.
- ແລະ ຍັງຕັ້ງ ແກນຕັ້ງ ຂ້າມເປັນ ອັດຕະໂນມັດ.

- ການເຮັດສິ່ງຂ້າງເທິງນີ້ຈະເປັນການປ່ຽນແຜນຜັງເປັນ ກຣາຟໂລກາຣິທຶມ.
- ຫຼັງການດັດແກ້ບາງອັນ, ເຄິ່ງ logarithmicກຣາຟ ຈະມີລັກສະນະດັ່ງລຸ່ມນີ້.
ອ່ານເພີ່ມເຕີມ: ວິທີການເຮັດ Inverse Log in Excel (3 ວິທີການງ່າຍດາຍ)
ສະຫຼຸບ
ເພື່ອສະຫຼຸບມັນເຖິງ, ຄໍາຖາມ "ວິທີການວາງແຜນການບັນທຶກກຣາຟໃນ Excel" ແມ່ນໄດ້ຮັບຄໍາຕອບທີ່ນີ້ມີ 2 ຕົວຢ່າງທີ່ແຕກຕ່າງກັນ. ໂດຍເລີ່ມຈາກການນຳໃຊ້ຊຸດຂໍ້ມູນກໍລະນີໂຄວິດ-19 ປະຈໍາອາທິດ, ຈາກນັ້ນໃຊ້ການນັບການເສຍຊີວິດຂອງເພດຊາຍ-ຍິງໃນໂຄວິດ-19. ແລະສຸດທ້າຍໃຊ້ການສໍາຫລວດປະຊາກອນຈາກ 700ad ຫາ 2000ad ເພື່ອສະແດງກຣາບເຄິ່ງບັນທຶກ.
ກະລຸນາຖາມຄໍາຖາມຫຼືຄໍາຕິຊົມຜ່ານພາກສ່ວນຄໍາເຫັນ. ຄຳແນະນຳໃດໆກໍຕາມເພື່ອຄວາມດີຂຶ້ນຂອງຊຸມຊົນ ExcelWIKI ຈະເປັນທີ່ຊື່ນຊົມສູງ.