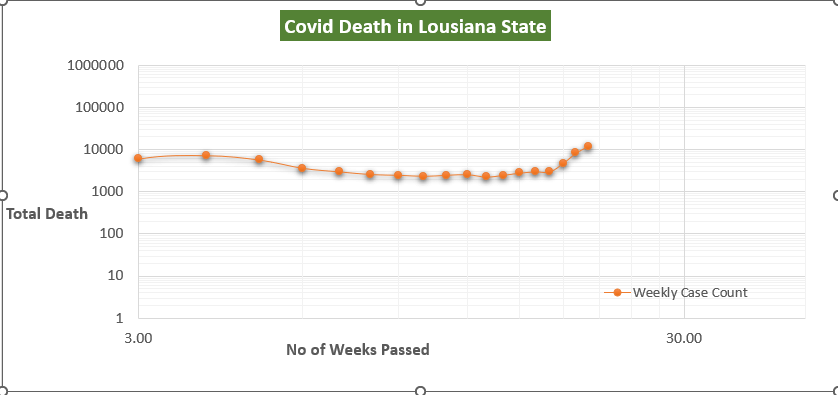Πίνακας περιεχομένων
Γραφική παράσταση Log-Log χρησιμοποιείται κυρίως σε λοξά και ομαδοποιημένα σύνολα δεδομένων, όπου γραμμικά γραφήματα δεν μπόρεσε να δώσει σαφή εικόνα. γραμμικό και λογαριθμικά γραφήματα στο Excel είναι αρκετά απλή. Αλλά αν αντιμετωπίζετε δυσκολίες κατά τη δημιουργία ενός log-log γράφημα ή ακόμη και ένα ημιλογαριθμική στο Excel, αυτό το άρθρο μπορεί να σας βοηθήσει. Σε αυτό το άρθρο, θα συζητήσουμε πώς μπορούμε να δημιουργήσουμε και να σχεδιάσουμε ένα log-log γράφημα χρησιμοποιώντας το Excel με λεπτομερείς εξηγήσεις.
Κατεβάστε το βιβλίο ασκήσεων
Κατεβάστε αυτό το βιβλίο ασκήσεων παρακάτω.
Γραφική παράσταση Log Log Graph.xlsxΕπισκόπηση της λογαριθμικής κλίμακας
Η κύρια έμπνευση πίσω από την ιδέα του λογάριθμος είναι να εξάγουμε πληροφορίες από μεγάλους αριθμούς. Ένας άλλος λόγος είναι να αποκτήσουμε μια σαφή ιδέα για τα στενά στοιβαγμένα σημεία δεδομένων στο γράφημα. Με άλλα λόγια, αν υπάρχουν περισσότερα από ένα σημεία δεδομένων που είναι στραβά σε μικρά διαστήματα. Για παράδειγμα, στο παρακάτω σχήμα, μπορείτε να δείτε ότι ο πληθυσμός αυξάνεται με πιο απότομο ρυθμό από το 1900 έως το 2000 στον κόσμο. Γι' αυτό το λόγο το γράφημα είναι πιο τεντωμένο στο κάθετο τμήμα καικαθιστούσε δύσκολη την εξαγωγή οποιουδήποτε είδους συμπεράσματος ή διαπίστωσης.

Ένα από τα πιο χρήσιμα οφέλη της χρήσης ενός λογαριθμικό διάγραμμα είναι ότι δίνει πληροφορίες σχετικά με τα ποσοστά αρκετά αποτελεσματικά. Ο χρήστης, σε αυτή την περίπτωση, πρέπει να είναι πολύ προσεκτικός στην επιλογή της βάσης αυτού του λογαρίθμου.
Δημιουργήσαμε ένα λογαριθμική κλίμακα έκδοση του παραπάνω γραφήματος παρακάτω.
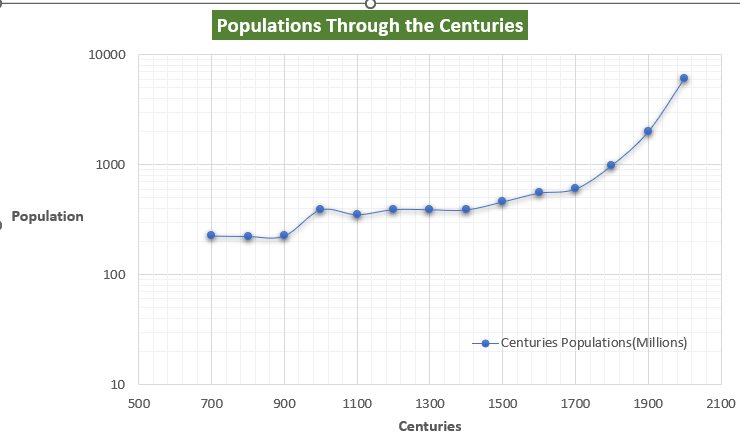
Από το λογαριθμικό γράφημα, μπορούμε να συμπεράνουμε ότι ο ρυθμός αύξησης του πληθυσμού την περίοδο 700-900 μ.Χ. ήταν σχεδόν στάσιμος. Αλλά και πάλι άρχισε να αυξάνεται από το 1600 μ.Χ. Ο ρυθμός αύξησης συνέχισε να αυξάνεται μέχρι το 2000.
Διαβάστε περισσότερα: Η λογαριθμική κλίμακα του Excel ξεκινά από το 0 (Λεπτομερής ανάλυση)
Βασικές αρχές του γραφήματος Log Log
Μπορούμε να σχεδιάσουμε ένα log-log γραφική παράσταση χρησιμοποιώντας το Excel αρκετά εύκολα, αλλάζοντας μερικές άξονας επιλογές μορφοποίησης.στο log-log γράφημα, και οι δύο άξονες είναι στην πραγματικότητα σε ένα λογαριθμική κλίμακα Το γράφημα αυτό δείχνει αν οι μεταβλητές βρίσκονται σε σχέση σταθερής ισχύος, όπως ακριβώς και η εξίσωση Y = mX^n . Εδώ το X είναι σε σχέση δύναμης του n με το Y . αν έχουμε δημιουργήσει ένα σύνολο δεδομένων από αυτή την εξίσωση και στη συνέχεια σχεδιάσουμε τα δεδομένα σε λογαριθμική κλίμακα , τότε η γραμμή θα πρέπει να είναι ευθεία.

2 Κατάλληλα παραδείγματα για την απεικόνιση του γραφήματος Log Log στο Excel
Θα παράσχουμε ένα δείγμα log-log γράφημα με τα δεδομένα από τις πληροφορίες των κρουσμάτων covid-19 στην πολιτεία της Λουζιάνα στις ΗΠΑ. θα δούμε πώς αλλάζει ο εβδομαδιαίος αριθμός των κρουσμάτων covid σε σχέση με τον εβδομαδιαίο αριθμό. Και αν η υιοθέτηση ενός λογαριθμική κλίμακα θα μπορούσαν να μας βοηθήσουν στην εξαγωγή συμπερασμάτων.
1. Διάγραμμα καταγραφής των εβδομαδιαίων περιπτώσεων Covid-19 στην Πολιτεία της Λουζιάνα
Εξαγάγαμε τις εβδομαδιαίες περιπτώσεις covid από τη μητρική βάση δεδομένων του Excel. Και τώρα θα σχεδιάσουμε μια Γραφική παράσταση Log-Log των εβδομαδιαίων περιπτώσεων σε σχέση με τις εβδομάδες που περνούν.
Βήματα
- Πρώτον, προετοιμάστε το σύνολο δεδομένων. Συλλέξαμε τα δεδομένα θανάτου των βοοειδών online στο Λουζιάνα κατάσταση στο Ηνωμένες Πολιτείες .
- Από το Εισαγωγή πηγαίνουμε στην καρτέλα Διαγράμματα και στη συνέχεια κάντε κλικ στο Διάγραμμα διασποράς εντολή.

- Τότε θα υπάρχει ένα νέο κενό διάγραμμα.
- Στη συνέχεια, πρέπει να κάνετε δεξί κλικ στο γράφημα και από το μενού περιβάλλοντος να επιλέξετε την επιλογή Επιλέξτε δεδομένα εντολή.
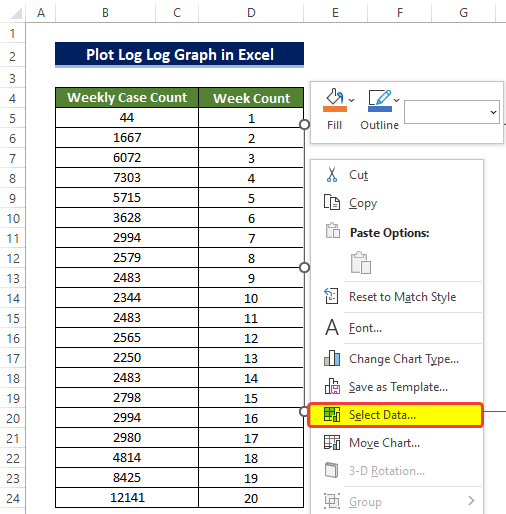
- Θα εμφανιστεί ένα νέο παράθυρο με όνομα Επιλέξτε Πηγή δεδομένων. Από αυτό το παράθυρο, κάντε κλικ στο Προσθέστε εικονίδιο εντολών.

- Στο επόμενο παράθυρο, θα πρέπει να επιλέξετε την περιοχή κελιών που θα ληφθούν ως δεδομένα για το Άξονας X και το Άξονας Υ.
- Για να τοποθετήσετε τον τίτλο, επιλέξτε τη διεύθυνση του κελιού που περιέχει το όνομα του κελιού αυτή τη στιγμή.
- Στο δεύτερο πλαίσιο περιοχής, επιλέξτε την περιοχή κελιών D5:D24.
- Και στη συνέχεια, στο τρίτο πλαίσιο περιοχής, εισάγετε την περιοχή κελιών B5:B24 και στη συνέχεια κάντε κλικ στο ΕΝΤΆΞΕΙ.
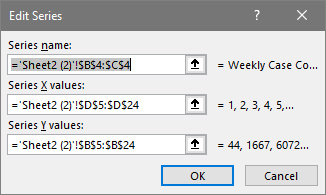
- Μετά την επιλογή της διεύθυνσης, το Διάσπαρτο διάγραμμα θα σχηματιστεί. Αλλά το διάγραμμα θα είναι δύσκολο να διαβαστεί και δεν θα υπάρχει καμία μορφή στο άξονας χωρίς άξονας τίτλος επιλογής.
- Για να διασφαλίσουμε την καλύτερη κατανόηση αυτού του γραφήματος καταγραφής, πρέπει να ενεργοποιήσουμε η λογαριθμική κλίμακα στο Άξονας μορφοποίησης επιλογή.
- Στο Στοιχεία διαγράμματος στη γωνία του διαγράμματος, τσεκάρετε τα απαραίτητα κουτάκια όπως Τίτλος άξονα , Τίτλος διαγράμματος, και Θρύλοι

- Τώρα για να δημιουργήσετε το λογαριθμικό γράφημα , κάντε κλικ στο Οριζόντια Ετικέτες αξόνων και στη συνέχεια κάντε δεξί κλικ στο ποντίκι.
- Από το μενού περιβάλλοντος, κάντε κλικ στο Άξονας μορφοποίησης .

- Θα ανοίξει ένας νέος πλευρικός πίνακας. Άξονας μορφοποίησης πλευρικό πλαίσιο, τσεκάρετε το Λογαριθμική κλίμακα πλαίσιο κάτω από το Επιλογές άξονα.
- Και επίσης ρυθμίστε Κάθετος άξονας περνάει στο Αυτόματο.

- Επαναλάβετε όλη τη διαδικασία της περιστροφής του λογαριθμική κλίμακα πλαίσιο για το κάθετος άξονας .
- Κάνοντας τα παραπάνω θα μετατρέψετε το γράφημα σε ένα λογαριθμικό γράφημα.
- Μετά από ορισμένες τροποποιήσεις, το log log γράφημα θα μοιάζει με το παρακάτω.
Διαβάστε περισσότερα: Πώς να σχεδιάσετε την κλίμακα λογαρίθμου στο Excel (2 εύκολες μέθοδοι)
2. Απεικόνιση του γραφήματος Log Log των ανδρικών και γυναικείων απωλειών στο Covid-19
Στη συνέχεια, θα χρησιμοποιήσουμε ένα διαφορετικό σύνολο δεδομένων. Θα χρησιμοποιήσουμε τις εβδομαδιαίες απώλειες των ανδρών και των γυναικών για τα κρούσματα βομβύων σε σχέση με τις εβδομάδες που περνούν για να δημιουργήσουμε ένα log log γράφημα .
Βήματα
- Πρώτον, προετοιμάστε το σύνολο δεδομένων. Συλλέξαμε τα δεδομένα θανάτου των βοοειδών τόσο για τους άνδρες όσο και για τις γυναίκες στο Λουζιάνα κατάσταση στο Ηνωμένες Πολιτείες .
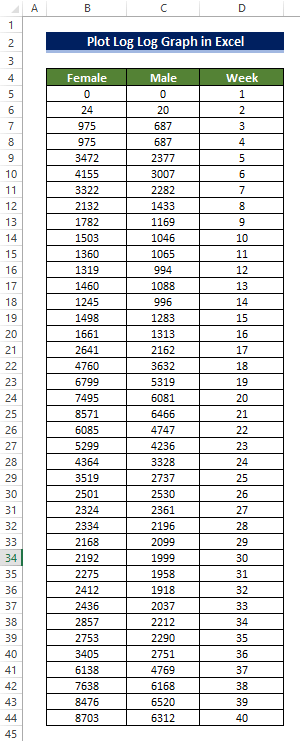
- Θα κάνουμε ένα Scatter διάγραμμα.
- Για να γίνει αυτό, από το Εισαγωγή πηγαίνουμε στην καρτέλα Διαγράμματα και στη συνέχεια κάντε κλικ στο Διάγραμμα διασποράς εντολή.
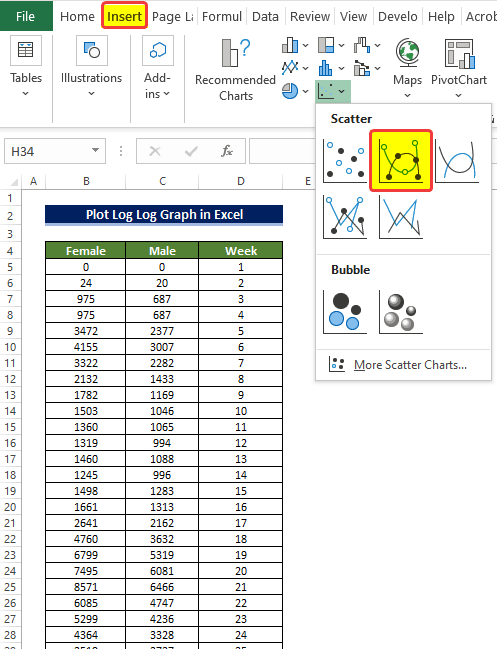
- Τότε θα υπάρχει ένα νέο κενό διάγραμμα.
- Στη συνέχεια, θα πρέπει να κάνετε δεξί κλικ στο γράφημα και από το μενού περιβάλλοντος να επιλέξετε την επιλογή Επιλέξτε δεδομένα εντολή.
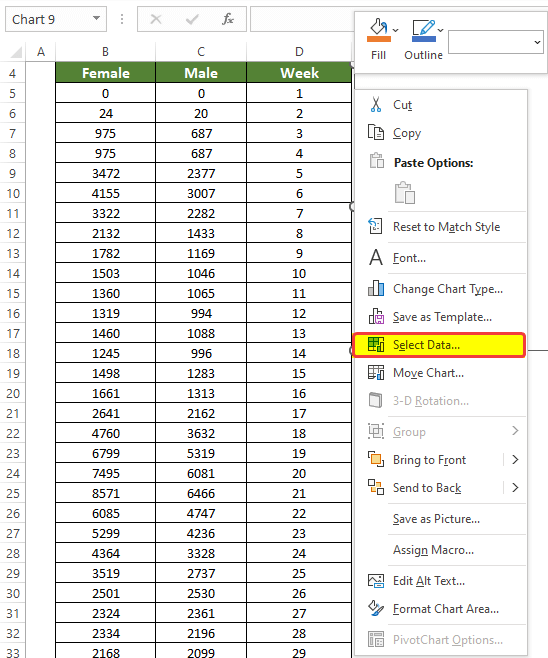
- Θα εμφανιστεί ένα νέο παράθυρο με όνομα Επιλέξτε Πηγή δεδομένων. Από αυτό το παράθυρο, κάντε κλικ στο Προσθέστε εικονίδιο εντολών.

- Στο επόμενο παράθυρο, θα πρέπει να επιλέξετε την περιοχή κελιών που θα ληφθούν ως δεδομένα για το Άξονας X και το Άξονας Υ.
- Για να τοποθετήσετε τον τίτλο, επιλέξτε τη διεύθυνση του κελιού που περιέχει το όνομα του κελιού αυτή τη στιγμή.
- Στο δεύτερο πλαίσιο περιοχής, επιλέξτε την περιοχή κελιών D5:D44.
- Και στη συνέχεια, στο τρίτο πλαίσιο περιοχής, εισάγετε την περιοχή κελιών C5:C44 και στη συνέχεια κάντε κλικ στο ΕΝΤΆΞΕΙ.
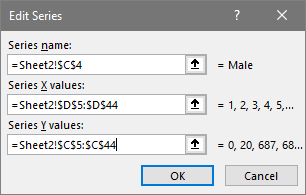
- Ομοίως, πρέπει να επιλέξουμε το γυναικεία στήλη δεδομένα στο διάγραμμα.
- Στο δεύτερο πλαίσιο περιοχής, επιλέξτε την περιοχή κελιών D5:D44.
- Και στη συνέχεια, στο τρίτο πλαίσιο περιοχής, εισάγετε την περιοχή κελιών B5:B44 και στη συνέχεια κάντε κλικ στο OK .
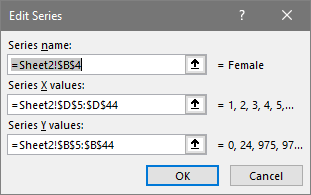
- Μετά την επιλογή της διεύθυνσης, το διάγραμμα διασποράς Αλλά το γράφημα θα είναι δυσανάγνωστο και δεν θα υπάρχει μορφή στον άξονα χωρίς τίτλο άξονα.
- Για να διασφαλίσουμε την καλύτερη κατανόηση αυτού του γραφήματος καταγραφής, πρέπει να ενεργοποιήσουμε η λογαριθμική κλίμακα στο Άξονας μορφοποίησης επιλογή.
- Στο Στοιχεία διαγράμματος στη γωνία του διαγράμματος, τσεκάρετε τα απαραίτητα κουτάκια όπως Τίτλος άξονα , Τίτλος διαγράμματος, και Θρύλοι.
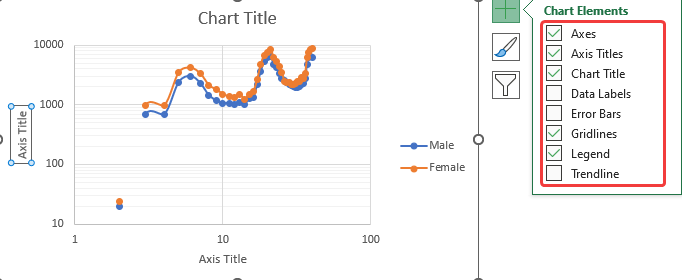
- Τώρα για να δημιουργήσετε το λογαριθμικό γράφημα, κάντε κλικ στο Οριζόντια Ετικέτες αξόνων και στη συνέχεια κάντε δεξί κλικ στο ποντίκι
- Από το μενού περιβάλλοντος, κάντε κλικ στο Άξονας μορφοποίησης .

- Θα ανοίξει ένας νέος πλευρικός πίνακας. Άξονας μορφοποίησης πλευρικό πλαίσιο, τσεκάρετε το Λογαριθμική κλίμακα πλαίσιο κάτω από το Επιλογές άξονα.
- Και επίσης ρυθμίστε Κάθετος άξονας περνάει στο Αυτόματο.

- Μετά από κάποια τροποποίηση, το log log γράφημα θα μοιάζει κάπως έτσι.
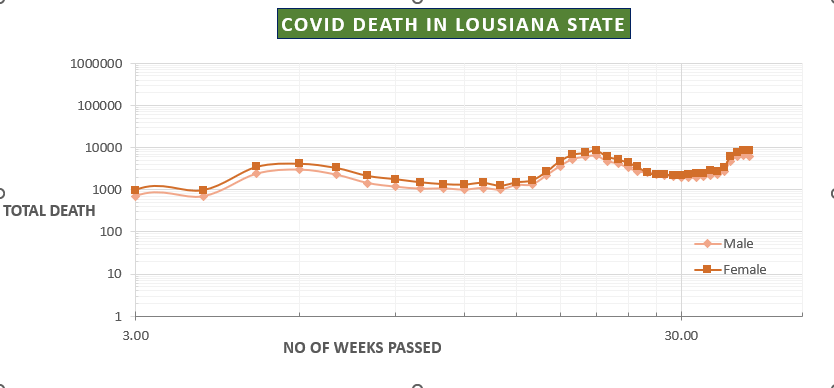
Διαβάστε περισσότερα: Πώς να καταγράψετε δεδομένα μετασχηματισμού στο Excel (4 εύκολες μέθοδοι)
Πώς να σχεδιάσετε το γράφημα Semi-Log στο Excel
Στη συνέχεια, θα σχεδιάσουμε ένα ημιλογαριθμικό γράφημα στο Excel για να συμπεράνουμε πώς ο παγκόσμιος πληθυσμός έχει αλλάξει κατά τη διάρκεια των τελευταίων 1300 ετών. Όπως έχουν τα πράγματα, ο πληθυσμός έχει πράγματι εκραγεί τους τελευταίους αιώνες. Έτσι είναι καλύτερα να δημιουργήσουμε ένα Ημιλογαριθμικό γράφημα σε σύγκριση με ένα log-log γραφική παράσταση. Καθώς χρειαζόμαστε το έτος άξονας μέρος να είναι σε ένα γραμμικό μορφή.
Ημιλογαριθμικό γράφημα είναι το ίδιο πράγμα, αλλά υπάρχει μόνο ένα λογαριθμική κλίμακα εφαρμόζεται σε ένα άξονας . Και στις περισσότερες περιπτώσεις, εφαρμόστηκε στην πραγματικότητα στο κάθετη άξονας . ημιλογαριθμικό γράφημα θα σας φανεί χρήσιμη στην περίπτωση που τα δεδομένα είναι λοξά προς μια κατεύθυνση ή δύο σημεία δεδομένων είναι πολύ μεγαλύτερα από τα υπόλοιπα σημεία δεδομένων, όπως φαίνεται στο παρακάτω παράδειγμα.
Βήματα
- Πρώτον, προετοιμάστε το σύνολο δεδομένων. Συλλέξαμε τα Πληθυσμοί της γης από το 700 μ.Χ. έως το 2000 μ.Χ. Με άλλα λόγια έχουμε την απογραφή του πληθυσμού της γης από το 700 έως το 2000.
- Και μπορούμε επίσης να δούμε ότι ο πληθυσμός αυξάνεται σχεδόν με εκθετικό ποσοστό.
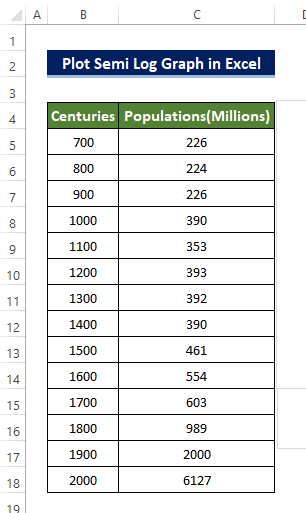
- Για να πάρουμε μια ιδέα για το πώς άλλαξε ο πληθυσμός του κόσμου με την πάροδο των ετών, πρέπει να δημιουργήσουμε ένα γράφημα.
- Από την καρτέλα Insert, μεταβαίνουμε στην επιλογή Διαγράμματα και στη συνέχεια κάντε κλικ στο Διάγραμμα διασποράς εντολή.
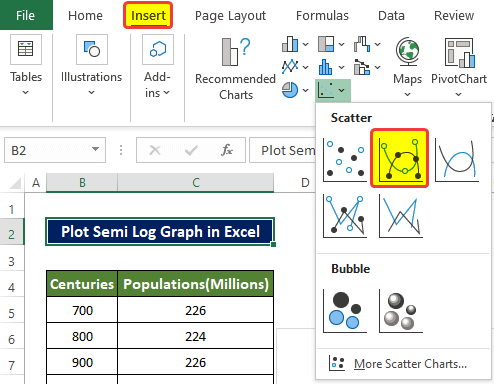
- Τότε θα υπάρχει ένα νέο κενό διάγραμμα.
- Στη συνέχεια, πρέπει να κάνετε δεξί κλικ στο γράφημα και από το μενού περιβάλλοντος να επιλέξετε την επιλογή Επιλέξτε δεδομένα εντολή.
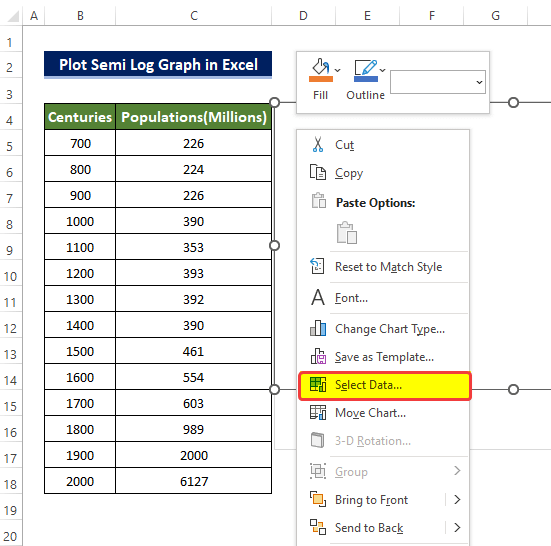
- Θα εμφανιστεί ένα νέο παράθυρο με όνομα Επιλέξτε Πηγή δεδομένων. Από αυτό το παράθυρο, κάντε κλικ στο Προσθέστε εικονίδιο εντολών.
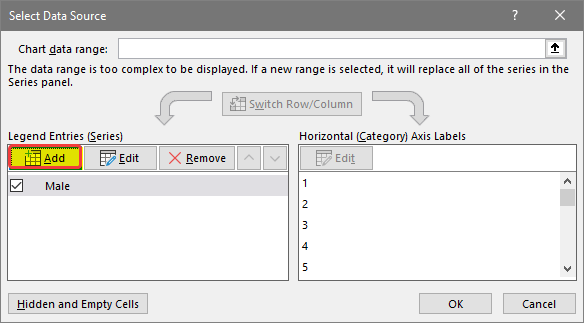
- Στο επόμενο παράθυρο, θα πρέπει να επιλέξετε την περιοχή κελιών που θα ληφθούν ως δεδομένα για το Άξονας X και το Άξονας Υ.
- Για να τοποθετήσετε τον τίτλο, επιλέξτε τη διεύθυνση του κελιού που περιέχει το όνομα του κελιού αυτή τη στιγμή.
- Στο δεύτερο πλαίσιο περιοχής, επιλέξτε την περιοχή κελιών D5:D44.
- Και στη συνέχεια, στο τρίτο πλαίσιο περιοχής, εισάγετε την περιοχή κελιών C5:C44 και στη συνέχεια κάντε κλικ στο ΕΝΤΆΞΕΙ.
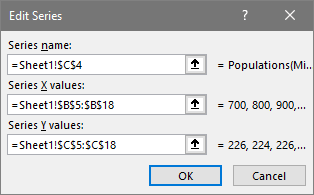
- Μετά την επιλογή της διεύθυνσης, το Διάγραμμα διασποράς Αλλά το διάγραμμα θα είναι δύσκολο να διαβαστεί και δεν θα υπάρχει καμία μορφή στο άξονας παράλληλα όχι άξονας τίτλος.
- Στο Στοιχεία διαγράμματος στη γωνία του διαγράμματος, τσεκάρετε τα απαραίτητα κουτάκια όπως Τίτλος άξονα , Τίτλος διαγράμματος, και Θρύλοι.

- Τώρα για να δημιουργήσετε το λογαριθμικό γράφημα , κάντε κλικ στο Οριζόντια Ετικέτες αξόνων και στη συνέχεια κάντε δεξί κλικ στο ποντίκι.
- Από το μενού περιβάλλοντος, κάντε κλικ στο Άξονας μορφοποίησης .
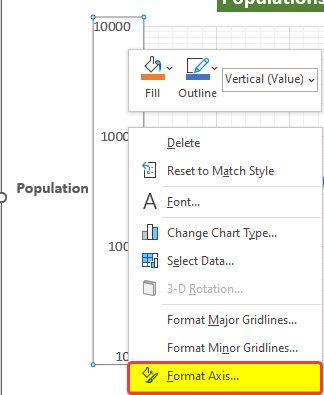
- Θα ανοίξει ένας νέος πλευρικός πίνακας. Άξονας μορφοποίησης πλευρικό πλαίσιο, τσεκάρετε το Λογαριθμική κλίμακα πλαίσιο κάτω από το Επιλογές άξονα.
- Και επίσης ρυθμίστε Κάθετος άξονας περνάει στο Αυτόματο.

- Κάνοντας τα παραπάνω θα μετατρέψετε το γράφημα σε ένα λογαριθμικό γράφημα.
- Μετά από ορισμένες τροποποιήσεις, το Ημιλογαριθμικό γράφημα θα μοιάζει με το παρακάτω.
Διαβάστε περισσότερα: Πώς να κάνετε αντίστροφη καταγραφή στο Excel (3 απλές μέθοδοι)
Συμπέρασμα
Συνοψίζοντας, το ερώτημα "πώς να σχεδιάσετε λογαριθμογράφημα μέσα στο Excel" απαντάται εδώ με 2 διαφορετικά παραδείγματα. Ξεκινώντας από τη χρήση του εβδομαδιαίου συνόλου δεδομένων covid cases, στη συνέχεια με τη χρήση του αριθμού θανάτων ανδρών-γυναικών στο covid-19. Και τέλος με τη χρήση της απογραφής πληθυσμού από το 700ad έως το 2000ad για την επίδειξη του ημιλογαριθμογραφήματος.
Μη διστάσετε να κάνετε οποιεσδήποτε ερωτήσεις ή σχόλια μέσω της ενότητας σχολίων. Οποιαδήποτε πρόταση για τη βελτίωση του ExcelWIKI κοινότητα θα εκτιμηθεί ιδιαίτερα.