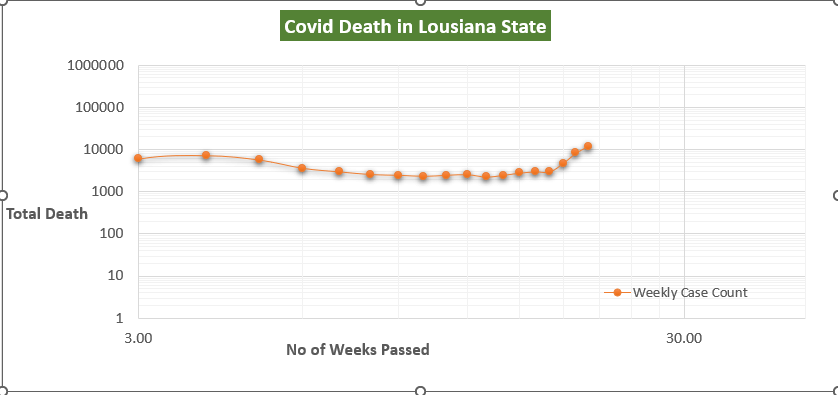Inhoudsopgave
Log-Logische grafiek wordt voornamelijk gebruikt in scheve en geclusterde datasets, waar lineaire grafieken kon geen duidelijk inzicht verschaffen. Het creëren van zowel lineair en logaritmische grafieken in Excel is vrij eenvoudig. Maar als u problemen ondervindt bij het maken van een log-log grafiek of zelfs een semi-logaritmisch In dit artikel gaan we bespreken hoe we in Excel een log-log grafiek met behulp van Excel met uitgebreide uitleg.
Download Praktijk Werkboek
Download dit oefenwerkboek hieronder.
Plot Log Grafiek.xlsxOverzicht van de logaritmische schaal
De belangrijkste inspiratie achter het idee van de logaritme is om inzicht te halen uit grote aantallen. Een andere reden is om een duidelijk beeld te krijgen van dicht op elkaar liggende datapunten in de grafiek. Met andere woorden, als er meer dan één datapunt scheef in korte ruimtes ligt. In de onderstaande figuur kunt u bijvoorbeeld zien dat de bevolking van 1900 tot 2000 in de wereld in een hoger tempo toeneemt. Daarom is de grafiek meer uitgerekt in het verticale deel enmaakte het moeilijk om enige vorm van deductie of inzicht te maken.

Een van de nuttigste voordelen van het gebruik van een logaritmische grafiek is dat het vrij efficiënt informatie geeft over tarieven. De gebruiker moet in dat geval heel voorzichtig zijn bij het kiezen van de basis van die logaritme.
We hebben een logaritmische schaal versie van bovenstaande grafiek hieronder.
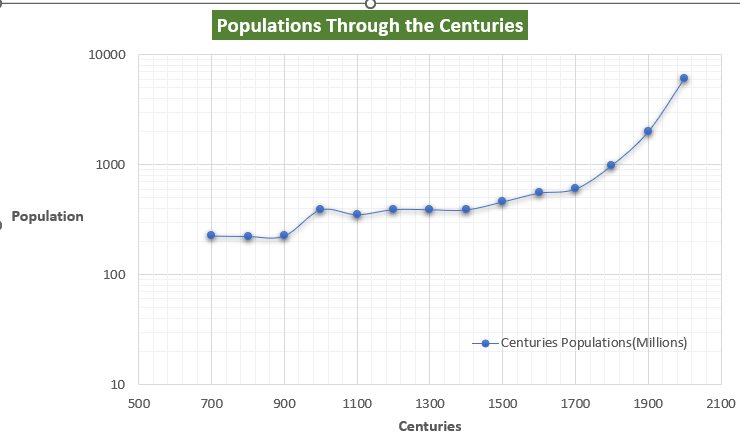
Van de logaritmische grafiek, kunnen we afleiden dat de bevolkingsgroei in de jaren 700-900 bijna stagneerde. Maar vanaf 1600 begon ze weer toe te nemen. De groei bleef doorgaan tot 2000.
Lees meer: Excel logaritmische schaal begint bij 0 (een gedetailleerde analyse)
Grondbeginselen van logboekgrafiek
We kunnen een log-log grafiek met behulp van Excel vrij gemakkelijk door enkele as formaatopties.in de log-log grafiek, zowel van de assen zijn eigenlijk op een logaritmische schaal Deze grafiek laat zien of de variabelen in een constante machtsverhouding staan, net als de vergelijking Y = mX^n . hier de X is in de macht van n relatie met de Y . als we een dataset hebben gemaakt van deze vergelijking en vervolgens de gegevens uitzetten in logaritmische schaal dan moet de lijn recht zijn.

2 Geschikte voorbeelden voor het plotten van logische grafieken in Excel
We gaan een voorbeeld geven log-log grafiek met de gegevens van covid-19 gevallen in de staat Lousiana in de VS. We zullen zien hoe de wekelijkse telling van covid-gevallen verandert ten opzichte van de weektelling. En of het aannemen van een logaritmische schaal zou ons kunnen helpen bij het afleiden van informatie.
1. Logische grafiek van wekelijkse Covid-19 gevallen in de staat Lousiana
We hebben de wekelijkse covide gevallen uit de bovenliggende Excel-database gehaald. En nu zullen we een plot maken van een Log-Logische grafiek van de wekelijkse gevallen met betrekking tot de voorbijgaande weken.
Stappen
- Eerst de dataset voorbereiden. We verzamelden de covidale sterftegegevens online in Lousiana staat in de Verenigde Staten .
- Van de Plaats tab, gaan we naar de Grafieken groep en klik dan op de Grafiek commando.

- Dan komt er een nieuwe lege grafiek.
- Dan moet u met de rechtermuisknop op de grafiek klikken en in het contextmenu de optie Gegevens selecteren commando.
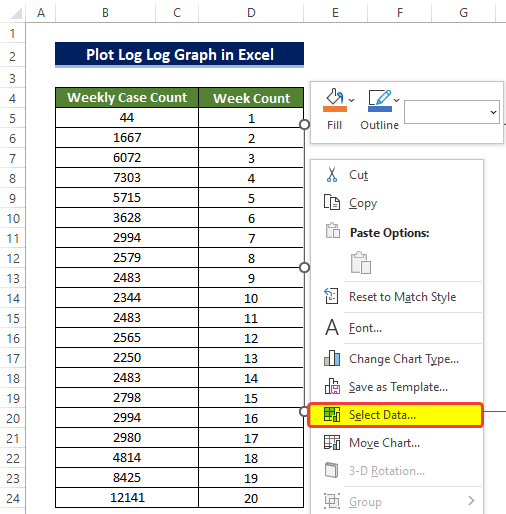
- Er komt een nieuw venster met de naam Selecteer gegevensbron. Klik in dat venster op de Toevoegen commandopictogram.

- In het volgende venster moet u het cellenbereik selecteren dat als gegevens voor de X-as en de Y-as.
- Om de titel te plaatsen selecteert u het celadres dat op dit moment de celnaam bevat.
- Selecteer in het tweede bereikvak het cellenbereik D5:D24.
- En voer dan in het derde bereikvak het cellenbereik in B5:B24 en klik dan op OK.
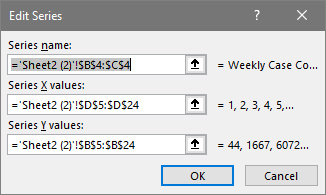
- Na het selecteren van het adres, de Verspreide grafiek zal zich vormen. Maar de kaart zal moeilijk te lezen zijn en er zal geen formaat op het as met geen as optie titel.
- Voor een beter begrip van deze logboekgrafiek moeten we het volgende inschakelen de logaritmische schaal in de Formaat as optie.
- Naar de Grafiekelementen pictogram op de hoek van de grafiek, vink de nodige vakjes aan zoals Titel van de as , Chart Title, en Legenden

- Om nu de logaritmische grafiek klik op de Horizontaal Aslabels en dan rechts klikken op de muis.
- Klik in het contextmenu op Formaat As .

- Een nieuw zijpaneel wordt geopend. Dan van de Formaat As zijpaneel, vink de Logaritmische schaal vakje onder de As opties.
- En stel ook Verticale as kruist naar Automatisch.

- Herhaal het hele proces van het draaien van de logaritmische schaal box voor de verticale as .
- Door het bovenstaande te doen wordt de grafiek een logaritmische grafiek.
- Na enkele wijzigingen is de log grafiek zal er uitzien als hieronder.
Lees meer: Hoe de logische schaal in Excel te tekenen (2 eenvoudige methodes)
2. Uitzetten van de logische grafiek van mannelijke en vrouwelijke slachtoffers in Covid-19
Vervolgens gaan we een andere dataset gebruiken. We zullen de wekelijkse slachtoffers van mannen en vrouwen voor covidale gevallen met betrekking tot de voorbije weken gebruiken om een log grafiek .
Stappen
- Bereid eerst de dataset voor. We verzamelden de doodsgegevens van coviden voor zowel mannen als vrouwen in Lousiana staat in de Verenigde Staten .
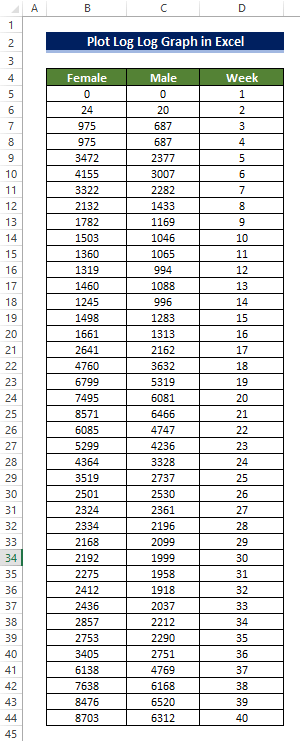
- We gaan een Strooi grafiek.
- Om dat te doen, van de Plaats tab, gaan we naar de Grafieken groep en klik dan op de Grafiek commando.
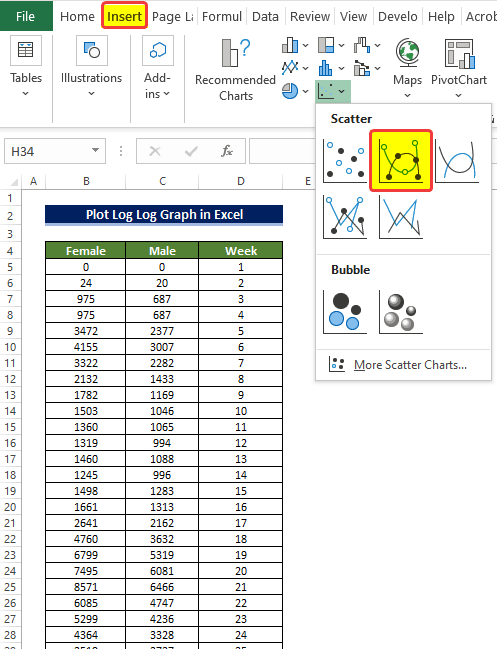
- Dan komt er een nieuwe lege kaart.
- Vervolgens moet u met de rechtermuisknop op de grafiek klikken en in het contextmenu de optie Gegevens selecteren commando.
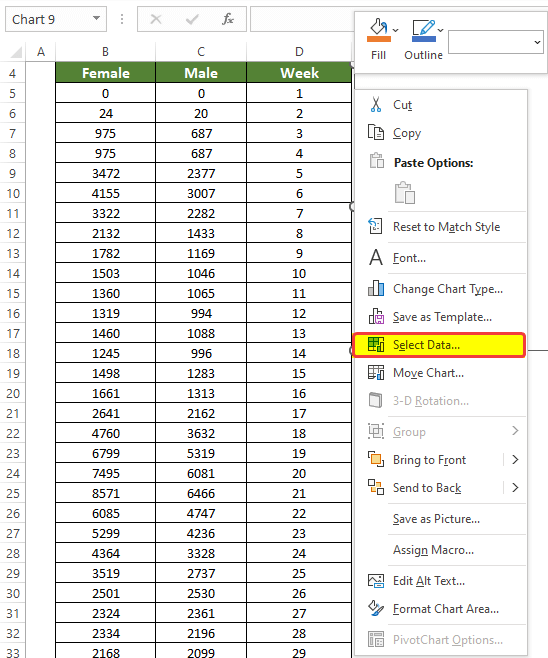
- Er komt een nieuw venster met de naam Selecteer gegevensbron. Klik in dat venster op de Toevoegen commandopictogram.

- In het volgende venster moet u het cellenbereik selecteren dat als gegevens voor de X-as en de Y-as.
- Om de titel te plaatsen selecteert u het celadres dat op dit moment de celnaam bevat.
- Selecteer in het tweede bereikvak het cellenbereik D5:D44.
- En voer dan in het derde bereikvak het cellenbereik in C5:C44 en klik dan op OK.
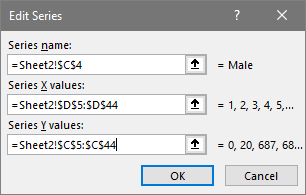
- Op dezelfde manier moeten we de vrouwelijke kolom gegevens in de grafiek.
- Selecteer in het tweede bereikvak het cellenbereik D5:D44.
- En voer dan in het derde bereikvak het cellenbereik in B5:B44 en klik dan op OK .
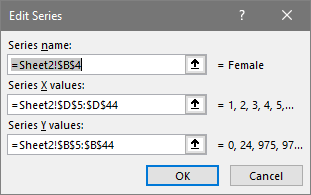
- Na het selecteren van het adres, de spreidingsdiagram Maar de grafiek zal moeilijk te lezen zijn en er is geen opmaak in de as zonder titel.
- Voor een beter begrip van deze logboekgrafiek moeten we het volgende inschakelen de logaritmische schaal in de Formaat as optie.
- Naar de Grafiekelementen pictogram op de hoek van de grafiek, vink de nodige vakjes aan zoals Titel van de as , Chart Title, en Legenden.
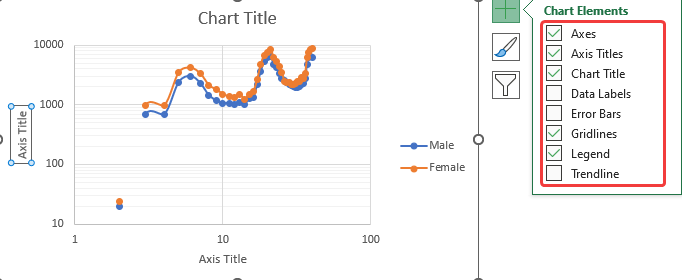
- Om nu de logaritmische grafiek, klik op de Horizontaal Aslabels en dan rechts klikken op de muis
- Klik in het contextmenu op Formaat As .

- Een nieuw zijpaneel wordt geopend. Dan van de Formaat As zijpaneel, vink de Logaritmische schaal vakje onder de As opties.
- En stel ook Verticale as kruist naar Automatisch.

- Na enige aanpassing is de log grafiek zal er ongeveer zo uitzien.
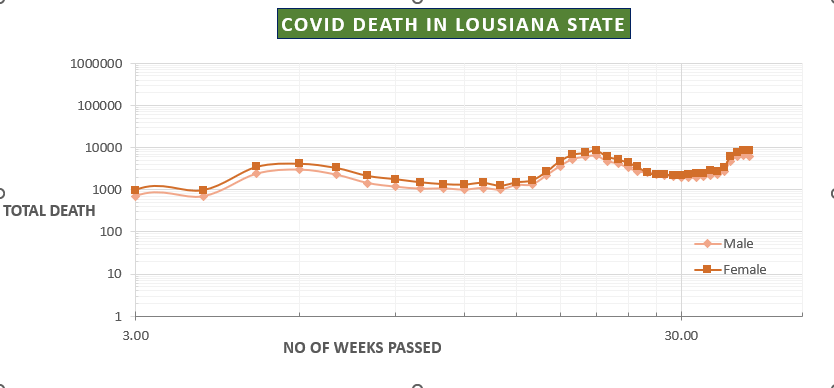
Lees meer: Gegevens loggen in Excel (4 eenvoudige methoden)
Hoe een semi-logische grafiek in Excel te tekenen
Vervolgens zullen we een semi-logaritmische grafiek in Excel om af te leiden hoe de wereldbevolking is veranderd in de loop van de laatste 1300 jaar. Zoals de zaken er nu voorstaan, is de bevolking in feite geëxplodeerd in de laatste paar eeuwen. Dus is het beter om een Semi logaritmische grafiek in vergelijking met een log-log grafiek. Als we het jaar nodig hebben as deel te zijn in een lineair formaat.
Semi logaritmische grafiek is hetzelfde, maar er is maar één logaritmische schaal toegepast op een as En in de meeste gevallen was het eigenlijk van toepassing op de verticaal as . dit semi-logaritmische grafiek zal van pas komen als de gegevens scheefgetrokken zijn in één richting of als twee gegevenspunten veel groter zijn dan de rest van de gegevenspunten, zoals in het onderstaande voorbeeld.
Stappen
- Eerst de dataset voorbereiden. We hebben de Bevolking van de aarde van 700 na Christus tot 2000 na Christus. met andere woorden we hebben de volkstelling van de aarde van 700 tot 2000.
- En we kunnen ook zien dat de bevolking toeneemt met bijna een exponentieel koers.
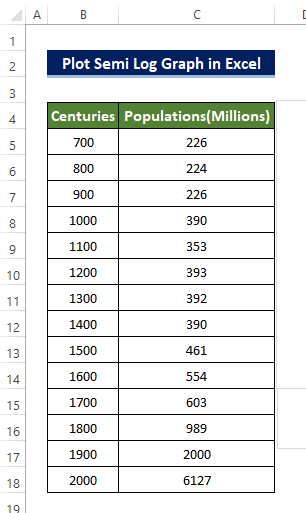
- Om een idee te krijgen van hoe de wereldbevolking in de loop der jaren is veranderd, moeten we een grafiek maken.
- In het tabblad Invoegen gaan we naar de Grafieken groep en klik dan op de Grafiek commando.
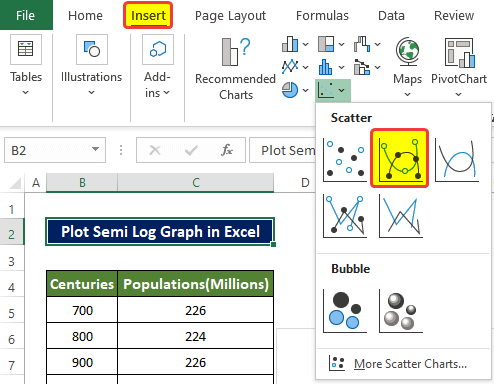
- Dan komt er een nieuwe lege grafiek.
- Dan moet u met de rechtermuisknop op de grafiek klikken en in het contextmenu de optie Gegevens selecteren commando.
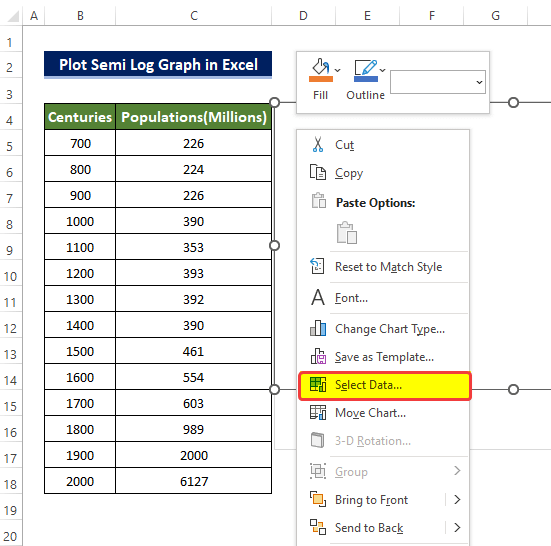
- Er komt een nieuw venster met de naam Selecteer gegevensbron. Klik in dat venster op de Toevoegen commandopictogram.
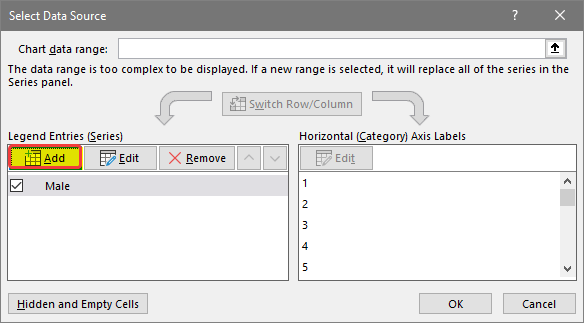
- In het volgende venster moet u het cellenbereik selecteren dat als gegevens voor de X-as en de Y-as.
- Om de titel te plaatsen selecteert u het celadres dat op dit moment de celnaam bevat.
- Selecteer in het tweede bereikvak het cellenbereik D5:D44.
- En voer dan in het derde bereikvak het cellenbereik in C5:C44 en klik dan op OK.
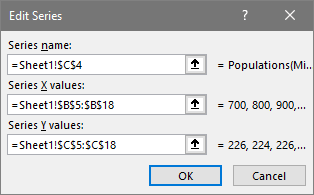
- Na het selecteren van het adres, de Staafdiagram zal zich vormen. Maar de grafiek zal moeilijk te lezen zijn en er zal geen formaat op de as langs geen as titel.
- Naar de Grafiekelementen pictogram op de hoek van de grafiek, vink de nodige vakjes aan zoals Titel van de as , Chart Title, en Legenden.

- Om nu de logaritmische grafiek klik op de Horizontaal Aslabels en dan rechts klikken op de muis.
- Klik in het contextmenu op Formaat As .
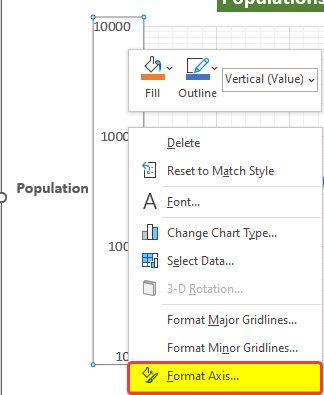
- Een nieuw zijpaneel wordt geopend. Dan van de Formaat As zijpaneel, vink de Logaritmische schaal vakje onder de As opties.
- En stel ook Verticale as kruist naar Automatisch.

- Door het bovenstaande te doen wordt de grafiek een logaritmische grafiek.
- Na enkele wijzigingen is de Semi logaritmische grafiek zal er uitzien als hieronder.
Lees meer: Inverse Log in Excel (3 eenvoudige methoden)
Conclusie
Kortom, de vraag "hoe log-log grafieken te tekenen in Excel" wordt hier beantwoord met 2 verschillende voorbeelden. Te beginnen met de wekelijkse covid cases data set, vervolgens met de man-vrouw sterftetelling in covid-19. En tenslotte met de volkstelling van 700ad tot 2000ad om de semi-log grafiek te demonstreren.
Voel je vrij om vragen of feedback te stellen via de commentaar sectie. Elke suggestie voor de verbetering van de ExcelWIKI gemeenschap zeer op prijs zal worden gesteld.