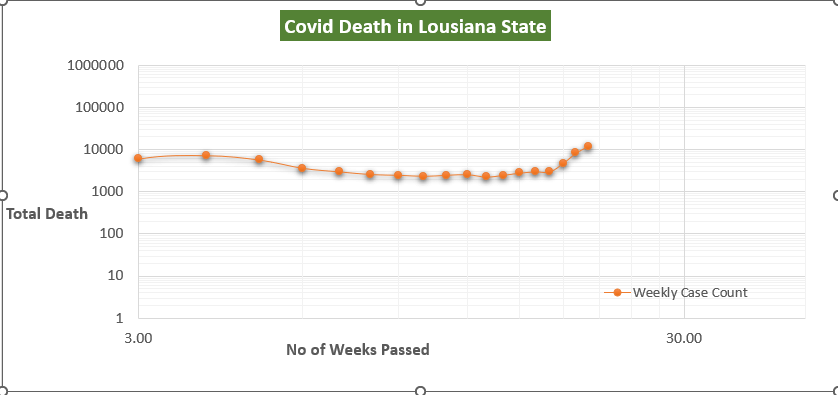Mục lục
Biểu đồ Nhật ký-Nhật ký được sử dụng chủ yếu trong các tập dữ liệu được nhóm và sai lệch, trong đó biểu đồ tuyến tính không thể cung cấp thông tin chi tiết rõ ràng. Tạo cả biểu đồ tuyến tính và logarit trong Excel khá đơn giản. Nhưng nếu bạn gặp khó khăn khi tạo biểu đồ log-log hoặc thậm chí là biểu đồ logarit trong Excel, thì bài viết này có thể giúp bạn giải quyết. Trong bài viết này, chúng ta sẽ thảo luận về cách tạo và vẽ biểu đồ log-log bằng Excel với các giải thích chi tiết.
Tải xuống Sách bài tập thực hành
Tải sách bài tập thực hành dưới đây.
Plot Log Log Graph.xlsx
Tổng quan về Thang logarit
Nguồn cảm hứng chính đằng sau ý tưởng về logarit là trích xuất thông tin chi tiết từ số lượng lớn. Một lý do khác là để có được ý tưởng rõ ràng về các điểm dữ liệu được xếp chồng lên nhau trong biểu đồ. Nói cách khác, nếu có nhiều hơn một điểm dữ liệu bị lệch trong khoảng thời gian ngắn. Ví dụ, trong hình bên dưới, bạn có thể thấy rằng dân số thế giới đang tăng với tốc độ cao hơn từ năm 1900 đến năm 2000. Đó là lý do tại sao biểu đồ bị kéo dài hơn ở phần dọc và gây khó khăn cho việc suy luận hoặc hiểu biết sâu sắc.

Một trong những lợi ích hữu ích nhất của việc sử dụng logarit chart là nó cung cấp thông tin về tỷ lệ khá hiệu quả. Người dùng, trong trường hợp đó, cần phải rất cẩn thận trong việc lựa chọn cơ sở của điều đólogarit.
Chúng tôi đã tạo một phiên bản thang logarit của biểu đồ bên dưới.
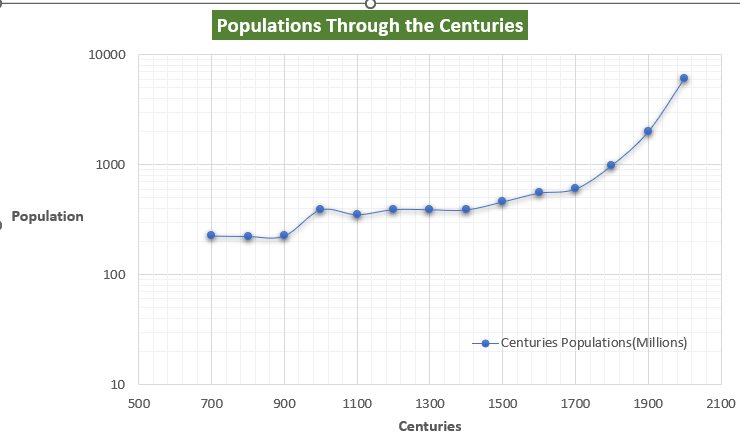
Từ biểu đồ logarit, chúng ta có thể suy ra rằng tốc độ tăng dân số trong quảng cáo 700-900 gần như bị đình trệ. Nhưng sau đó, nó lại bắt đầu tăng lên, từ năm 1600 sau Công nguyên. Tỷ lệ ngày càng tăng tiếp tục tăng cho đến năm 2000.
Đọc thêm: Thang logarit của Excel Bắt đầu từ 0 (Phân tích chi tiết)
Nguyên tắc cơ bản của Biểu đồ nhật ký log
Chúng ta có thể vẽ biểu đồ log-log bằng Excel khá dễ dàng bằng cách điều chỉnh một số tùy chọn định dạng trục . Trong biểu đồ log-log , cả hai trục thực sự ở trên thang logarit . Biểu đồ này cho biết liệu các biến có trong mối quan hệ lũy thừa không đổi hay không, giống như phương trình Y = mX^n . Ở đây X có mối quan hệ lũy thừa n với Y . nếu chúng ta đã tạo tập dữ liệu từ phương trình này và sau đó vẽ biểu đồ dữ liệu theo thang logarit , thì đường thẳng phải thẳng.

2 Ví dụ phù hợp để Plot Log Log Graph trong Excel
Chúng tôi sẽ cung cấp một biểu đồ mẫu log-log với dữ liệu từ thông tin trường hợp covid-19 ở bang Lousiana của Hoa Kỳ. chúng tôi sẽ xem số ca mắc covid hàng tuần thay đổi như thế nào so với số tuần. Và liệu việc áp dụng thang logarit có thể giúp chúng tôi suy luận thông tin hay không.
1. Biểu đồ Nhật ký Nhật ký củaCác trường hợp nhiễm Covid-19 hàng tuần ở Bang Lousiana
Chúng tôi đã trích xuất các trường hợp covid hàng tuần từ cơ sở dữ liệu Excel gốc. Và bây giờ chúng ta sẽ vẽ một biểu đồ Log-Log của các trường hợp hàng tuần đối với các tuần đã qua.
Các bước
- Đầu tiên , chuẩn bị bộ dữ liệu. Chúng tôi đã thu thập trực tuyến dữ liệu về ca tử vong do covid ở tiểu bang Lousiana ở Hoa Kỳ .
- Từ tab Chèn , chúng tôi chuyển đến Charts rồi nhấp vào lệnh Scatter Chart .

- Sau đó sẽ có một biểu đồ trống mới .
- Sau đó, bạn cần nhấp chuột phải vào biểu đồ và từ menu ngữ cảnh, chọn lệnh Chọn dữ liệu .
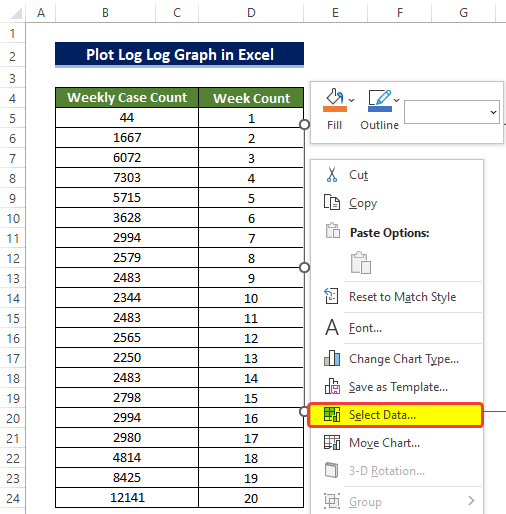
- Sẽ có một cửa sổ mới tên là Chọn Nguồn dữ liệu. Từ cửa sổ đó, nhấp vào biểu tượng lệnh Thêm .

- Trong cửa sổ tiếp theo, bạn cần chọn phạm vi ô sẽ được lấy làm dữ liệu cho trục X và trục Y.
- Để đặt tiêu đề, hãy chọn địa chỉ ô chứa tên ô tại thời điểm này.
- Trong hộp phạm vi thứ hai, hãy chọn phạm vi ô D5:D24.
- Sau đó, trong hộp phạm vi thứ ba, hãy nhập phạm vi ô B5:B24 rồi nhấp vào OK.
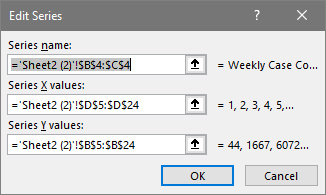
- Sau khi chọn địa chỉ, Biểu đồ phân tán sẽ hình thành. Nhưng biểu đồ sẽ khó đọc và sẽ không có định dạng trên trục vớikhông có tiêu đề tùy chọn trục .
- Để đảm bảo hiểu rõ hơn về biểu đồ nhật ký này, chúng ta cần bật thang logarit trong Trục định dạng tùy chọn.
- Đối với biểu tượng Thành phần biểu đồ ở góc của biểu đồ, hãy chọn các hộp cần thiết như Tiêu đề trục , Tiêu đề biểu đồ, và Huyền thoại

- Bây giờ để tạo biểu đồ logarit , nhấp vào Ngang Nhãn trục rồi nhấp chuột phải.
- Từ menu ngữ cảnh, nhấp vào Định dạng trục .

- Một bảng điều khiển bên mới sẽ mở ra. Sau đó, từ bảng điều khiển bên Trục định dạng , đánh dấu vào hộp Tỷ lệ logarit trong Tùy chọn trục.
- Và cũng đặt các đường chéo Trục dọc thành Tự động.

- Lặp lại toàn bộ quá trình xoay hộp tỷ lệ logarit cho trục tung .
- Làm như trên sẽ biến biểu đồ thành đồ thị logarit.
- Sau một số sửa đổi, biểu đồ nhật ký log sẽ giống như bên dưới.
Đọc thêm: Cách vẽ biểu đồ thang log trong Excel (2 phương pháp đơn giản)
2. Vẽ đồ thị log log về thương vong của nam và nữ trong Covid-19
Tiếp theo, chúng ta sẽ để sử dụng một bộ dữ liệu khác. Chúng tôi sẽ sử dụng số thương vong hàng tuần của nam và nữ đối với các ca bệnh covid đối với các tuần đã qua để tạo nhật ký logbiểu đồ .
Các bước
- Đầu tiên, chuẩn bị tập dữ liệu. Chúng tôi đã thu thập dữ liệu về trường hợp tử vong do covid của cả nam và nữ ở bang Lousiana thuộc Hoa Kỳ .
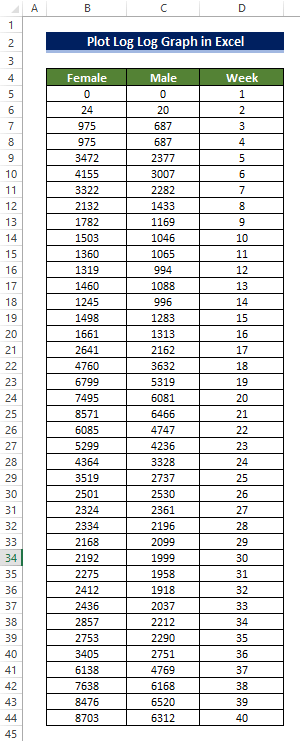
- Chúng ta sẽ tạo một biểu đồ Scatter .
- Để làm điều đó, từ tab Chèn , chúng ta chuyển đến Biểu đồ nhóm rồi nhấp vào lệnh Scatter Chart .
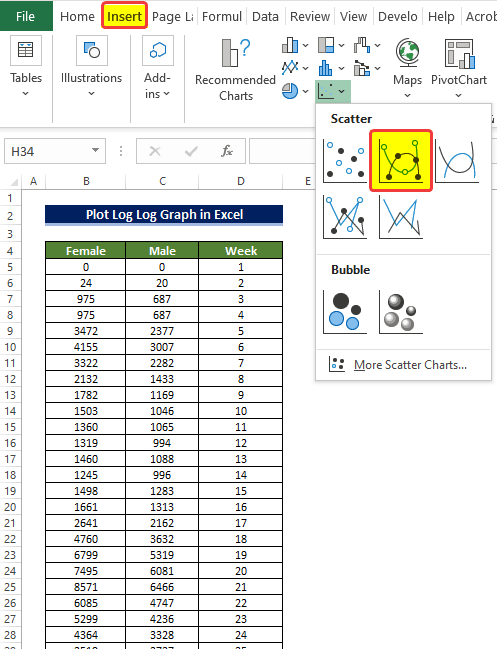
- Sau đó sẽ có một biểu đồ trống mới.
- Tiếp theo, bạn cần nhấp chuột phải vào biểu đồ và từ menu ngữ cảnh, chọn lệnh Chọn dữ liệu .
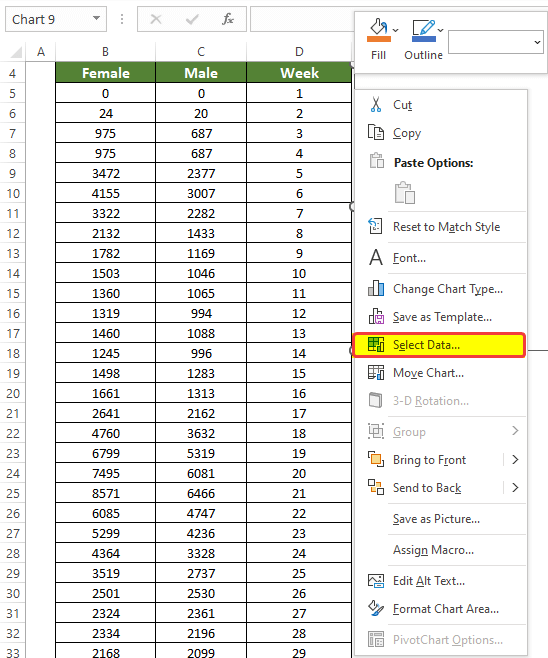
- Sẽ có một cửa sổ mới tên là Chọn nguồn dữ liệu. Từ cửa sổ đó, nhấp vào biểu tượng lệnh Thêm .

- Trong cửa sổ tiếp theo, bạn cần chọn phạm vi ô sẽ được lấy làm dữ liệu cho trục X và trục Y.
- Để đặt tiêu đề, hãy chọn địa chỉ ô chứa tên ô tại thời điểm này.
- Trong hộp phạm vi thứ hai, hãy chọn phạm vi ô D5:D44.
- Sau đó, trong hộp phạm vi thứ ba, hãy nhập dãy ô C5:C44 rồi bấm OK.
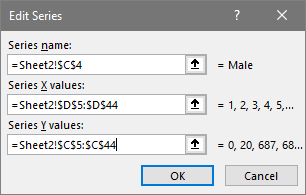
- Tương tự ta cần chọn dữ liệu cột nữ vào biểu đồ.
- Trong hộp phạm vi thứ hai, hãy chọn phạm vi ô D5:D44.
- Và sau đó trong hộp phạm vi thứ ba, nhập phạm vi ô B5:B44 rồi bấm OK .
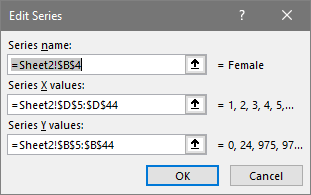
- Sau khi chọn địa chỉ, biểu đồ phân tán sẽ hình thành. Tuy nhiên, biểu đồ sẽ khó đọc và sẽ không có định dạng trong trục không có tiêu đề trục.
- Để đảm bảo hiểu rõ hơn về biểu đồ nhật ký này, chúng ta cần bật thang Logarit trong tùy chọn Định dạng trục .
- Đối với biểu tượng Thành phần biểu đồ ở góc của biểu đồ, hãy chọn các hộp cần thiết như Tiêu đề trục , Tiêu đề biểu đồ, và Chú thích.
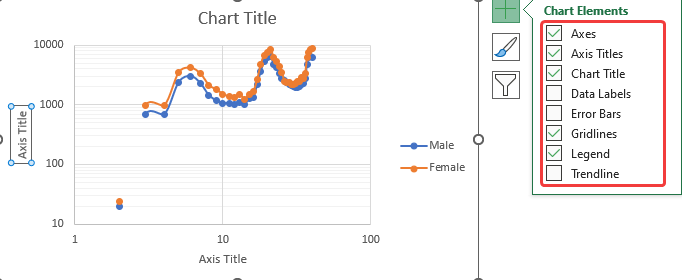
- Bây giờ để tạo biểu đồ logarit, nhấp vào nhãn Horizontal Axis rồi nhấp chuột phải
- Từ menu ngữ cảnh, nhấp vào Format Axis .

- Một bảng điều khiển bên mới sẽ mở ra. Sau đó, từ bảng điều khiển bên Trục định dạng , đánh dấu vào hộp Tỷ lệ logarit trong Tùy chọn trục.
- Và cũng đặt các đường chéo Trục dọc thành Tự động.

- Sau một số sửa đổi, biểu đồ nhật ký nhật ký sẽ giống như thế này.
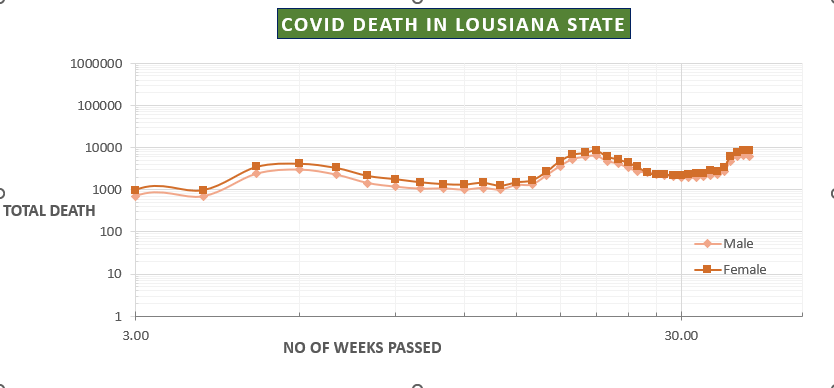
Đọc thêm: Cách ghi nhật ký dữ liệu chuyển đổi trong Excel (4 phương pháp đơn giản)
Cách vẽ biểu đồ nửa logarit trong Excel
Tiếp theo, chúng ta sẽ vẽ biểu đồ bán logarit trong Excel để suy ra dân số thế giới đã thay đổi như thế nào trong suốt 1300 năm qua. Khi mọi thứ ổn định, dân số thực sự bùng nổ trong vài năm gần đâythế kỉ. Vì vậy, tốt hơn là tạo Đồ thị bán logarit so với đồ thị log-log . Vì chúng tôi cần phần năm trục ở định dạng tuyến tính .
Biểu đồ bán logarit cũng giống như vậy nhưng chỉ có một thang logarit được áp dụng trên một trục . Và trong hầu hết các trường hợp, nó thực sự được áp dụng cho dọc trục . Biểu đồ bán logarit này sẽ hữu ích trong trường hợp dữ liệu bị lệch theo một hướng hoặc hai điểm dữ liệu lớn hơn nhiều so với các điểm dữ liệu còn lại, như minh họa trong ví dụ bên dưới.
Các bước
- Đầu tiên, chuẩn bị tập dữ liệu. Chúng tôi đã thu thập Dân số trên trái đất tăng từ năm 700 sau Công nguyên đến năm 2000 sau Công nguyên. nói cách khác, chúng ta có thống kê dân số trên trái đất từ năm 700 đến năm 2000.
- Và chúng ta cũng có thể thấy rằng dân số tăng gần như với tốc độ cấp số nhân .
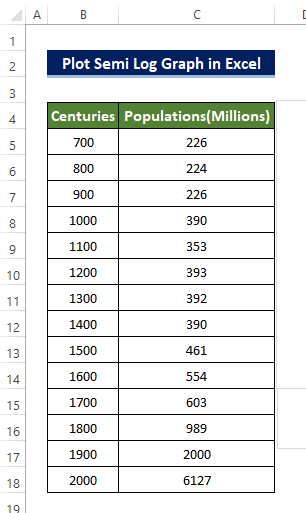
- Để biết được dân số thế giới đã thay đổi như thế nào qua các năm, chúng ta cần tạo một biểu đồ.
- Từ tab Chèn, chúng ta chuyển sang vào nhóm Charts rồi nhấp vào lệnh Scatter Chart .
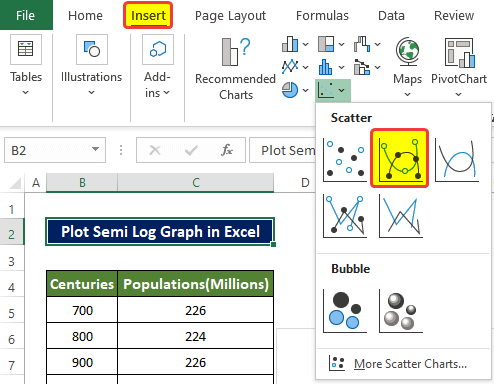
- Sau đó sẽ có một biểu đồ trống mới.
- Sau đó, bạn cần nhấp chuột phải vào biểu đồ và từ menu ngữ cảnh, chọn lệnh Chọn dữ liệu .
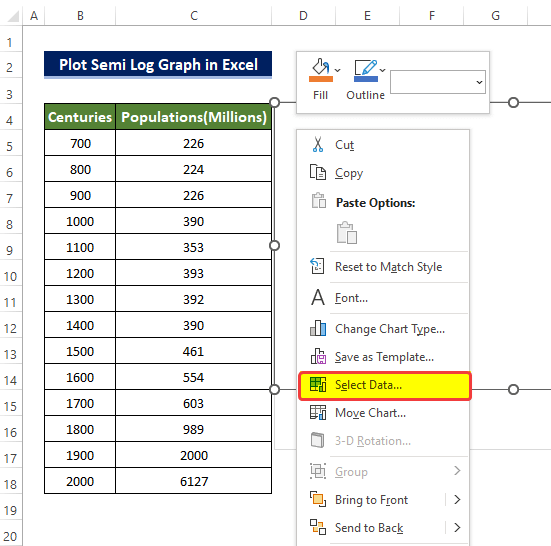
- Sẽ có một cửa sổ mới tên là Select Data Source. Từ cửa sổ đó, nhấp vàobiểu tượng lệnh Thêm .
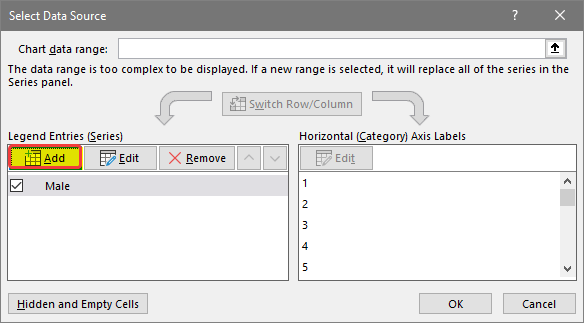
- Trong cửa sổ tiếp theo, bạn cần chọn phạm vi ô sẽ được lấy làm dữ liệu cho Trục X và Trục Y.
- Để đặt tiêu đề, hãy chọn địa chỉ ô chứa tên ô tại thời điểm này.
- Trong hộp phạm vi thứ hai, hãy chọn phạm vi ô D5:D44.
- Sau đó, trong hộp phạm vi thứ ba, hãy nhập phạm vi ô C5:C44 rồi nhấp vào OK.
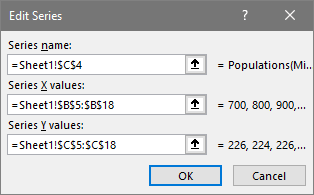
- Sau khi chọn địa chỉ, Biểu đồ phân tán sẽ hình thức. Nhưng biểu đồ sẽ khó đọc và sẽ không có định dạng trên trục cùng với tiêu đề trục .
- Đối với Thành phần biểu đồ ở góc của biểu đồ, đánh dấu vào các ô cần thiết như Tiêu đề trục , Tiêu đề biểu đồ, và Chú giải.

- Bây giờ để tạo đồ thị logarit , nhấp vào nhãn Trục Horizontal Trục rồi nhấp chuột phải .
- Từ menu ngữ cảnh, nhấp vào Định dạng trục .
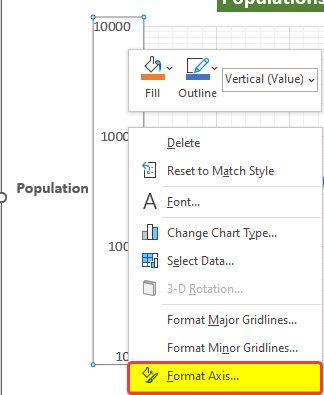
- Một bảng điều khiển bên mới sẽ mở ra . Sau đó, từ bảng điều khiển bên Trục định dạng , đánh dấu vào hộp Tỷ lệ logarit trong Tùy chọn trục.
- Và cũng đặt các đường chéo Trục dọc thành Tự động.

- Làm như trên sẽ biến biểu đồ thành đồ thị logarit.
- Sau một số sửa đổi, Biểu đồ logaritđồ thị sẽ giống như hình bên dưới.
Đọc thêm: Cách thực hiện Đăng nhập nghịch đảo trong Excel (3 Phương pháp đơn giản)
Kết luận
Tóm lại, câu hỏi “làm thế nào để vẽ đồ thị log-log trong Excel ” được trả lời ở đây với 2 ví dụ khác nhau. Bắt đầu từ việc sử dụng bộ dữ liệu về các trường hợp covid hàng tuần, sau đó sử dụng số lượng nam-nữ tử vong trong covid-19. Và cuối cùng, sử dụng điều tra dân số từ năm 700 đến năm 2000 để minh họa biểu đồ bán log.
Vui lòng đặt bất kỳ câu hỏi hoặc phản hồi nào thông qua phần nhận xét. Mọi đề xuất để cải thiện cộng đồng ExcelWIKI sẽ được đánh giá cao.