Mục lục
Trong bài viết này, tôi sẽ hướng dẫn bạn cách tạo một dòng máy tính thanh toán tín dụng trong Excel. Tôi sẽ trình bày toàn bộ quy trình bằng phiên bản Microsoft 365. Tuy nhiên, bạn có thể sử dụng bất kỳ phiên bản Microsoft Excel nào thuận tiện và làm theo hướng dẫn này.
Tải xuống Sổ làm việc Thực hành
Bạn có thể tải xuống sổ làm việc Excel miễn phí tại đây và thực hành trên của riêng bạn.
Hạn mức tín dụng.xlsx
Giới thiệu về Hạn mức thanh toán tín dụng
Hạn mức tín dụng là một khoản vay linh hoạt được thực hiện từ một ngân hàng hoặc một tổ chức tài chính bao gồm một khoản tiền nhất định mà bạn có thể vay khi cần và hoàn trả ngay lập tức hoặc theo thời gian. Ngay sau khi ai đó vay tiền theo hạn mức tín dụng, những người cho vay sẽ cộng thêm tiền lãi vào số tiền đó. Thông thường, người đi vay sử dụng các hạn mức tín dụng để tài trợ cho các dự án mà họ không thể lường trước được chi phí hoặc lấp đầy khoảng trống cho các dự án có thu nhập hàng tháng không thường xuyên. Phương trình tính hạn mức thanh toán tín dụng là,
[ ∑ {(A x N) / n} + O ] x i
Ở đâu,
- A đại diện cho tổng chi phí của tất cả các giao dịch mua được thực hiện trong chu kỳ thanh toán
- N đại diện cho số chu kỳ thanh toán đã trôi qua kể từ ngày mua
- n đại diện cho độ dài của thời hạn thanh toán
- O đại diện cho số dư đầu kỳ có thể có
- i đại diện cho lãi suất
4 bước dễ dàng để tạo máy tính thanh toán hạn mức tín dụng trongExcel
Trong bài viết này, bạn sẽ thấy bốn bước đơn giản để tạo một máy tính thanh toán hạn mức tín dụng trong Excel. Ở bước đầu tiên, tôi sẽ chuẩn bị tập dữ liệu với thông tin có sẵn. Sau đó, tôi sẽ trình bày quy trình xác định số dư trung bình hàng ngày trong bước thứ hai. Thứ ba, bạn sẽ thấy cách tính lãi suất hàng tháng trong bước thứ ba. Và cuối cùng, tôi sẽ trình bày kết quả cuối cùng sau khi thu thập dữ liệu từ các bước trước đó.
Để chứng minh quy trình tiếp theo của mình, tôi sẽ sử dụng tập dữ liệu sau.
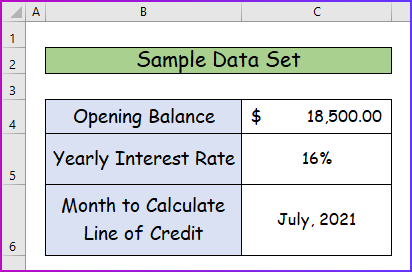
Bước 1: Chuẩn bị tập dữ liệu với thông tin có sẵn
Trước hết, tôi phải chuẩn bị tập dữ liệu với tất cả thông tin có sẵn. Để làm điều đó,
- Trước tiên, hãy lập danh sách chi tiết của tất cả các giao dịch mua trong khoảng thời gian từ ngày 1 tháng 7 đến ngày 31 tháng 7.
- Tại đây, bạn có thể xem chi tiết cho tất cả các giao dịch mua cùng với ngày và số tiền tương ứng.

Bước 2: Xác định số dư trung bình hàng ngày
Trong bước thứ hai, tôi sẽ xác định số dư trung bình hàng ngày từ tập dữ liệu của bước trước. Để làm được điều đó, tôi phải tìm ra số ngày còn lại sau mỗi lần mua và sau đó tính số dư trung bình. Để làm được điều đó,
- Trước hết, hãy chèn công thức sau của hàm DAYS vào ô E5 để tính số ngày còn lại sau khi hoàn thành công việc đầu tiênmua hàng.
=DAYS($B$10,B5) 
- Thứ hai, nhấn Enter để xem kết quả và với sự trợ giúp của Tự động điền cũng nhận được các giá trị cho các ô bên dưới của cột.

- Thứ ba, để xác định số dư trung bình sau lần mua đầu tiên, hãy nhập công thức sau vào ô F5 .
=(D5*E5)/31 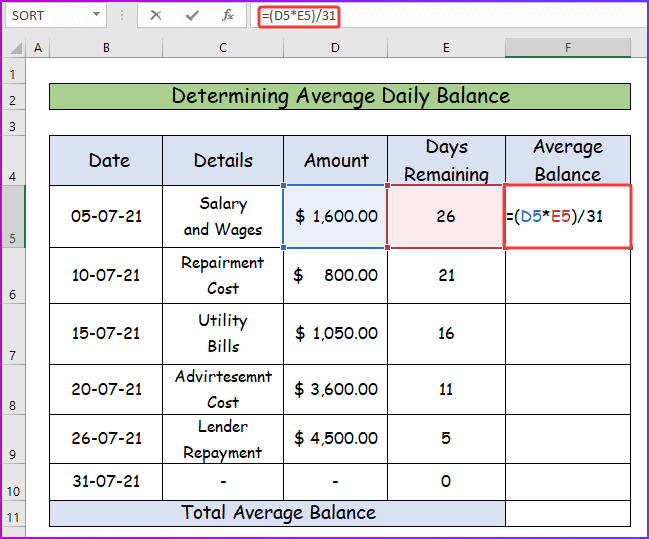
- Thứ tư, để xem giá trị số từ công thức trên, hãy nhấn Enter .
- Sau đó, kéo công thức xuống các ô bên dưới bằng cách sử dụng phím Fill Handle .

- Thứ năm, để đo tổng số dư trung bình, hãy viết công thức hàm SUM sau trong ô F11 .
=SUM(F5:F10) 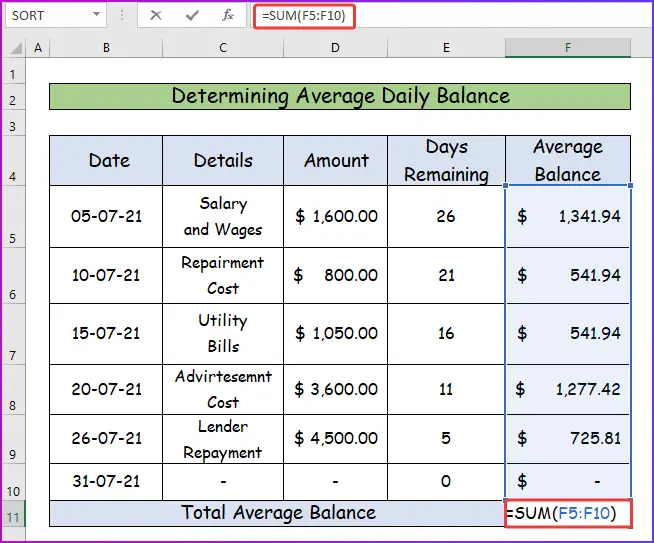
- Cuối cùng, sau khi nhấn Enter , bạn sẽ nhận được giá trị mong muốn của tổng số dư trung bình từ công thức trên.
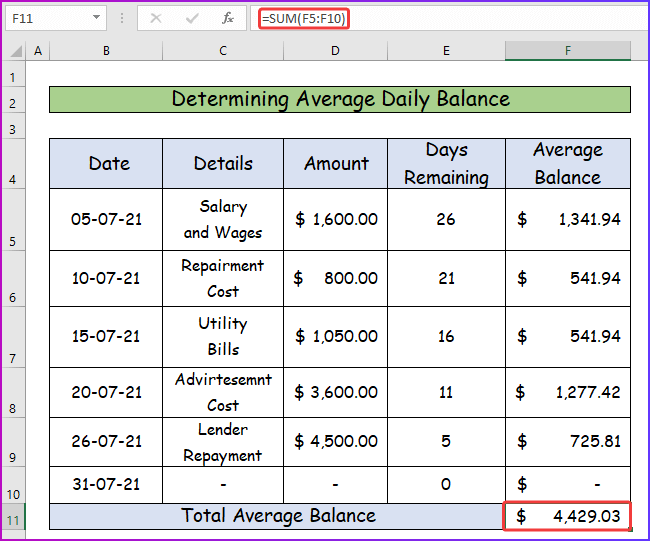
Đọc thêm: Cách thực hiện để tính khoản thanh toán hàng tháng trong Excel (2 cách tiện lợi)
Bài đọc tương tự
- Cách tính khoản thanh toán khoản vay mua ô tô trong Exce l (với các bước đơn giản)
- Tính toán thanh toán tiền mua ô tô trong Excel (với các bước đơn giản)
- Tạo Công cụ tính toán thanh toán lũy tiến trong Excel (với các bước đơn giản )
- Cách tạo Máy tính thanh toán Snowball trong Excel
- Cách tính toán thanh toán bằng phiếu giảm giá trong Excel (4 ví dụ phù hợp)
Bước 3: Tính lãi suất hàng tháng
Trong phần thảo luận trước, bạn sẽ thấylãi suất cho khoản thanh toán khoản vay này nhưng đó là lãi suất hàng năm. Làm theo các bước sau để tính lãi suất hàng tháng từ thông tin trước đó.
- Trước hết, để tính lãi suất hàng tháng cho ngày 21 tháng 7, hãy sử dụng công thức sau trong ô E13 .
=16%/ 365*31 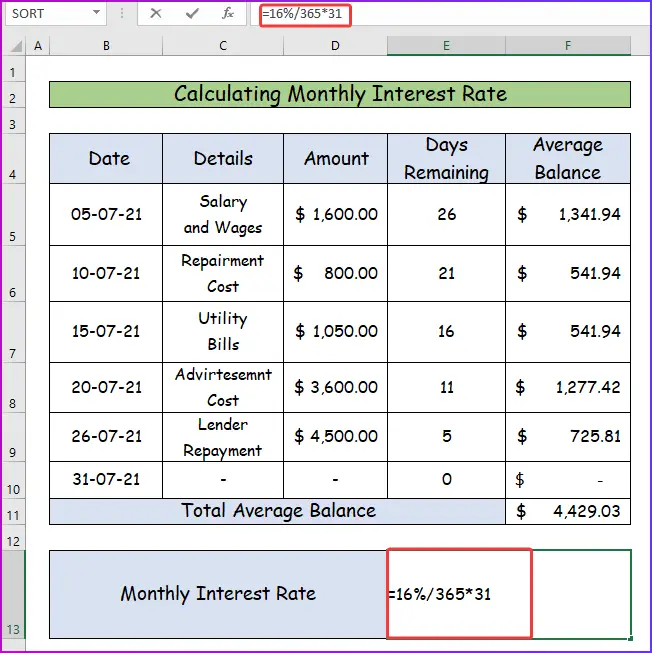
- Thứ hai, sau khi nhấn Enter , bạn sẽ nhận được lãi suất hàng tháng mong muốn là 36% .

Đọc thêm: Cách tính Thanh toán Khoản vay Hàng tháng trong Excel (2 Cách)
Bước 4: Hiển thị Kết quả Cuối cùng
Ở bước cuối cùng, tôi sẽ cho bạn thấy kết quả cuối cùng của quy trình này, bằng cách sử dụng dữ liệu từ các bước trước đó. Vì vậy,
- Đầu tiên, đưa tất cả dữ liệu cần thiết vào cùng một trang tính như hình sau.
- Sau đó, trong ô E15, hãy chèn công thức sau để tính hạn mức tín dụng thanh toán.
=(F11+F13)*C13 
- Cuối cùng, để xem kết quả, nhấn nút Enter và nhận giá trị hạn mức thanh toán tín dụng cho dữ liệu và thông tin trên là $311,58 .

Đọc thêm: Cách tạo định dạng phiếu thanh toán tiền mặt trong Excel
Những điều cần nhớ
- Trong khi chèn tỷ lệ phần trăm vào phép tính, hãy cẩn thận nhập chúng ở định dạng chính xác. Nếu không, bạn sẽ nhận được kết quả không chính xác.
- Khi bạn tính tổng trung bìnhcân bằng, không lấy tham chiếu ô trống trong công thức.
Kết luận
Đến đây là hết bài viết này. Tôi hy vọng bạn tìm thấy bài viết này hữu ích. Sau khi đọc mô tả ở trên, bạn sẽ có thể tạo một dòng máy tính thanh toán tín dụng trong Excel. Vui lòng chia sẻ thêm bất kỳ câu hỏi hoặc đề xuất nào với chúng tôi trong phần nhận xét bên dưới.
Nhóm ExcelWIKI luôn quan tâm đến các tùy chọn của bạn. Do đó, sau khi nhận xét, vui lòng cho chúng tôi chút thời gian để giải quyết vấn đề của bạn và chúng tôi sẽ trả lời các câu hỏi của bạn bằng các giải pháp tốt nhất có thể từ trước đến nay.

