Isi kandungan
Dalam artikel ini, saya akan menunjukkan kepada anda cara membuat barisan kalkulator pembayaran kredit dalam Excel. Saya akan menunjukkan keseluruhan prosedur menggunakan versi Microsoft 365. Walau bagaimanapun, anda boleh menggunakan mana-mana versi Microsoft Excel mengikut keselesaan anda dan ikuti tutorial ini.
Muat turun Buku Kerja Amalan
Anda boleh memuat turun buku kerja Excel percuma di sini dan berlatih di anda sendiri.
Barisan Kredit.xlsx
Pengenalan kepada Barisan Pembayaran Kredit
Barisan kredit ialah pinjaman serba boleh yang diambil daripada bank atau institusi kewangan yang terdiri daripada sejumlah wang yang anda boleh pinjam mengikut keperluan dan membayar balik sama ada serta-merta atau dari semasa ke semasa. Sebaik sahaja seseorang meminjam wang secara kredit, pemberi pinjaman menambah faedah kepadanya. Selalunya, peminjam menggunakan talian kredit untuk membiayai projek yang kosnya tidak dapat diramalkan terlebih dahulu atau mengisi kekosongan untuk projek yang mempunyai pendapatan bulanan yang tidak tetap. Persamaan untuk mengira garis pembayaran kredit ialah,
[ ∑ {(A x N) / n} + O ] x i
Di mana,
- A mewakili jumlah kos semua pembelian yang dibuat semasa kitaran pengebilan
- N mewakili bilangan kitaran pengebilan yang telah berlalu sejak tarikh pembelian
- n mewakili tempoh pengebilan
- O mewakili kemungkinan baki pembukaan
- i mewakili kadar faedah
4 Langkah Mudah untuk Mencipta Barisan Kalkulator Pembayaran Kredit dalamExcel
Dalam artikel ini, anda akan melihat empat langkah mudah untuk membuat barisan kalkulator pembayaran kredit dalam Excel. Pada langkah pertama, saya akan menyediakan set data dengan maklumat yang ada. Kemudian, saya akan menunjukkan proses menentukan purata baki harian dalam langkah kedua. Ketiga, anda akan melihat pengiraan kadar faedah bulanan dalam langkah ketiga. Dan akhirnya, saya akan membentangkan hasil akhir selepas mengumpulkan data daripada langkah-langkah sebelumnya.
Untuk menunjukkan prosedur lanjut saya, saya akan menggunakan set data berikut.
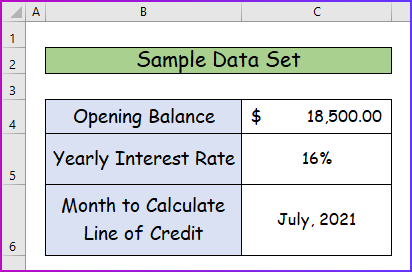
Langkah 1: Sediakan Set Data dengan Maklumat Tersedia
Pertama sekali, saya perlu menyediakan set data dengan semua maklumat yang ada. Untuk melakukan itu,
- Pertama sekali, buat senarai butiran semua pembelian dalam tempoh 1 Julai hingga 31 Julai.
- Di sini, anda boleh melihat butiran untuk semua pembelian bersama tarikh dan jumlah masing-masing.

Langkah 2: Tentukan Purata Baki Harian
Dalam langkah kedua, saya akan menentukan purata baki harian daripada set data langkah sebelumnya. Untuk itu, saya perlu mengetahui baki hari selepas setiap pembelian dan kemudian mengira baki purata. Untuk melakukannya,
- Pertama sekali, masukkan formula fungsi DAYS berikut dalam sel E5 untuk mengira baki hari selepas melengkapkan yang pertamapembelian.
=DAYS($B$10,B5) 
- Kedua, tekan Enter untuk lihat hasilnya dan dengan bantuan AutoIsi dapatkan nilai untuk sel bawah lajur juga.

- Ketiga, untuk menentukan baki purata selepas pembelian pertama, masukkan formula berikut dalam sel F5 .
=(D5*E5)/31 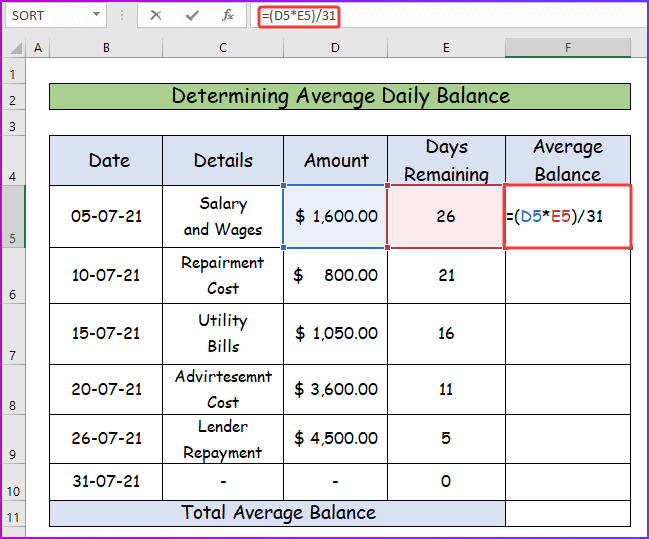
- Keempat, untuk melihat nilai berangka daripada formula di atas tekan Enter .
- Kemudian, seret formula ke sel bawah menggunakan Isi Pemegang .

- Kelima, untuk mengukur jumlah purata baki tulis formula fungsi SUM berikut dalam sel F11 .
=SUM(F5:F10) 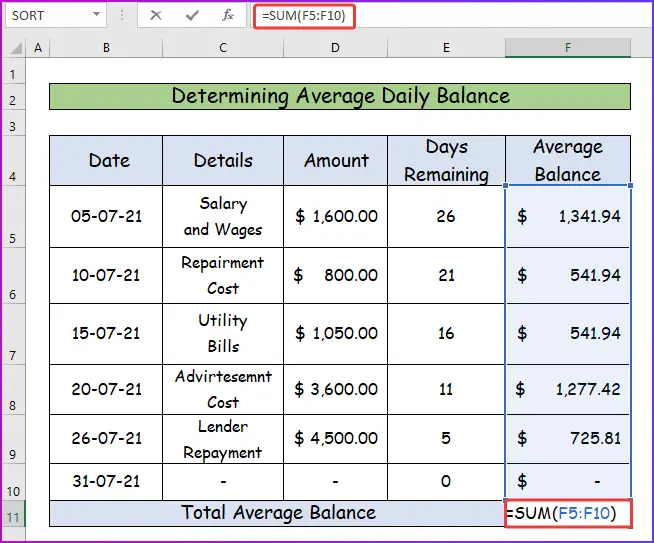
- Akhir sekali, selepas menekan Enter , anda akan mendapat nilai yang diingini bagi jumlah baki purata daripada formula di atas.
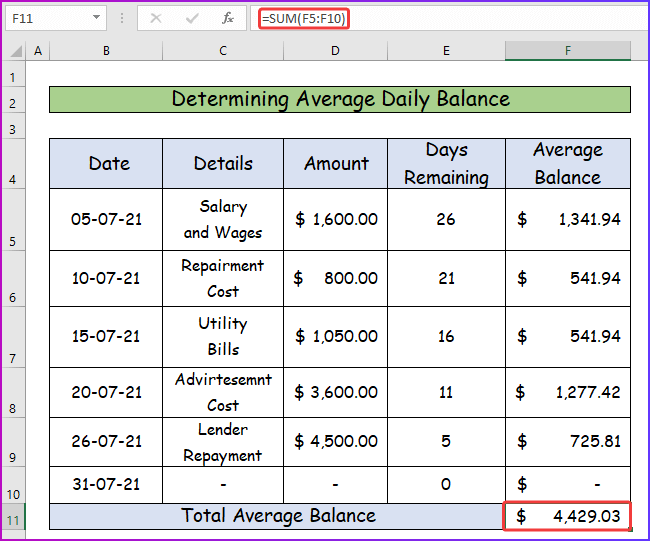
Baca Lagi: Bagaimana untuk Mengira Bayaran Bulanan dalam Excel (2 Cara Berguna)
Bacaan Serupa
- Cara Mengira Pembayaran Pinjaman Auto dalam Exce l (dengan Langkah Mudah)
- Kira Pembayaran Kereta dalam Excel (dengan Langkah Mudah)
- Buat Kalkulator Pembayaran Progresif dalam Excel (dengan Langkah Mudah )
- Cara Membuat Kalkulator Pembayaran Snowball dalam Excel
- Cara Mengira Pembayaran Kupon dalam Excel (4 Contoh yang Sesuai)
Langkah 3: Kira Kadar Faedah Bulanan
Dalam perbincangan sebelum ini, anda akan melihatkadar faedah untuk bayaran pinjaman ini tetapi itu adalah kadar tahunan. Ikuti langkah berikut untuk mengira kadar faedah bulanan daripada maklumat sebelumnya.
- Pertama sekali, untuk mengira kadar faedah bulanan bagi 21 Julai, gunakan formula berikut dalam sel E13 .
=16%/ 365*31 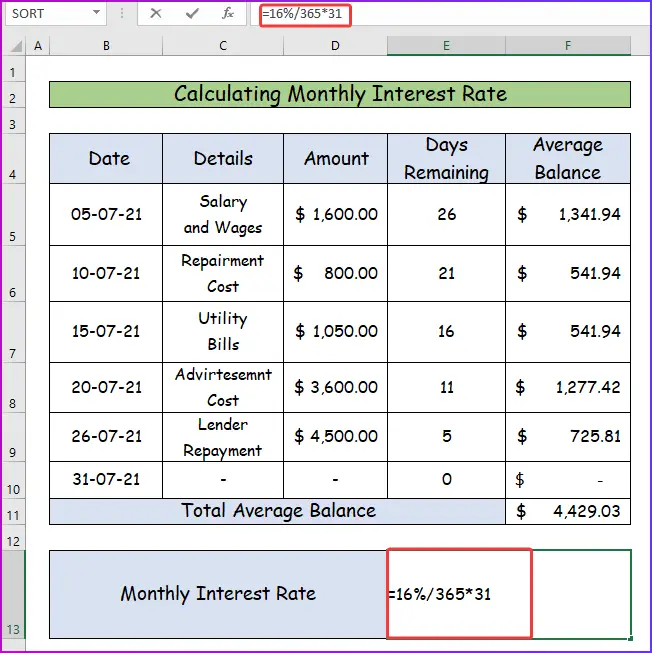
- Kedua, selepas menekan Enter , anda akan dapatkan kadar faedah bulanan yang diingini iaitu 36% .

Baca Lagi: Cara Mengira Pembayaran Bulanan untuk Pinjaman dalam Excel (2 Cara)
Langkah 4: Menunjukkan Keputusan Akhir
Dalam langkah terakhir, saya akan menunjukkan kepada anda keputusan akhir prosedur ini, dengan menggunakan data daripada langkah sebelumnya. Untuk itu,
- Pertama sekali, bawa semua data yang diperlukan dalam lembaran kerja yang sama seperti gambar berikut.
- Kemudian, dalam sel E15, masukkan formula berikut untuk mengira garisan kredit pembayaran.
=(F11+F13)*C13 
- Akhir sekali, untuk melihat hasilnya, tekan butang Enter dan dapatkan nilai daripada garis pembayaran kredit untuk data dan maklumat di atas iaitu $311.58 .

Baca Lagi: Cara Membuat Format Baucar Pembayaran Tunai dalam Excel
Perkara yang Perlu Diingat
- Semasa memasukkan peratusan ke dalam pengiraan, berhati-hati untuk memasukkannya dalam format yang betul. Jika tidak, anda akan mendapat hasil yang salah.
- Apabila anda mengira jumlah puratabaki, jangan ambil rujukan sel kosong dalam formula.
Kesimpulan
Itulah penghujung artikel ini. Saya harap anda dapati artikel ini membantu. Selepas membaca huraian di atas, anda akan dapat membuat barisan kalkulator pembayaran kredit dalam Excel. Sila kongsi sebarang pertanyaan atau cadangan lanjut dengan kami di bahagian komen di bawah.
Pasukan ExcelWIKI sentiasa mengambil berat tentang pilihan anda. Oleh itu, selepas mengulas, sila berikan kami sedikit masa untuk menyelesaikan isu anda dan kami akan membalas pertanyaan anda dengan penyelesaian terbaik yang pernah ada.

