Inhaltsverzeichnis
In diesem Artikel zeige ich Ihnen, wie Sie einen Kreditratenrechner in Excel erstellen können. Ich werde das gesamte Verfahren anhand der Version Microsoft 365 demonstrieren. Sie können jedoch jede beliebige Version von Microsoft Excel verwenden und dieser Anleitung folgen.
Download Arbeitsbuch Praxis
Sie können die kostenlose Excel Arbeitsheft und üben Sie selbst.
Einführung in die Kreditlinienzahlung
Ein Kreditrahmen ist ein vielseitiges Darlehen, das bei einer Bank oder einem Finanzinstitut aufgenommen wird und aus einem bestimmten Geldbetrag besteht, den man je nach Bedarf leihen und entweder sofort oder im Laufe der Zeit zurückzahlen kann. Sobald jemand einen Kreditrahmen in Anspruch nimmt, erheben die Kreditgeber Zinsen darauf. Meistens nutzen Kreditnehmer Kreditrahmen, um Projekte zu finanzieren, deren Kosten sie nicht im Voraus absehen können, oder um Lücken zu füllenfür Projekte mit unregelmäßigem monatlichem Einkommen. Die Gleichung für die Berechnung der Kreditrate lautet,
[ ∑ {(A x N) / n} + O ] x i
Wo,
- A steht für die Gesamtkosten aller während des Abrechnungszeitraums getätigten Käufe
- N steht für die Anzahl der Abrechnungszyklen, die seit dem Kaufdatum vergangen sind
- n steht für die Länge der Abrechnungszeiträume
- O steht für einen möglichen Eröffnungssaldo
- i steht für den Zinssatz
4 einfache Schritte zur Erstellung eines Kreditlinienzahlungsrechners in Excel
In diesem Artikel sehen Sie, wie Sie in vier einfachen Schritten einen Kreditratenrechner in Excel erstellen können. Im ersten Schritt bereite ich den Datensatz mit den verfügbaren Informationen vor. Dann zeige ich Ihnen im zweiten Schritt, wie Sie einen durchschnittlichen Tagessaldo ermitteln. Im dritten Schritt sehen Sie die Berechnung des monatlichen Zinssatzes. Und schließlich präsentiere ich Ihnen die endgültigeErgebnis nach der Erfassung der Daten aus den vorangegangenen Schritten.
Um mein weiteres Vorgehen zu demonstrieren, werde ich den folgenden Datensatz verwenden.
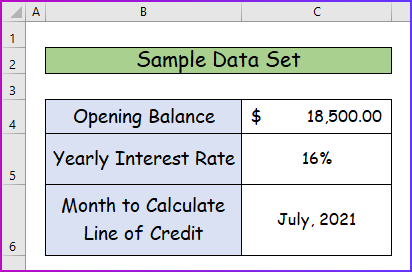
Schritt 1: Vorbereiten des Datensatzes mit verfügbaren Informationen
Zunächst muss ich den Datensatz mit allen verfügbaren Informationen vorbereiten. Dazu muss ich
- Erstellen Sie zunächst eine Liste mit den Einzelheiten aller Einkäufe im Zeitraum vom 1. bis 31. Juli.
- Hier sehen Sie die Details zu allen Einkäufen mit dem jeweiligen Datum und Betrag.

Schritt 2: Bestimmung des durchschnittlichen Tagessaldos
Im zweiten Schritt werde ich den durchschnittlichen Tagessaldo aus dem Datensatz des vorherigen Schritts ermitteln. Dazu muss ich die verbleibenden Tage nach jedem Kauf ermitteln und dann den durchschnittlichen Saldo berechnen. Dazu muss ich
- Setzen Sie zunächst die folgende Formel ein die Funktion DAYS in der Zelle E5 um die verbleibenden Tage nach Abschluss des ersten Kaufs zu berechnen.
=TAGE($B$10,B5) 
- Zweitens: Drücken Sie Eingabe um das Ergebnis zu sehen, und mit Hilfe von AutoFill auch die Werte für die unteren Zellen der Spalte erhalten.

- Drittens: Um den durchschnittlichen Saldo nach dem ersten Kauf zu ermitteln, geben Sie folgende Formel in die Zelle F5 .
=(D5*E5)/31 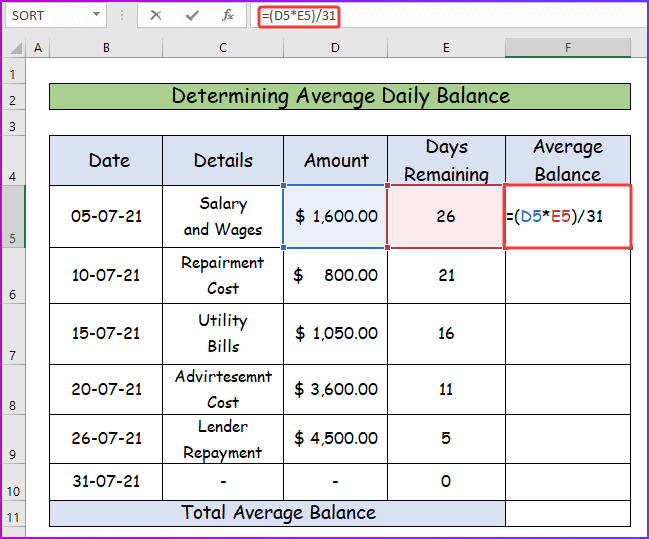
- Viertens: Um den numerischen Wert aus der obigen Formel zu erhalten, drücken Sie Eingabe .
- Ziehen Sie dann die Formel mit der Taste Füllen Griff .

- Fünftens: Um den durchschnittlichen Gesamtsaldo zu messen, schreiben Sie Folgendes SUMME Funktionsformel in Zelle F11 .
=SUMME(F5:F10) 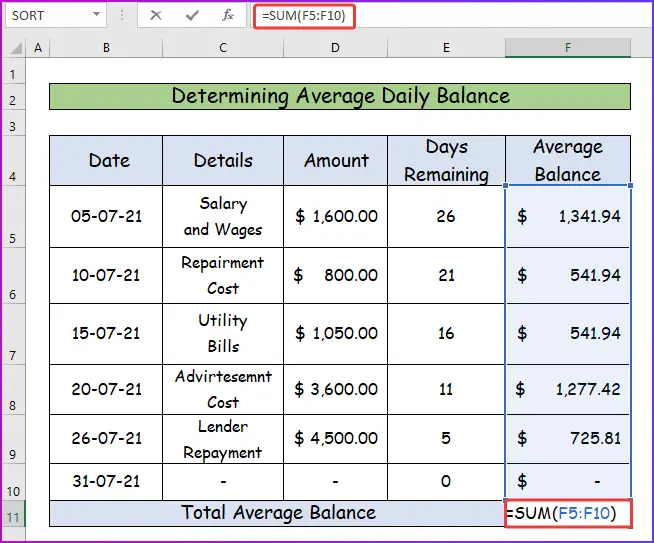
- Schließlich, nach dem Drücken von Eingabe erhalten Sie den gewünschten Wert des durchschnittlichen Gesamtsaldos nach der obigen Formel.
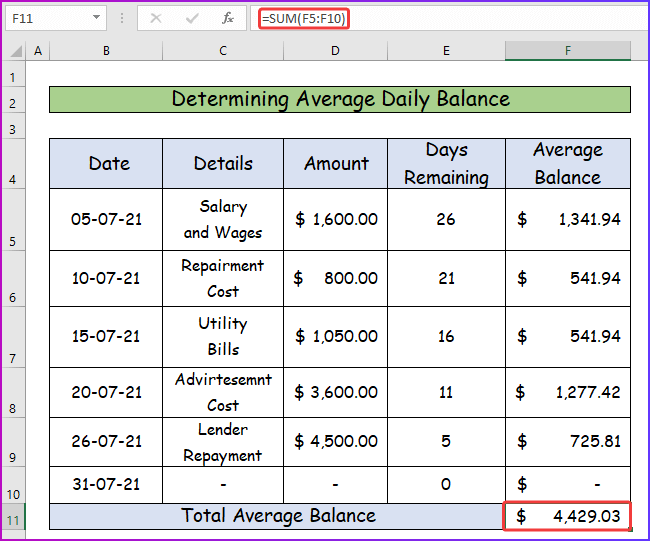
Lesen Sie mehr: Wie man die monatliche Zahlung in Excel berechnet (2 praktische Methoden)
Ähnliche Lektüre
- Berechnung der Autokreditrate in Excel (mit einfachen Schritten)
- Kfz-Zahlung in Excel berechnen (mit einfachen Schritten)
- Rechner für progressive Zahlungen in Excel erstellen (mit einfachen Schritten)
- Wie man einen Schneeballzahlungsrechner in Excel erstellt
- Berechnung der Kuponzahlung in Excel (4 geeignete Beispiele)
Schritt 3: Berechnung des monatlichen Zinssatzes
In der vorangegangenen Diskussion haben Sie den Zinssatz für diese Darlehenszahlung gesehen, aber das ist ein jährlicher Zinssatz. Gehen Sie wie folgt vor, um den monatlichen Zinssatz aus den vorherigen Informationen zu berechnen.
- Um den monatlichen Zinssatz für den 21. Juli zu berechnen, verwenden Sie zunächst die folgende Formel in der Zelle E13 .
=16%/ 365*31 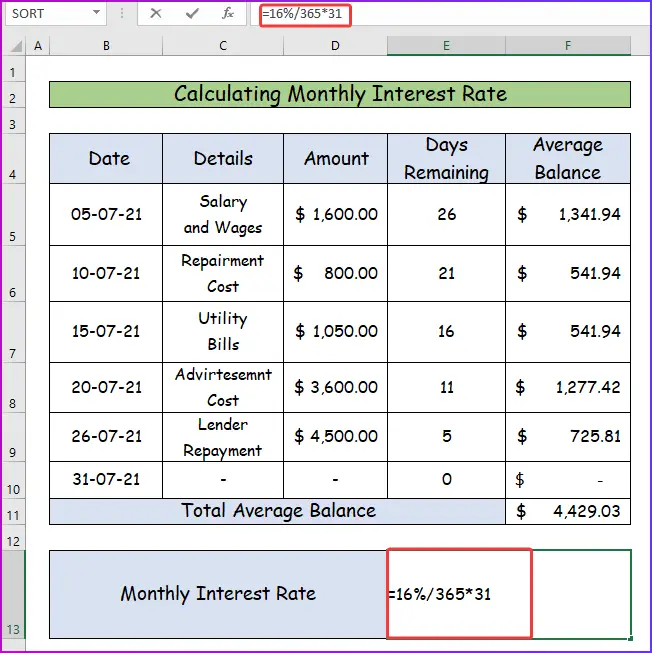
- Zweitens, nach dem Drücken von Eingabe erhalten Sie den gewünschten monatlichen Zinssatz in Höhe von 36% .

Lesen Sie mehr: Berechnung der monatlichen Kreditrate in Excel (2 Möglichkeiten)
Schritt 4: Anzeige des Endergebnisses
Im letzten Schritt werde ich Ihnen das Endergebnis dieses Verfahrens zeigen, indem ich die Daten aus den vorherigen Schritten verwende,
- Bringen Sie zunächst alle erforderlichen Daten in das gleiche Arbeitsblatt ein, wie in der folgenden Abbildung dargestellt.
- Fügen Sie dann in Zelle E15 die folgende Formel ein, um die Zahlung für den Kredit zu berechnen.
=(F11+F13)*C13 
- Um das Ergebnis zu sehen, drücken Sie die Eingabetaste und Sie erhalten den Wert der Kreditlinie für die oben genannten Daten und Informationen, der wie folgt lautet $311.58 .

Lesen Sie mehr: Wie man einen Barzahlungsbeleg im Excel-Format erstellt
Dinge zum Merken
- Achten Sie beim Einfügen von Prozentsätzen in die Berechnung auf das richtige Format, da Sie sonst ein falsches Ergebnis erhalten.
- Wenn Sie den durchschnittlichen Gesamtsaldo berechnen, nehmen Sie die leere Zelle nicht als Referenz in die Formel auf.
Schlussfolgerung
Das ist das Ende dieses Artikels. Ich hoffe, Sie finden diesen Artikel hilfreich. Nachdem Sie die obige Beschreibung gelesen haben, werden Sie in der Lage sein, einen Kreditlinienzahlungsrechner in Excel zu erstellen. Bitte teilen Sie uns weitere Fragen oder Empfehlungen in den Kommentaren unten mit.
Die ExcelWIKI Daher bitten wir Sie, uns nach der Abgabe eines Kommentars einen Moment Zeit zu geben, damit wir Ihre Fragen beantworten können, damit wir Ihnen die bestmöglichen Lösungen anbieten können.

