Innehållsförteckning
I den här artikeln ska jag visa hur du skapar en kreditkalkylator i Excel. Jag kommer att demonstrera hela proceduren med Microsoft 365-versionen. Du kan dock använda vilken version av Microsoft Excel som helst och följa den här handledningen.
Ladda ner övningsboken
Du kan ladda ner den kostnadsfria Excel arbetsboken här och öva på egen hand.
Kreditlina.xlsxIntroduktion till betalning av kreditlöften
En kreditlinje är ett mångsidigt lån från en bank eller ett finansinstitut som består av en bestämd summa pengar som du kan låna vid behov och betala tillbaka antingen omedelbart eller över tid. Så snart någon lånar pengar på en kreditlinje lägger långivarna till ränta på dem. Oftast använder låntagare kreditlinjer för att finansiera projekt vars kostnader de inte kan förutse i förväg eller för att fylla luckorna.för projekt som har en oregelbunden månadsinkomst. Ekvationen för att beräkna kreditlinjens betalning är följande,
[ ∑ {(A x N) / n} + O ] x i
Var,
- A representerar den totala kostnaden för alla inköp som gjorts under faktureringscykeln.
- N är det antal faktureringscykler som har gått sedan inköpsdatumet.
- n är faktureringsperiodernas längd.
- O är ett eventuellt ingående saldo.
- i representerar räntesatsen
4 enkla steg för att skapa en kalkylator för betalning av kreditlöften i Excel
I den här artikeln kommer du att se fyra enkla steg för att göra en kreditkalkylator i Excel. I det första steget kommer jag att förbereda datamängden med tillgänglig information. Sedan kommer jag att visa processen för att bestämma ett genomsnittligt dagligt saldo i det andra steget. För det tredje kommer du att se beräkningen av den månatliga räntan i det tredje steget. Och slutligen kommer jag att presentera den slutligaresultatet efter att ha samlat in uppgifter från de föregående stegen.
För att demonstrera mitt ytterligare förfarande kommer jag att använda följande data.
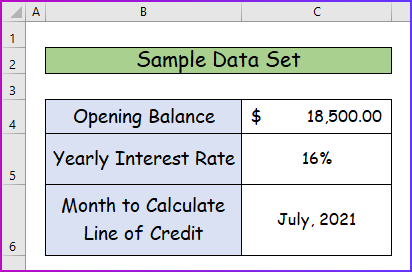
Steg 1: Förbered datauppsättning med tillgänglig information
Först och främst måste jag förbereda datamängden med all tillgänglig information. För att göra det,
- Gör först en lista över alla inköp under perioden 1 juli-31 juli.
- Här kan du se detaljerna för alla inköp tillsammans med datum och belopp.

Steg 2: Bestäm det genomsnittliga dagliga saldot
I det andra steget ska jag bestämma det genomsnittliga dagliga saldot från datamängden i det föregående steget. För att göra det måste jag ta reda på hur många dagar som återstår efter varje köp och sedan beräkna det genomsnittliga saldot. För att göra det,
- Först och främst ska du infoga följande formel för funktionen DAYS i cellen E5 för att beräkna de återstående dagarna efter det första köpet.
=DAYS($B$10,B5) 
- För det andra trycker du på Gå in på för att se resultatet, och med hjälp av AutoFill få fram värdena för de nedre cellerna i kolumnen också.

- För det tredje, för att bestämma det genomsnittliga saldot efter det första köpet, ange följande formel i cell F5 .
=(D5*E5)/31 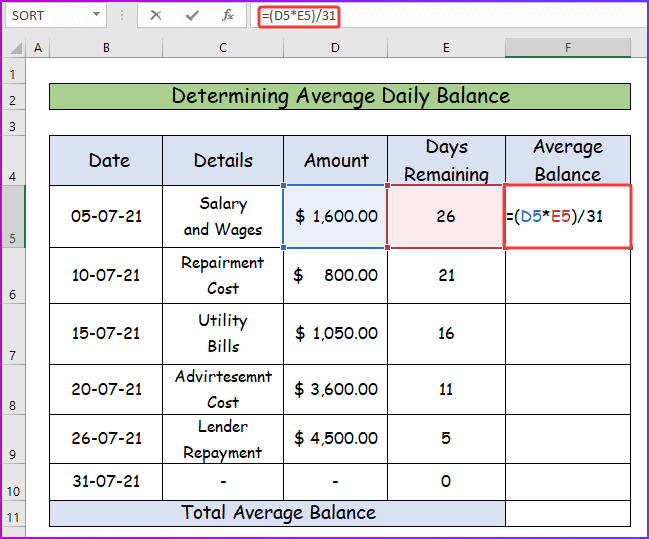
- För det fjärde, för att se det numeriska värdet från formeln ovan, tryck på Gå in på .
- Dra sedan formeln till de nedre cellerna med hjälp av Handtag för fyllning .

- För det femte, för att mäta det totala genomsnittliga saldot, skriv följande SUMMA funktionsformel i cell F11 .
=SUMMA(F5:F10) 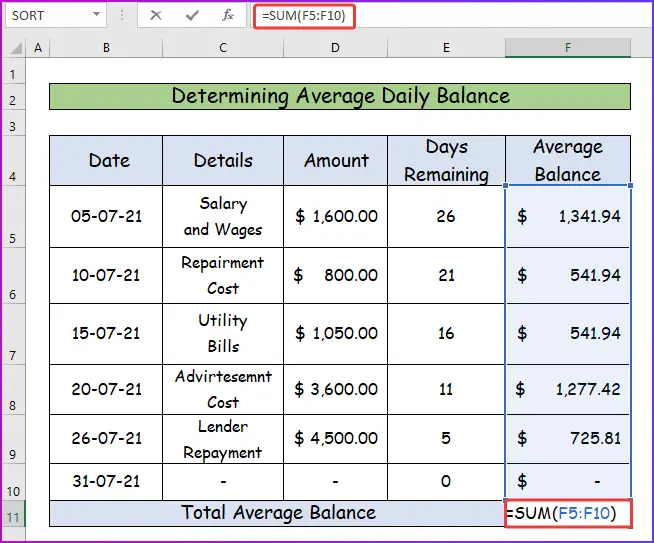
- Slutligen, efter att ha tryckt på Gå in på får du det önskade värdet på det totala genomsnittliga saldot med hjälp av formeln ovan.
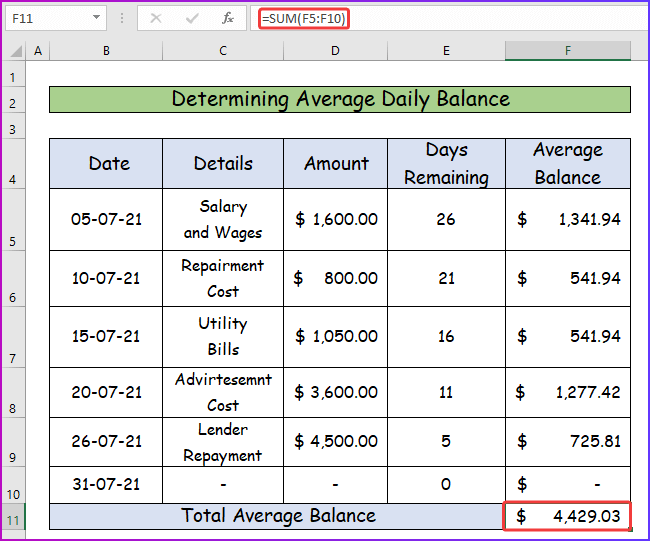
Läs mer: Hur man beräknar månadsbetalning i Excel (2 praktiska sätt)
Liknande läsningar
- Hur man beräknar betalning för billån i Excel (med enkla steg)
- Beräkna bilbetalning i Excel (med enkla steg)
- Skapa en kalkylator för progressiv betalning i Excel (med enkla steg)
- Hur man skapar Snowball Payment Calculator i Excel
- Hur man beräknar kupongbetalning i Excel (4 lämpliga exempel)
Steg 3: Beräkna månadsräntan
I den tidigare diskussionen ser du räntan för denna lånebetalning, men det är en årlig ränta. Följ följande steg för att beräkna månadsräntan från den tidigare informationen.
- För att först och främst beräkna månadsräntan för den 21 juli använder du följande formel i cell E13 .
=16%/ 365*31 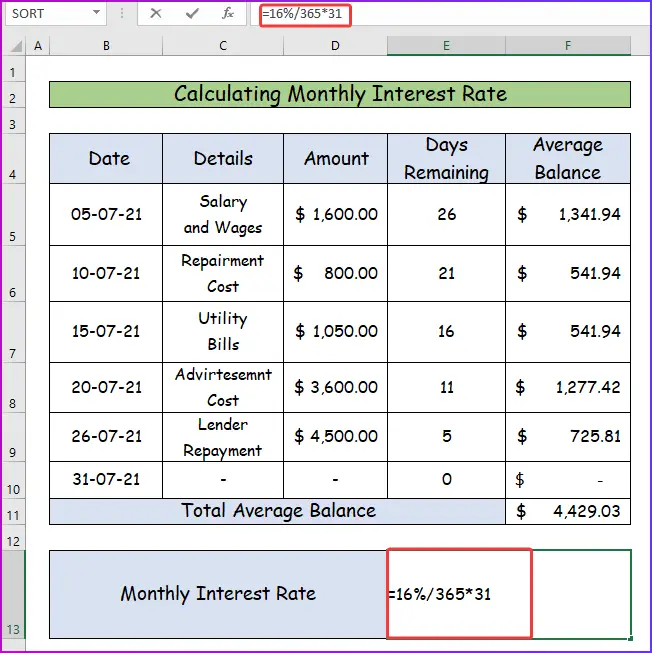
- För det andra, efter att ha tryckt på Gå in på får du den önskade månadsräntan som är 36% .

Läs mer: Hur man beräknar månadsbetalningen för ett lån i Excel (2 sätt)
Steg 4: Visa det slutliga resultatet
I det sista steget kommer jag att visa dig slutresultatet av detta förfarande, genom att använda uppgifterna från de tidigare stegen. För att,
- För det första samlar du alla nödvändiga uppgifter i samma arbetsblad som i följande bild.
- I cell E15 infogar du sedan följande formel för att beräkna betalningen för kreditlinjen.
=(F11+F13)*C13 
- För att se resultatet trycker du slutligen på Enter-knappen och får värdet på kreditlinjens betalning för ovanstående data och information, vilket är $311.58 .

Läs mer: Hur man gör en kontantbetalningsblankett i Excel
Saker att komma ihåg
- När du lägger in procentsatser i beräkningen ska du vara noga med att ange dem i rätt format, annars får du ett felaktigt resultat.
- När du beräknar det totala genomsnittliga saldot ska du inte använda den tomma cellreferensen i formeln.
Slutsats
Det är slutet på den här artikeln. Jag hoppas att du finner den här artikeln användbar. Efter att ha läst beskrivningen ovan kommer du att kunna skapa en kreditkalkylator i Excel. Dela gärna med dig av eventuella ytterligare frågor eller rekommendationer till oss i kommentarsfältet nedan.
ExcelWIKI Vi är alltid intresserade av dina önskemål och därför ber vi dig att ge oss lite tid för att lösa dina problem efter att du har kommenterat, så kommer vi att svara på dina frågor med de bästa möjliga lösningarna någonsin.

