Sommario
In questo articolo vi mostrerò come creare un calcolatore di pagamento di una linea di credito in Excel. Vi mostrerò l'intera procedura utilizzando la versione di Microsoft 365. Tuttavia, potete utilizzare qualsiasi versione di Microsoft Excel a vostro piacimento e seguire questa guida.
Scarica il quaderno di esercizi
È possibile scaricare il programma gratuito Excel e esercitarsi da soli.
Linea di credito.xlsxIntroduzione al pagamento della linea di credito
Una linea di credito è un prestito versatile ottenuto da una banca o da un istituto finanziario, che consiste in una somma di denaro stabilita che può essere presa in prestito a seconda delle necessità e rimborsata immediatamente o nel tempo. Quando si prende in prestito del denaro con una linea di credito, gli istituti di credito vi aggiungono gli interessi. Il più delle volte, i mutuatari utilizzano le linee di credito per finanziare progetti i cui costi non possono essere previsti in anticipo o per colmare le lacuneper i progetti che hanno un reddito mensile irregolare. L'equazione per calcolare il pagamento della linea di credito è la seguente,
[ ∑ {(A x N) / n} + O ] x i
Dove,
- A rappresenta il costo totale di tutti gli acquisti effettuati durante il ciclo di fatturazione
- N rappresenta il numero di cicli di fatturazione trascorsi dalla data di acquisto.
- n rappresenta la lunghezza dei periodi di fatturazione
- O rappresenta l'eventuale saldo di apertura
- i rappresenta il tasso di interesse
4 semplici passaggi per creare il calcolatore di pagamento della linea di credito in Excel
In questo articolo, vedrete quattro semplici passaggi per creare un calcolatore di pagamento di una linea di credito in Excel. Nel primo passaggio, preparerò il set di dati con le informazioni disponibili. Poi, mostrerò il processo di determinazione di un saldo medio giornaliero nel secondo passaggio. In terzo luogo, vedrete il calcolo del tasso di interesse mensile nel terzo passaggio. Infine, presenterò il risultato finale.risultato dopo aver raccolto i dati delle fasi precedenti.
Per dimostrare la mia ulteriore procedura, utilizzerò il seguente set di dati.
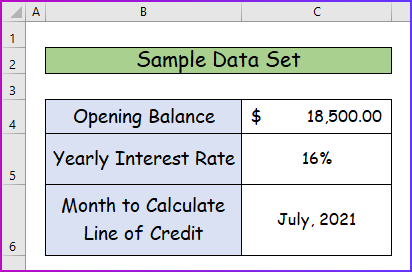
Fase 1: preparazione del set di dati con le informazioni disponibili
Prima di tutto, devo preparare il set di dati con tutte le informazioni disponibili. Per farlo,
- In primo luogo, fate un elenco dei dettagli di tutti gli acquisti effettuati nel periodo compreso tra il 1° e il 31 luglio.
- Qui si possono vedere i dettagli di tutti gli acquisti con la relativa data e l'importo.

Fase 2: Determinazione del saldo medio giornaliero
Nel secondo passo, determinerò il saldo medio giornaliero dal set di dati del passo precedente. A tal fine, devo scoprire i giorni rimanenti dopo ogni acquisto e poi calcolare il saldo medio. Per fare ciò,
- Innanzitutto, inserire la seguente formula di la funzione GIORNI in cella E5 per calcolare i giorni rimanenti dal completamento del primo acquisto.
=GIORNI($B$10,B5) 
- In secondo luogo, premere Entrare per vedere il risultato, e con l'aiuto di Riempimento automatico ottenere anche i valori delle celle inferiori della colonna.

- In terzo luogo, per determinare il saldo medio dopo il primo acquisto, inserire la seguente formula nella cella F5 .
=(D5*E5)/31 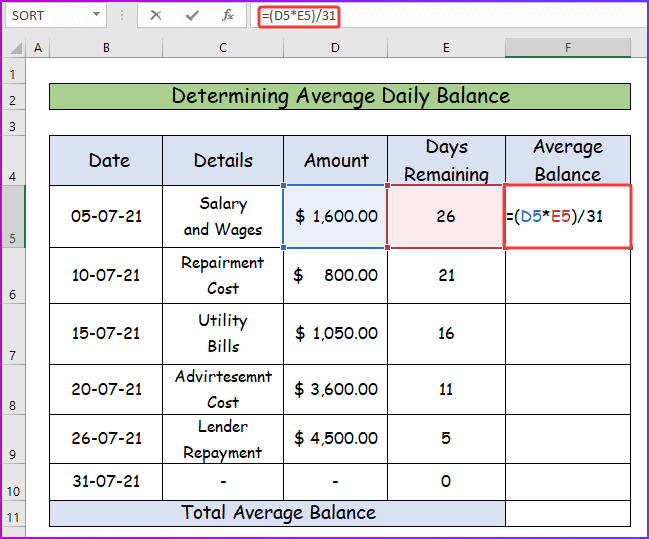
- Quarto, per vedere il valore numerico della formula di cui sopra, premere Entrare .
- Quindi, trascinare la formula nelle celle inferiori utilizzando il tasto Maniglia di riempimento .

- Quinto, per misurare il saldo medio totale scrivere quanto segue SOMMA formula di funzione nella cella F11 .
=SOMMA(F5:F10) 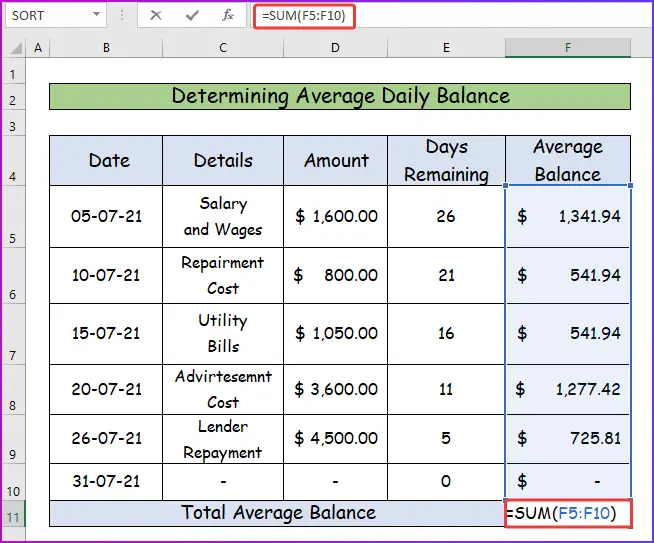
- Infine, dopo aver premuto Entrare , si otterrà il valore desiderato del saldo medio totale dalla formula di cui sopra.
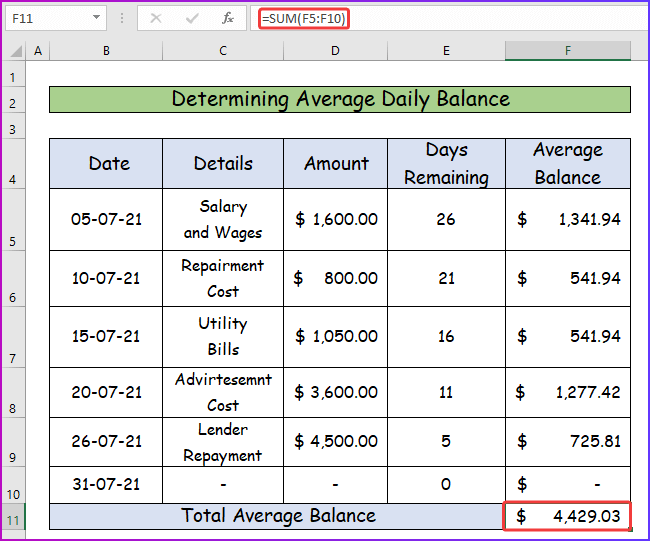
Per saperne di più: Come calcolare il pagamento mensile in Excel (2 modi pratici)
Letture simili
- Come calcolare il pagamento del prestito auto in Excel (con semplici passaggi)
- Calcolo della rata dell'auto in Excel (con semplici passaggi)
- Creare un calcolatore di pagamenti progressivi in Excel (con semplici passaggi)
- Come creare un calcolatore di pagamenti a palla di neve in Excel
- Come calcolare il pagamento delle cedole in Excel (4 esempi)
Fase 3: Calcolo del tasso di interesse mensile
Nella discussione precedente è stato indicato il tasso d'interesse per questa rata del prestito, ma si tratta di un tasso annuale. Seguite i seguenti passaggi per calcolare il tasso d'interesse mensile in base alle informazioni precedenti.
- Innanzitutto, per calcolare il tasso di interesse mensile per il 21 luglio, utilizzare la seguente formula nella cella E13 .
=16%/ 365*31 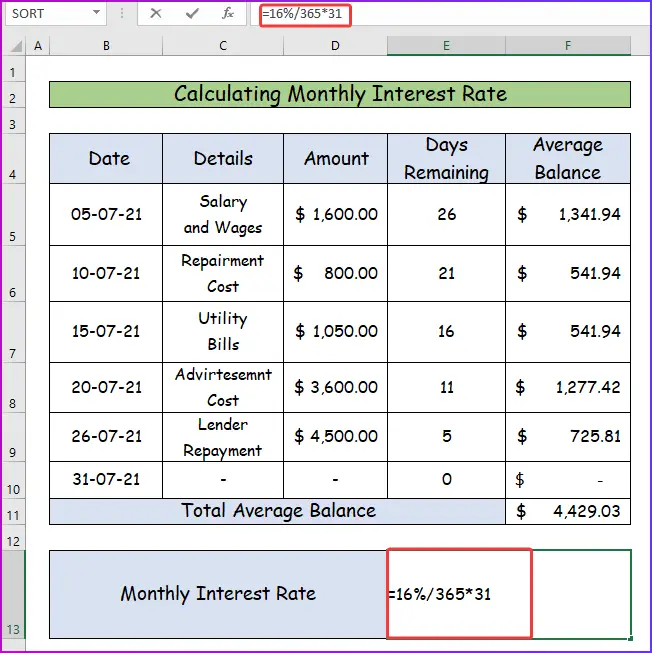
- In secondo luogo, dopo aver premuto Entrare , si otterrà il tasso di interesse mensile desiderato che è 36% .

Per saperne di più: Come calcolare il pagamento mensile di un prestito in Excel (2 modi)
Fase 4: mostrare il risultato finale
Nell'ultimo passo, vi mostrerò il risultato finale di questa procedura, utilizzando i dati dei passi precedenti. Per questo,
- Per prima cosa, riunite tutti i dati richiesti nello stesso foglio di lavoro, come nell'immagine seguente.
- Quindi, nella cella E15, inserire la seguente formula per calcolare il pagamento della linea di credito.
=(F11+F13)*C13 
- Infine, per visualizzare il risultato, premere il pulsante Invio e ottenere il valore del pagamento della linea di credito per i dati e le informazioni di cui sopra, ovvero $311.58 .

Per saperne di più: Come creare un buono di pagamento in contanti in Excel
Cose da ricordare
- Quando si inseriscono le percentuali nel calcolo, fare attenzione a inserirle nel formato corretto, altrimenti si otterrà un risultato errato.
- Quando si calcola il saldo medio totale, non prendere come riferimento la cella vuota nella formula.
Conclusione
Spero che questo articolo vi sia stato utile. Dopo aver letto la descrizione di cui sopra, sarete in grado di creare un calcolatore di pagamento della linea di credito in Excel. Vi invitiamo a condividere con noi ulteriori domande o raccomandazioni nella sezione commenti qui sotto.
Il ExcelWIKI Per questo motivo, dopo aver commentato, vi preghiamo di darci qualche minuto per risolvere i vostri problemi e vi risponderemo con le migliori soluzioni possibili.

