ສາລະບານ
ໃນບົດຄວາມນີ້, ຂ້າພະເຈົ້າຈະສະແດງໃຫ້ທ່ານວິທີການສ້າງເສັ້ນຂອງການຄິດໄລ່ການຊໍາລະສິນເຊື່ອໃນ Excel. ຂ້ອຍຈະສະແດງຂັ້ນຕອນທັງຫມົດໂດຍໃຊ້ Microsoft 365 ຮຸ່ນ. ແນວໃດກໍ່ຕາມ, ທ່ານສາມາດໃຊ້ Microsoft Excel ລຸ້ນໃດກໍໄດ້ຕາມຄວາມສະດວກສະບາຍຂອງເຈົ້າ ແລະເຮັດຕາມບົດສອນນີ້.
ດາວໂຫລດ Practice Workbook
ທ່ານສາມາດດາວໂຫຼດປຶ້ມວຽກ Excel ໄດ້ຟຣີທີ່ນີ້ ແລະປະຕິບັດໄດ້ໃນ ຂອງທ່ານເອງ.
Line of Credit.xlsx
ການແນະນຳສາຍການຊຳລະສິນເຊື່ອ
ສາຍສິນເຊື່ອແມ່ນເປັນເງິນກູ້ທີ່ຫຼາກຫຼາຍ. ຈາກທະນາຄານຫຼືສະຖາບັນການເງິນທີ່ປະກອບດ້ວຍຈໍານວນທີ່ກໍານົດໄວ້ຂອງເງິນທີ່ທ່ານສາມາດກູ້ຢືມຕາມຄວາມຕ້ອງການແລະຈ່າຍຄືນໄດ້ທັນທີຫຼືໃນໄລຍະເວລາ. ທັນທີທີ່ຜູ້ໃດຜູ້ນຶ່ງຢືມເງິນຕາມສາຍສິນເຊື່ອ, ຜູ້ໃຫ້ກູ້ເພີ່ມດອກເບ້ຍໃສ່ມັນ. ສ່ວນຫຼາຍມັກ, ຜູ້ກູ້ຢືມໃຊ້ສາຍສິນເຊື່ອເພື່ອໂຄງການທາງດ້ານການເງິນທີ່ມີຄ່າໃຊ້ຈ່າຍທີ່ເຂົາເຈົ້າບໍ່ສາມາດຄາດຄະເນລ່ວງຫນ້າຫຼືຕື່ມຂໍ້ມູນໃສ່ຊ່ອງຫວ່າງສໍາລັບໂຄງການທີ່ມີລາຍໄດ້ປະຈໍາເດືອນບໍ່ສະຫມໍ່າສະເຫມີ. ສົມຜົນການຄິດໄລ່ເສັ້ນການຈ່າຍເງິນສິນເຊື່ອແມ່ນ,
[ ∑ {(A x N) / n} + O ] x i
ຢູ່ໃສ,
- A ສະແດງເຖິງຄ່າໃຊ້ຈ່າຍທັງໝົດຂອງການຊື້ທັງໝົດທີ່ເຮັດໃນລະຫວ່າງຮອບບິນ
- N ສະແດງເຖິງຈຳນວນຮອບບິນທີ່ຜ່ານໄປຕັ້ງແຕ່ວັນທີຊື້
- n ສະແດງຄວາມຍາວຂອງຮອບບິນ
- O ເປັນຕົວແທນຍອດເງິນທີ່ເປີດໄດ້
- i ເປັນຕົວແທນຂອງອັດຕາດອກເບ້ຍ
4 ຂັ້ນຕອນງ່າຍໆເພື່ອສ້າງ Line of Credit Payment Calculator inExcel
ໃນບົດຄວາມນີ້, ທ່ານຈະເຫັນສີ່ຂັ້ນຕອນງ່າຍໆທີ່ຈະເຮັດເສັ້ນຂອງເຄື່ອງຄິດເລກການຈ່າຍເງິນສິນເຊື່ອໃນ Excel. ໃນຂັ້ນຕອນທໍາອິດ, ຂ້ອຍຈະກະກຽມຊຸດຂໍ້ມູນທີ່ມີຂໍ້ມູນທີ່ມີຢູ່. ຫຼັງຈາກນັ້ນ, ຂ້າພະເຈົ້າຈະສະແດງໃຫ້ເຫັນເຖິງຂະບວນການກໍານົດຍອດເງິນສະເລ່ຍປະຈໍາວັນໃນຂັ້ນຕອນທີສອງ. ອັນທີສາມ, ທ່ານຈະເຫັນການຄິດໄລ່ອັດຕາດອກເບ້ຍປະຈໍາເດືອນໃນຂັ້ນຕອນທີສາມ. ແລະສຸດທ້າຍ, ຂ້າພະເຈົ້າຈະນໍາສະເຫນີຜົນໄດ້ຮັບສຸດທ້າຍຫຼັງຈາກການລວບລວມຂໍ້ມູນຈາກຂັ້ນຕອນທີ່ຜ່ານມາ.
ເພື່ອສະແດງໃຫ້ເຫັນຂັ້ນຕອນຕໍ່ໄປຂອງຂ້ອຍ, ຂ້ອຍຈະໃຊ້ຊຸດຂໍ້ມູນຕໍ່ໄປນີ້.
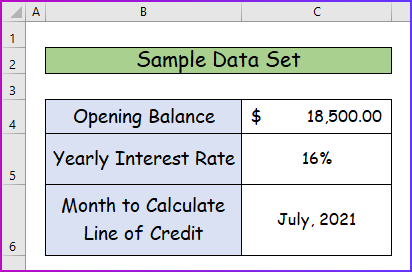
ຂັ້ນຕອນທີ 1: ການກະກຽມຊຸດຂໍ້ມູນທີ່ມີຂໍ້ມູນທີ່ມີ
ກ່ອນອື່ນຫມົດ, ຂ້າພະເຈົ້າຕ້ອງໄດ້ກະກຽມຊຸດຂໍ້ມູນທີ່ມີທັງຫມົດຂໍ້ມູນທີ່ມີ. ເພື່ອເຮັດສິ່ງນັ້ນ,
- ທຳອິດ, ໃຫ້ເຮັດລາຍການລາຍລະອຽດຂອງການຊື້ທັງໝົດໃນລະຫວ່າງວັນທີ 1 ກໍລະກົດ ຫາ 31 ກໍລະກົດ.
- ຢູ່ບ່ອນນີ້, ທ່ານສາມາດເບິ່ງລາຍລະອຽດທັງໝົດໄດ້. ການຊື້ພ້ອມກັບວັນທີ ແລະຈຳນວນຂອງພວກມັນ.

ຂັ້ນຕອນທີ 2: ກຳນົດຍອດເງິນສະເລ່ຍຕໍ່ວັນ
ໃນຂັ້ນຕອນທີສອງ, ຂ້ອຍຈະກຳນົດຄ່າ ຍອດເງິນສະເລ່ຍປະຈໍາວັນຈາກຊຸດຂໍ້ມູນຂອງຂັ້ນຕອນທີ່ຜ່ານມາ. ສໍາລັບການນັ້ນ, ຂ້າພະເຈົ້າຕ້ອງຊອກຫາມື້ທີ່ຍັງເຫຼືອຫຼັງຈາກການຊື້ແຕ່ລະຄົນແລະຫຼັງຈາກນັ້ນຄິດໄລ່ຍອດເງິນສະເລ່ຍ. ເພື່ອເຮັດສິ່ງນັ້ນ,
- ກ່ອນອື່ນໝົດ, ໃສ່ສູດຄຳນວນຕໍ່ໄປນີ້ຂອງ ຟັງຊັນ DAYS ໃນເຊລ E5 ເພື່ອຄຳນວນມື້ທີ່ຍັງເຫຼືອຫຼັງຈາກເຮັດສຳເລັດອັນທຳອິດ.ຊື້.
=DAYS($B$10,B5) 
- ອັນທີສອງ, ກົດ Enter ເພື່ອ ເບິ່ງຜົນໄດ້ຮັບ, ແລະດ້ວຍການຊ່ວຍເຫຼືອຂອງ AutoFill ໄດ້ຄ່າຂອງເຊລລຸ່ມສຸດຂອງຖັນເຊັ່ນກັນ.

- ອັນທີສາມ, ເພື່ອກໍານົດຍອດຄົງເຫຼືອສະເລ່ຍຫຼັງຈາກການຊື້ຄັ້ງທໍາອິດ, ໃຫ້ໃສ່ສູດຕໍ່ໄປນີ້ໃນຕາລາງ F5 .
=(D5*E5)/31 <18
- ອັນທີສີ່, ເພື່ອເບິ່ງຄ່າຕົວເລກຈາກສູດຂ້າງເທິງໃຫ້ກົດ Enter .
- ຈາກນັ້ນ, ລາກສູດຄຳນວນໄປໃສ່ຕາລາງລຸ່ມໂດຍໃຊ້ Fill Handle .

- ອັນທີຫ້າ, ເພື່ອວັດແທກຍອດເງິນສະເລ່ຍທັງໝົດໃຫ້ຂຽນສູດຟັງຊັນ SUM ຕໍ່ໄປນີ້ໃນເຊລ F11 .
=SUM(F5:F10) 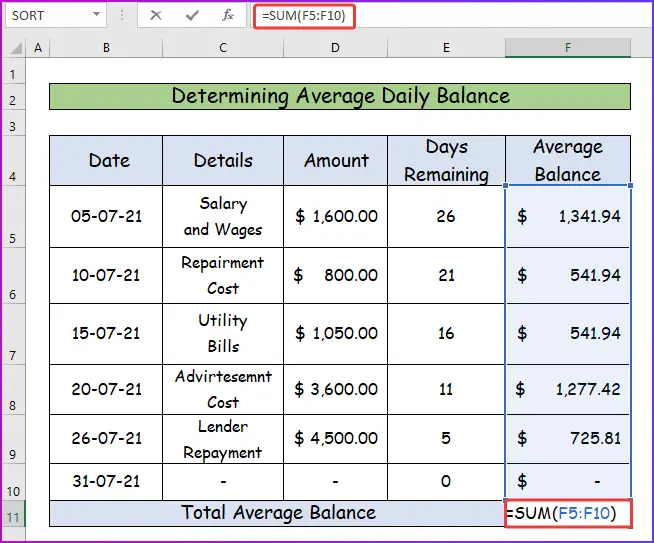
- ສຸດທ້າຍ, ຫຼັງຈາກກົດ Enter , ທ່ານຈະໄດ້ຮັບຄ່າທີ່ຕ້ອງການຂອງຍອດເງິນສະເລ່ຍທັງໝົດຈາກສູດຂ້າງເທິງ.
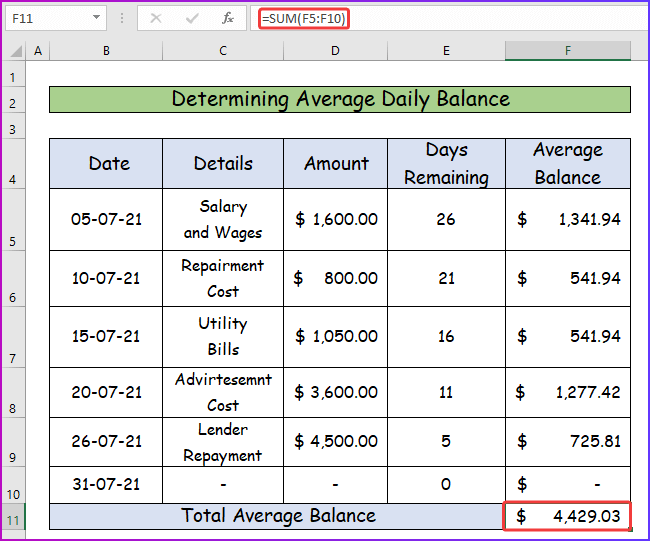
ອ່ານເພີ່ມເຕີມ: ແນວໃດ ເພື່ອຄິດໄລ່ການຈ່າຍເງິນລາຍເດືອນໃນ Excel (2 ວິທີທີ່ມີປະໂຫຍດ)
ການອ່ານທີ່ຄ້າຍຄືກັນ
- ວິທີຄິດໄລ່ການຊໍາລະເງິນກູ້ອັດຕະໂນມັດໃນ Exce l (ດ້ວຍຂັ້ນຕອນງ່າຍໆ)
- ຄິດໄລ່ການຊໍາລະຄ່າລົດໃນ Excel (ດ້ວຍຂັ້ນຕອນງ່າຍໆ)
- ສ້າງເຄື່ອງຄິດເລກການຊໍາລະແບບ Progressive ໃນ Excel (ດ້ວຍຂັ້ນຕອນງ່າຍໆ )
- ວິທີສ້າງເຄື່ອງຄິດເລກການຈ່າຍເງິນ Snowball ໃນ Excel
- ວິທີຄິດໄລ່ການຈ່າຍເງິນຄູປອງໃນ Excel (4 ຕົວຢ່າງທີ່ເຫມາະສົມ) <10
ຂັ້ນຕອນທີ 3: ຄິດໄລ່ອັດຕາດອກເບ້ຍລາຍເດືອນ
ໃນການສົນທະນາທີ່ຜ່ານມາ, ທ່ານຈະເຫັນອັດຕາດອກເບ້ຍສໍາລັບການຈ່າຍເງິນກູ້ຢືມນີ້ແຕ່ນັ້ນແມ່ນອັດຕາປະຈໍາປີ. ປະຕິບັດຕາມຂັ້ນຕອນຕໍ່ໄປນີ້ເພື່ອຄິດໄລ່ອັດຕາດອກເບ້ຍລາຍເດືອນຈາກຂໍ້ມູນທີ່ຜ່ານມາ.
- ກ່ອນອື່ນໝົດ, ເພື່ອຄິດໄລ່ອັດຕາດອກເບ້ຍລາຍເດືອນສຳລັບວັນທີ 21 ກໍລະກົດ, ໃຫ້ໃຊ້ສູດຄຳນວນຕໍ່ໄປນີ້ໃນຕາລາງ E13 .
=16%/ 365*31 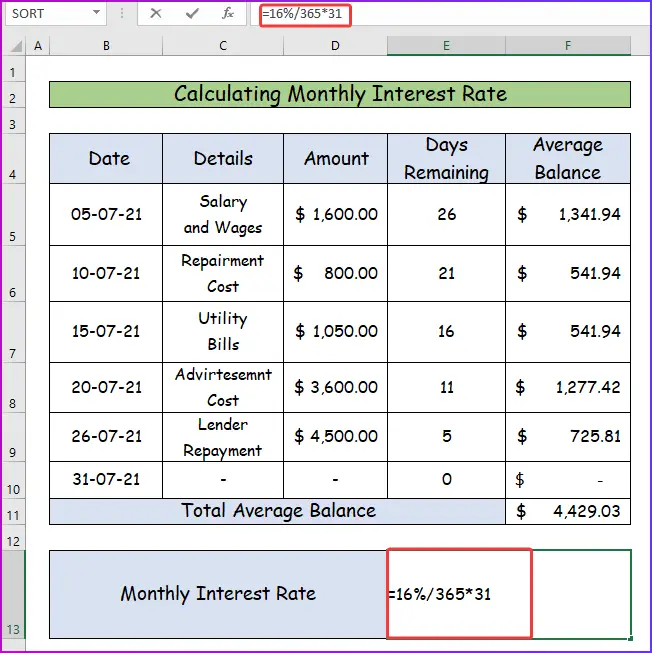
- ອັນທີສອງ, ຫຼັງຈາກກົດ Enter , ທ່ານຈະ ໄດ້ຮັບອັດຕາດອກເບ້ຍລາຍເດືອນທີ່ຕ້ອງການເຊິ່ງເປັນ 36% .

ອ່ານເພີ່ມເຕີມ: ວິທີການຄິດໄລ່ ການຊໍາລະເງິນກູ້ປະຈໍາເດືອນໃນ Excel (2 ວິທີ)
ຂັ້ນຕອນທີ 4: ການສະແດງຜົນສຸດທ້າຍ
ໃນຂັ້ນຕອນສຸດທ້າຍ, ຂ້າພະເຈົ້າຈະສະແດງຜົນສຸດທ້າຍຂອງຂັ້ນຕອນນີ້, ໂດຍໃຊ້ ຂໍ້ມູນຈາກຂັ້ນຕອນທີ່ຜ່ານມາ. ສຳລັບສິ່ງນັ້ນ,
- ທຳອິດ, ໃຫ້ນຳເອົາຂໍ້ມູນທັງໝົດທີ່ຕ້ອງການໃສ່ໃນແຜ່ນງານດຽວກັນຄືກັບຮູບຕໍ່ໄປນີ້.
- ຈາກນັ້ນ, ໃນເຊລ E15, ໃຫ້ໃສ່ສູດຄຳນວນຕໍ່ໄປນີ້ເພື່ອຄິດໄລ່ສາຍເຄຣດິດ. ການຈ່າຍເງິນ.
=(F11+F13)*C13 
- ສຸດທ້າຍ, ເພື່ອເບິ່ງຜົນໄດ້ຮັບກົດປຸ່ມ Enter ແລະໄດ້ຮັບມູນຄ່າ ຂອງສາຍການຊໍາລະເຄຣດິດສໍາລັບຂໍ້ມູນຂ້າງເທິງ ແລະຂໍ້ມູນແມ່ນ $311.58 .

ອ່ານເພີ່ມເຕີມ: ວິທີສ້າງຮູບແບບບັດຈ່າຍເງິນສົດໃນ Excel
ສິ່ງທີ່ຄວນຈື່
- ໃນຂະນະທີ່ໃສ່ເປີເຊັນເຂົ້າໃນການຄຳນວນ, ຈົ່ງລະມັດລະວັງໃນການປ້ອນພວກມັນໃນຮູບແບບທີ່ຖືກຕ້ອງ. ຖ້າບໍ່ດັ່ງນັ້ນ, ທ່ານຈະໄດ້ຮັບຜົນທີ່ບໍ່ຖືກຕ້ອງ.
- ເມື່ອທ່ານຄິດໄລ່ຄ່າສະເລ່ຍທັງໝົດການດຸ່ນດ່ຽງ, ຢ່າເອົາການອ້າງອີງຕາລາງຫວ່າງເປົ່າໃນສູດ. ຂ້ອຍຫວັງວ່າເຈົ້າພົບວ່າບົດຄວາມນີ້ເປັນປະໂຫຍດ. ຫຼັງຈາກອ່ານຄໍາອະທິບາຍຂ້າງເທິງ, ທ່ານຈະສາມາດສ້າງເສັ້ນຂອງເຄື່ອງຄິດເລກການຈ່າຍເງິນສິນເຊື່ອໃນ Excel. ກະລຸນາແບ່ງປັນຄໍາຖາມຫຼືຄໍາແນະນໍາເພີ່ມເຕີມກັບພວກເຮົາໃນພາກສ່ວນຄໍາຄິດເຫັນຂ້າງລຸ່ມນີ້. ດັ່ງນັ້ນ, ຫຼັງຈາກຄໍາເຫັນ, ກະລຸນາໃຫ້ເວລາພວກເຮົາເພື່ອແກ້ໄຂບັນຫາຂອງເຈົ້າ, ແລະພວກເຮົາຈະຕອບຄໍາຖາມຂອງເຈົ້າດ້ວຍການແກ້ໄຂທີ່ດີທີ່ສຸດເທົ່າທີ່ເຄີຍມີມາ.

