ສາລະບານ
Excel add-ins ຖືກໃຊ້ເພື່ອເຮັດວຽກກັບການເຮັດວຽກເພີ່ມເຕີມໃນ excel. ໂດຍຄ່າເລີ່ມຕົ້ນ, add-ins ບໍ່ມີໃຫ້ທັນທີໃນ Excel. ພວກເຮົາຈໍາເປັນຕ້ອງໄດ້ຕິດຕັ້ງມັນເພື່ອນໍາໃຊ້ຄຸນນະສົມບັດ. ແຕ່ບາງຄັ້ງມັນສ້າງຄວາມສັບສົນໃນໄຟລ໌ຂອງພວກເຮົາແລະຕ້ອງເອົາໄຟລ໌ add-in ອອກຈາກ excel. ໃນບົດຄວາມນີ້, ພວກເຮົາສະແດງການເອົາ excel add-in ອອກ.
ດາວໂຫລດ Practice Workbook
ທ່ານສາມາດດາວໂຫລດ workbook ແລະປະຕິບັດກັບພວກມັນໄດ້.
<6 ເອົາ Excel Add-Ins.xlsx
Excel Add-In ແມ່ນຫຍັງ?
Microsoft Excel add-ins ໃຫ້ຄໍາສັ່ງເພີ່ມເຕີມແລະການເຮັດວຽກ. Add-in ແມ່ນໂຄງການທີ່ເພີ່ມຄຸນລັກສະນະໃຫມ່ໃຫ້ກັບ excel. Excel add-in ມີໄຟລ໌ macro ທີ່ມີນາມສະກຸນ “ .xlam ”.
ຜົນປະໂຫຍດຂອງ Add-In
Excel add-ins ສະຫງວນຂອງພວກເຮົາ ເວລາ. ມັນຊ່ວຍໃຫ້ຫ່າງໄກຈາກຄວາມຜິດພາດແລະຍັງຊ່ວຍເຮັດວຽກທີ່ຫນ້າເບື່ອໃນລັກສະນະທີ່ລວດໄວ. ດ້ວຍເຫດຜົນນີ້, ພວກເຮົາສາມາດປັບປຸງສູດໃນ Excel. ພວກເຮົາສາມາດປັບແຕ່ງເມນູຫຼືແຖບເຄື່ອງມື. ນອກຈາກນີ້, ພວກເຮົາສາມາດເອົາຄໍາສັ່ງອອກແລະເພີ່ມຄໍາສັ່ງໃຫມ່.
3 ວິທີງ່າຍໆທີ່ຈະເອົາ Excel Add-In ອອກ
ຫຼັງຈາກຕິດຕັ້ງ Excel add-in, .xlam ໄຟລ໌ເປີດຂຶ້ນເອງໃນແຕ່ລະຄັ້ງ ແລະທຸກຄັ້ງໃນຂະນະທີ່ເປີດໄຟລ໌ excel. ສະນັ້ນ ຖ້າພວກເຮົາບໍ່ຢາກເປີດໃຊ້ add-ins ທຸກໆຄັ້ງ ພວກເຮົາສາມາດລຶບພວກມັນອອກຈາກ excel ໄດ້.
1. ເອົາ Add-Ins ອອກຈາກ Option Menu
ດັ່ງທີ່ພວກເຮົາຮູ້ຢູ່ແລ້ວວ່າ add-ins ບໍ່ໄດ້ຢູ່ໃນ excel ໂດຍຄ່າເລີ່ມຕົ້ນ.ດັ່ງນັ້ນການຕິດຕັ້ງ excel add-ins ບາງຄັ້ງກໍ່ສ້າງຄວາມຫຍຸ້ງຍາກ. ພວກເຮົາສາມາດເອົາ excel add-in ອອກຈາກແຖບເມນູ ຕົວເລືອກ . ເພື່ອເອົາມັນອອກ, ໃຫ້ເຮັດຕາມຂັ້ນຕອນລຸ່ມນີ້.
ຂັ້ນຕອນ:
- ທຳອິດ, ໃຫ້ໄປທີ່ແຖບ ໄຟລ໌ ເທິງໂບ.
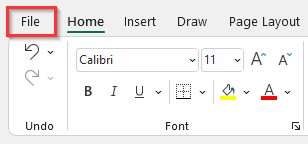
- ນີ້ຈະພາພວກເຮົາໄປທີ່ຫນ້າທໍາອິດຂອງ excel. .
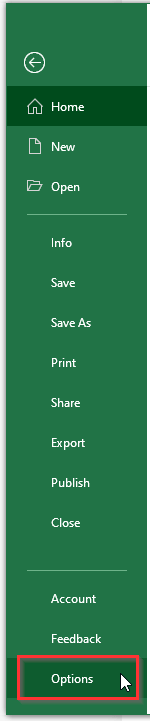
- ອັນນີ້ຈະປາກົດຢູ່ໃນປ່ອງ Excel Options dialog box.
- ຫຼັງຈາກນັ້ນ, ໃຫ້ຄລິກໃສ່ປຸ່ມ. Add-ins category.
- ນອກນັ້ນ, ຈາກແຖບເມນູເລື່ອນລົງ Manage , ເລືອກ Excel Add-ins .
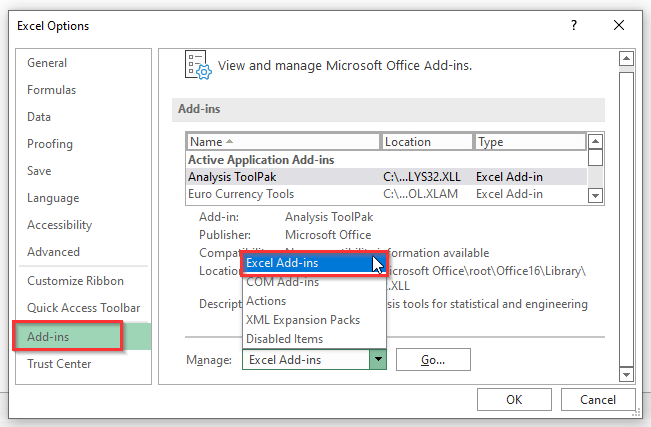
- ນອກຈາກນັ້ນ, ຫຼັງຈາກການເລືອກ Excel Add-ins , ໃຫ້ຄລິກໃສ່ Go… .

- ດ້ວຍເຫດນັ້ນ, ກ່ອງໂຕ້ຕອບ Add-ins ຈະເປີດຂຶ້ນ.
- ຈາກນັ້ນ, ຍົກເລີກການເລືອກ add-ins ທີ່ພວກເຮົາຕ້ອງການ. ເອົາອອກ.
- ສຸດທ້າຍ, ໃຫ້ຄລິກໃສ່ປຸ່ມ ຕົກລົງ .
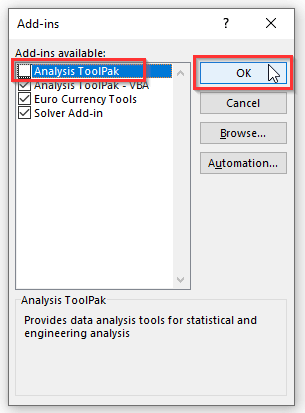
2. ຖອດສ່ວນເສີມ Excel ທັງໝົດອອກ
ເພື່ອເອົາສ່ວນເສີມຂອງ Excel ອອກຢ່າງສົມບູນ, ພວກເຮົາສາມາດລຶບພວກມັນອອກໄດ້ຢ່າງງ່າຍດາຍໂດຍການເຮັດຕາມຂັ້ນຕອນລົງລຸ່ມ.
ຂັ້ນຕອນ:
- ທຳອິດ, ໂດຍໂທເຄັນດຽວກັນກັບກ່ອນ, ໄປທີ່ແຖບ ໄຟລ໌ .
- ອັນທີສອງ, ເລືອກ ຕົວເລືອກ ເມນູ.
- ຕໍ່ໄປ, ໃຫ້ຄລິກໃສ່ປະເພດ Add-ins .
- ຫຼັງຈາກນັ້ນ, ເລືອກໄຟລ໌ທີ່ພວກເຮົາຕ້ອງການເອົາອອກ.
- ຖ້າພວກເຮົາຕິດຕາມເບິ່ງ ສະຖານທີ່ , ພວກເຮົາສາມາດເບິ່ງທີ່ຕັ້ງຂອງໄຟລ໌ສະເພາະນັ້ນໄດ້.
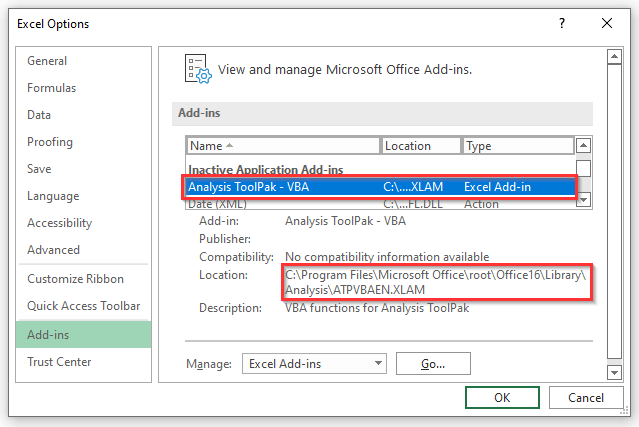
- ຕອນນີ້, ປິດ Excelfile .
- ຈາກນັ້ນ, ໃຫ້ໄປທີ່ເສັ້ນທາງທີ່ສະແດງໄວ້ບ່ອນທີ່ໄຟລ໌ຖືກບັນທຶກໄວ້ໃນຄອມພິວເຕີຂອງພວກເຮົາ.
- ຫຼັງຈາກນັ້ນ, ໃຫ້ລຶບ ຫຼືປ່ຽນຊື່ໄຟລ໌ດັ່ງກ່າວ.
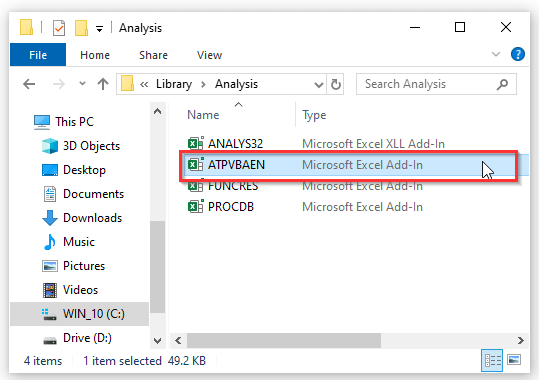
- ອີກເທື່ອໜຶ່ງ, ເປີດ excel ແລະຂ້າມໄປຫາໝວດ Add-ins ໂດຍປະຕິບັດຕາມຂັ້ນຕອນກ່ອນໜ້າ.
- ຈາກນັ້ນ, ໃຫ້ກົດ “ ປຸ່ມ>Go… ” ແລະເປີດກ່ອງໂຕ້ຕອບ Add-ins .
- ສຸດທ້າຍ, ຄລິກ ຕົກລົງ .

- ສຸດທ້າຍ, ກ່ອງຂໍ້ຄວາມ Microsoft Excel ຈະປາກົດຂຶ້ນ, ສະແດງໃຫ້ເຫັນວ່າໄຟລ໌ບໍ່ມີຢູ່.
- ຈາກນັ້ນ, ຄລິກ ຕົກລົງ .

ການອ່ານທີ່ຄ້າຍກັນ
- ວິທີລຶບ #DIV/0! ຜິດພາດໃນ Excel (5 ວິທີ)
- ເອົາ Panes ໃນ Excel (4 ວິທີ)
- ວິທີລຶບຫົວ ແລະສ່ວນທ້າຍໃນ Excel (6 ວິທີ )
- ລຶບຄຳເຫັນໃນ Excel (7 ວິທີດ່ວນ)
- ວິທີລຶບອອກໃນ Excel (3 ວິທີ)
3. ເອົາ Excel Add-In ອອກຈາກແຖບເຄື່ອງມື
ພວກເຮົາສາມາດເອົາ add-in excel ອອກຈາກແຖບເຄື່ອງມືໄດ້. ເພື່ອເຮັດສິ່ງນີ້, ໃຫ້ສະແດງຂັ້ນຕອນຂ້າງລຸ່ມນີ້.
ຂັ້ນຕອນ:
- ໃນຕອນເລີ່ມຕົ້ນ, ໃຫ້ໄປທີ່ແຖບ ຜູ້ພັດທະນາ ຢູ່ໃນແຖບ ribbon.
- ຕໍ່ໄປ, ຄລິກທີ່ Excel Add-ins .
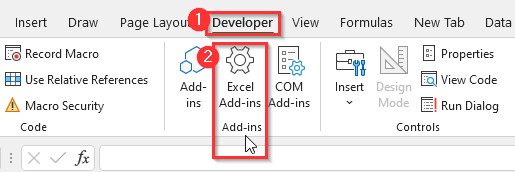
- ອັນນີ້ຈະເປີດໄດ້ຢ່າງງ່າຍດາຍ Add-in dialog box.
- ດຽວນີ້, ຍົກເລີກການເລືອກ add-in ທີ່ພວກເຮົາຕ້ອງການເອົາອອກ.
- ໃນທີ່ສຸດ, ຄລິກ OK .<12

Add-Ins ບໍ່ສາມາດເອົາອອກຈາກ Excel ໄດ້
ເມື່ອພວກເຮົາເຮັດວຽກກັບ add-in ແລ້ວ,ບໍ່ມີວິທີງ່າຍໆທີ່ຈະກໍາຈັດມັນ. ພຽງແຕ່ພວກເຮົາສາມາດຍ້າຍ ຫຼືລຶບໄຟລ໌ໄດ້ ແລະຈາກນັ້ນລໍຖ້າການເຕືອນເປັນທາງເລືອກ.
ສິ່ງທີ່ຄວນຈື່
- Excel add-ins ໃຊ້ໄດ້ກັບ windows ເວີຊັນຂອງ Excel 2007 ແລະຫຼາຍກວ່ານັ້ນ.
ສະຫຼຸບ
ວິທີການຂ້າງເທິງນີ້ຊ່ວຍໃຫ້ທ່ານເອົາ add-ins ໃນ Excel. ຫວັງວ່ານີ້ຈະຊ່ວຍເຈົ້າໄດ້! ຖ້າຫາກທ່ານມີຄໍາຖາມໃດໆ, ຄໍາແນະນໍາ, ຫຼືຄໍາຄຶດຄໍາເຫັນກະລຸນາບອກພວກເຮົາໃນພາກຄໍາຄິດເຫັນ. ຫຼືທ່ານສາມາດເຂົ້າໄປເບິ່ງບົດຄວາມອື່ນໆຂອງພວກເຮົາໃນ ExcelWIKI.com blog!

