Агуулгын хүснэгт
Excel нэмэлтүүдийг excel дээр нэмэлт функцтэй ажиллахад ашигладаг. Анхдагч байдлаар, нэмэлт өргөтгөлүүдийг Excel дээр шууд ашиглах боломжгүй. Онцлогуудыг ашиглахын тулд бид үүнийг суулгах хэрэгтэй. Гэхдээ заримдаа энэ нь манай файлд төвөгтэй байдлыг бий болгож, нэмэлт файлыг excel-ээс устгах шаардлагатай болдог. Энэ нийтлэлд бид excel нэмэлтийг устгахыг үзүүлэв.
Дадлагын ажлын номыг татаж авах
Та ажлын номыг татаж аваад тэдэнтэй дадлага хийх боломжтой.
Excel Add-Ins.xlsx устгах
Excel Нэмэлт гэж юу вэ?
Microsoft Excel Нэмэлтүүд нь нэмэлт тушаал, функцээр хангадаг. Нэмэлт нь excel-д шинэ шинж чанаруудыг нэмэх програм юм. Excel нэмэлт нь “ .xlam ” өргөтгөлтэй макро файлыг агуулна.
Нэмэлтийн ашиг тус
Excel нэмэлтүүд манайд нөөцөлсөн. цаг. Энэ нь алдаанаас зайлсхийхэд тусалдаг бөгөөд уйтгартай ажлыг хурдан хийхэд тусалдаг. Үүний тусламжтайгаар бид excel дээрх томъёог хялбарчилж чадна. Бид цэс эсвэл хэрэгслийн самбарыг өөрчлөх боломжтой. Мөн үүгээр бид командуудыг устгаж, шинэ команд нэмж болно.
Excel нэмэлтийг устгах 3 хялбар арга
Excel нэмэлтүүдийг суулгасны дараа .xlam файл нь excel файлыг нээх бүрт аяндаа нээгддэг. Хэрэв бид нэмэлт өргөтгөлүүдийг ажиллуулах болгонд ажиллуулахыг хүсэхгүй байвал зүгээр л Excel-ээс устгаж болно.
1. Нэмэлтүүдийг Option цэснээс устгана уу
Нэмэлтүүд нь анхдагчаар Excel дээр байдаггүй гэдгийг бид аль хэдийн мэдэж байгаа.Тиймээс суулгасан excel нэмэлтүүд заримдаа хүндрэл үүсгэдэг. Бид Сонголтууд цэсийн хэсгээс excel нэмэлтийг устгаж болно. Үүнийг арилгахын тулд доорх алхмуудыг дагана уу.
АЛХАМ:
- Эхлээд туузан дээрх Файл таб руу очно уу.
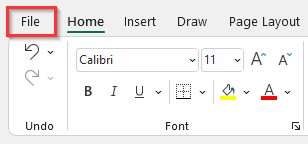
- Энэ нь биднийг excel-ийн нүүр хуудас руу аваачна.
- Дараа нь Сонголтууд цэсийг сонгоно уу. .
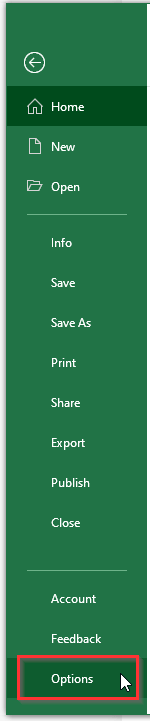
- Энэ нь Excel Options харилцах цонхонд гарч ирнэ.
- Үүний дараа, дээр дарна уу. Нэмэгдэл ангилал.
- Цаашилбал, Удирдах унадаг цэснээс Excel нэмэлтүүд -г сонгоно уу.
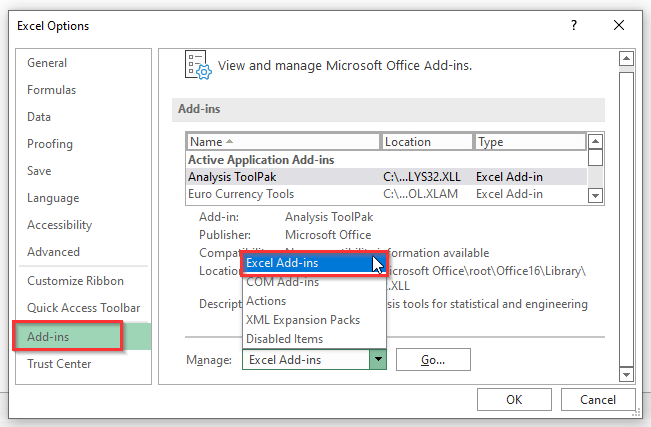
- Цаашилбал, Excel Нэмэлтүүд -г сонгосны дараа Go... дээр дарна уу.

- Үүний үр дүнд Нэмэлтүүд харилцах цонх нээгдэнэ.
- Дараа нь бидний оруулахыг хүссэн нэмэлтүүдийн сонголтыг арилгана. устгах.
- Эцэст нь OK товчлуур дээр дарна уу.
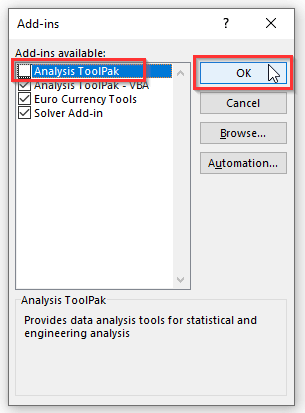
2. Excel-ийн нэмэлтийг бүрэн салгах
Excel нэмэлтүүдийг бүрэн устгахын тулд бид доош алхмуудыг дагаж тэдгээрийг хялбархан устгаж болно.
АЛХАМ:
- Нэгдүгээрт, өмнөх шигээ Файл таб руу очно уу.
- Хоёрдугаарт, Сонголтууд цэсийг сонгоно уу.
- Дараа нь Нэмэгдэл категори дээр товшино уу.
- Үүний дараа устгахыг хүсэж буй файлаа сонгоно уу.
- Хэрэв бид <-г ажиглавал Байршил , бид тухайн файлын байршлыг харж болно.
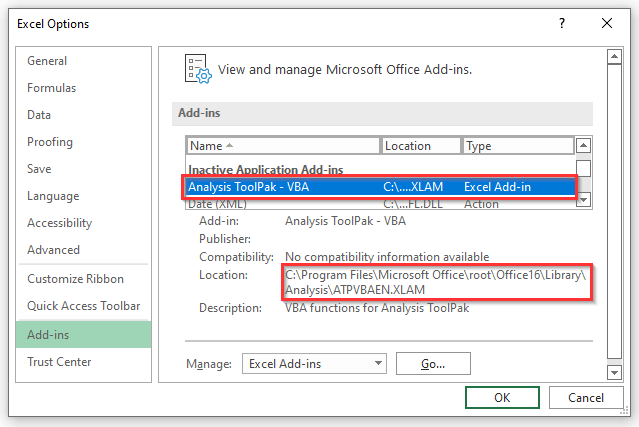
- Одоо Excel-г хаа.файл .
- Дараа нь манай компьютерт файл хадгалагдаж байгаа зам руу очно уу.
- Үүний дараа файлыг устга эсвэл нэрийг нь өөрчилнө үү.
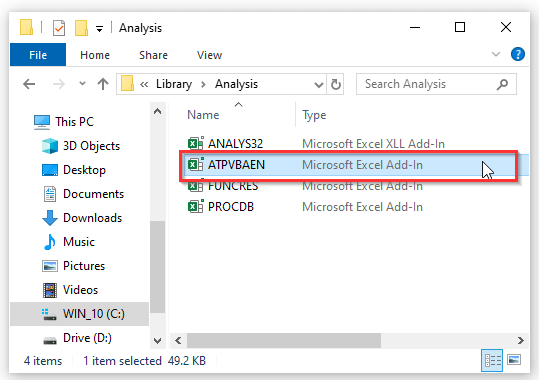
- Дахин excel-г нээгээд өмнөх алхмуудыг дагаж Нэмэлтүүдийн категори руу шилжинэ.
- Дараа нь "<1" товчийг дарна уу>Go... ” товчийг дараад Нэмэлтүүд харилцах цонхыг нээнэ үү.
- Эцэст нь OK товшино уу.

- Эцэст нь Microsoft Excel мессежийн хайрцаг гарч ирэх бөгөөд энэ нь файл байхгүй гэдгийг харуулах болно.
- Дараа нь OK<2 дээр дарна уу>.

Ижил төстэй уншлага
- #DIV/0-ийг хэрхэн устгах вэ! Excel-ийн алдаа (5 арга)
- Excel дээрх самбарыг устгах (4 арга)
- Excel дээрх толгой ба хөл хэсгийг хэрхэн арилгах (6 арга) )
- Excel дээрх тайлбарыг устгах (7 хурдан арга)
- Excel дээр хэт давсан тоог хэрхэн арилгах (3 арга)
3. Хэрэгслийн самбараас Excel нэмэлтийг устгах
Бид багаж самбараас excel нэмэлтүүдийг устгаж болно. Үүнийг хийхийн тулд доорх алхмуудыг үзүүлье.
АЛХАМ:
- Эхэндээ Хөгжүүлэгч таб руу очно уу. тууз.
- Дараа нь Excel нэмэлтүүд дээр товшино уу.
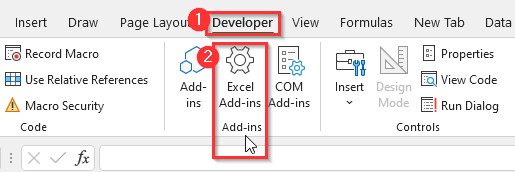
- Энэ нь <-г хялбархан нээх болно. 1>Нэмэгдэл харилцах цонх.
- Одоо бидний устгахыг хүсэж буй нэмэлтийн сонголтыг арилгана уу.
- Төгсгөлд нь OK -г товшино уу.

Нэмэлтүүдийг Excel-ээс устгах боломжгүй
Бид нэмэлт өргөтгөлтэй ажилласны дараа,түүнээс салах хялбар арга байхгүй. Зөвхөн бид файлыг зөөх эсвэл устгах боломжтой бөгөөд дараа нь сануулга хүлээх нь сонголт юм.
Санамжлах зүйлс
- Excel нэмэлтүүд нь Windows-д ажилладаг. Excel 2007 ба түүнээс дээш хувилбар.
Дүгнэлт
Дээрх аргууд нь Excel-ийн нэмэлтүүдийг устгахад тусална. Энэ нь танд тусална гэж найдаж байна! Хэрэв танд асуулт, санал, санал хүсэлт байвал коммент хэсэгт мэдэгдээрэй. Эсвэл та ExcelWIKI.com блогоос манай бусад нийтлэлүүдийг үзэж болно!

