Talaan ng nilalaman
Excel Ang mga add-in ay ginagamit para gumana nang may karagdagang functionality sa excel. Bilang default, ang mga add-in ay hindi kaagad magagamit sa Excel. Kailangan nating i-install ito para magamit ang mga feature. Ngunit minsan lumilikha ito ng pagiging kumplikado sa aming file at kailangang alisin ang add-in na file mula sa excel. Sa artikulong ito, ipinapakita namin upang alisin ang excel add-in.
I-download ang Practice Workbook
Maaari mong i-download ang workbook at magsanay kasama nila.
Alisin ang Excel Add-Ins.xlsx
Ano ang Excel Add-In?
Microsoft Excel Ang mga add-in ay nagbibigay ng mga karagdagang command at functionality. Ang add-in ay isang program na nagdaragdag ng mga bagong katangian sa excel. Ang Excel add-in ay naglalaman ng macro file na may extension na " .xlam ".
Ang mga pakinabang ng Add-In
Excel add-in ay nakalaan sa aming oras. Nakakatulong ito upang maiwasan ang mga pagkakamali at nakakatulong din na gawin ang nakakapagod na trabaho sa mabilis na paraan. Sa pamamagitan nito, maaari nating gawing simple ang formula sa excel. Maaari naming i-customize ang menu o toolbar. Gayundin, sa pamamagitan nito, maaari nating alisin ang mga command at magdagdag ng mga bagong command.
3 Madaling Paraan sa Pag-alis ng Excel Add-In
Pagkatapos mag-install ng Excel add-in, ang .xlam kusang bumubukas ang file sa bawat oras habang binubuksan ang excel file. Kaya't kung hindi namin gustong patakbuhin ang mga add-in sa tuwing maaalis namin ang mga ito sa excel.
1. Alisin ang Mga Add-In mula sa Option Menu
Tulad ng alam na natin na ang mga add-in ay wala sa excel bilang default.Kaya't ang mga naka-install na excel add-in minsan ay nagdudulot ng mga kahirapan. Maaari naming alisin ang excel add-in mula sa Options menu bar. Upang alisin ito, sundin natin ang mga hakbang sa ibaba.
MGA HAKBANG:
- Una, pumunta sa tab na File sa ribbon.
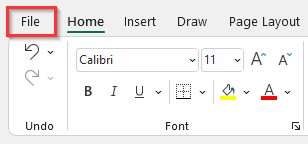
- Dadalhin tayo nito sa home page ng excel.
- Susunod, piliin ang Options menu .
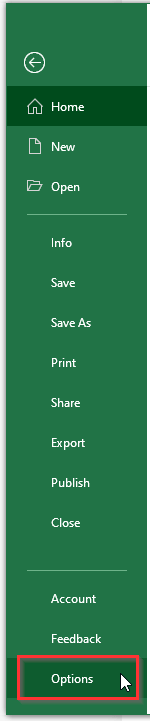
- Lalabas ito sa Excel Options dialog box.
- Pagkatapos nito, mag-click sa Mga Add-in kategorya.
- Dagdag pa, mula sa drop-down na menu bar na Pamahalaan , piliin ang Excel Add-in .
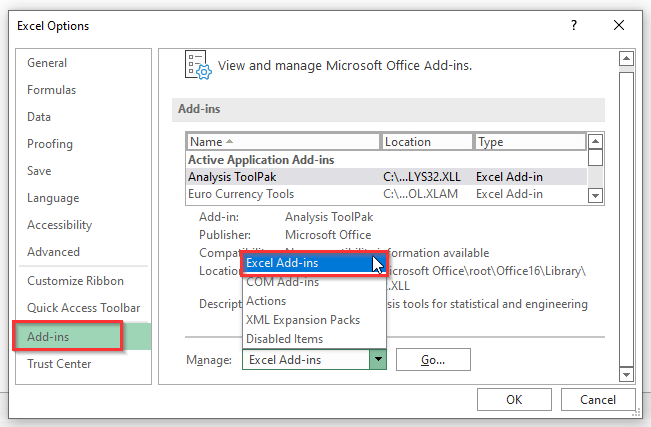
- Higit pa rito, pagkatapos piliin ang Excel Add-in , mag-click sa Go… .

- Bilang resulta, ang Mga Add-in dialog box ay magbubukas.
- Pagkatapos, alisan ng check ang mga add-in na gusto naming alisin.
- Sa wakas, i-click ang OK button.
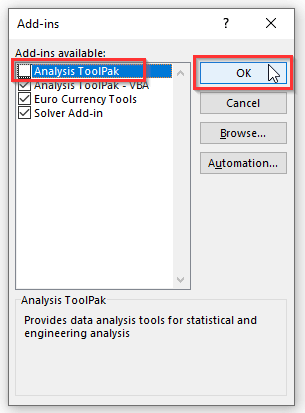
2. Ganap na Tanggalin ang Excel Add-In
Upang ganap na alisin ang mga excel add-in, madali naming maalis ang mga ito sa pamamagitan ng pagsunod sa mga hakbang pababa.
MGA HAKBANG:
- Una, sa parehong paraan tulad ng dati, pumunta sa tab na File .
- Pangalawa, piliin ang Options menu.
- Susunod, mag-click sa Mga Add-in kategorya.
- Pagkatapos noon, piliin ang file na gusto naming alisin.
- Kung babantayan namin ang Lokasyon , makikita natin ang lokasyon ng partikular na file na iyon.
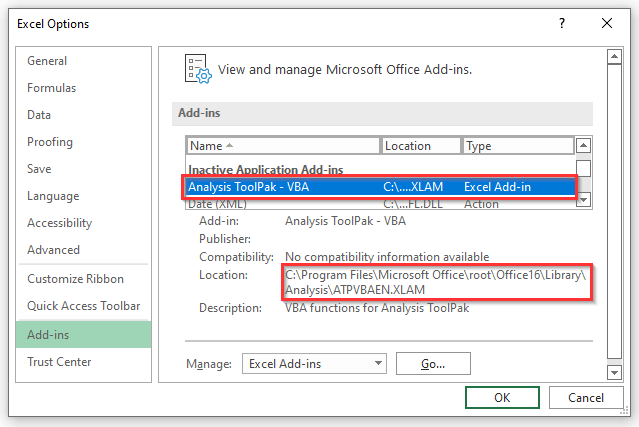
- Ngayon, isara ang Excelfile .
- Pagkatapos, pumunta sa ipinapakitang path kung saan naka-save ang file sa aming computer.
- Pagkatapos nito, tanggalin o palitan ang pangalan ng file.
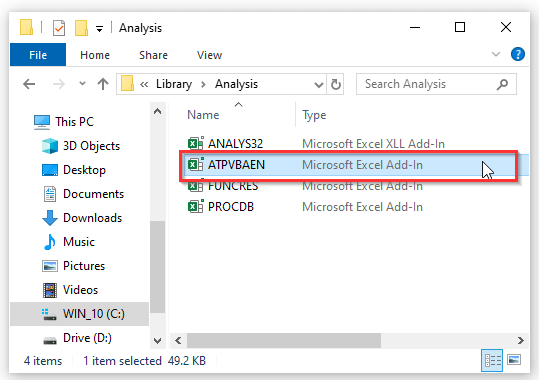
- Muli, buksan ang excel at dumaan sa Mga Add-in kategorya sa pamamagitan ng pagsunod sa mga nakaraang hakbang.
- Pagkatapos, pindutin ang “ Go… ” na button at buksan ang Mga Add-in dialog box.
- Sa wakas, i-click ang OK .

- Sa wakas, lalabas ang isang Microsoft Excel kahon ng mensahe, na nagpapakitang wala ang file.
- Pagkatapos, i-click ang OK .

Mga Katulad na Pagbasa
- Paano Alisin ang #DIV/0! Error sa Excel (5 Paraan)
- Alisin ang Mga Pan sa Excel (4 na Paraan)
- Paano Mag-alis ng Header at Footer sa Excel (6 na Paraan )
- Alisin ang Mga Komento sa Excel (7 Mabilis na Paraan)
- Paano Mag-alis ng Mga Outlier sa Excel (3 Paraan)
3. Alisin ang Excel Add-In mula sa Toolbar
Maaari naming alisin ang excel add-in mula sa toolbar. Upang gawin ito, ipakita natin ang mga hakbang sa ibaba.
MGA HAKBANG:
- Sa simula, pumunta sa tab na Developer sa ribbon.
- Susunod, mag-click sa Excel Add-in .
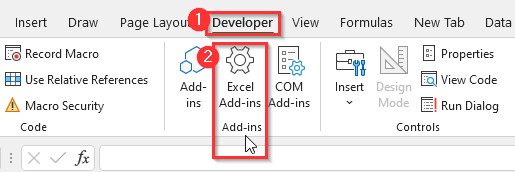
- Madali nitong bubuksan ang Mga Add-in dialog box.
- Ngayon, alisan ng check ang add-in na gusto naming alisin.
- Sa huli, i-click ang OK .

Hindi Matatanggal ang Mga Add-In sa Excel
Kapag tapos na kaming gumawa ng add-in,walang madaling paraan para maalis ito. Kami lang ang makakapaglipat o makakapagtanggal ng file at pagkatapos ay ang paghihintay ng prompt ay isang opsyon.
Mga Dapat Tandaan
- Gumagana ang Excel add-in para sa mga window bersyon ng Excel 2007 at higit pa.
Konklusyon
Tinutulungan ka ng mga pamamaraan sa itaas na alisin ang mga add-in sa Excel. Sana ay makatulong ito sa iyo! Kung mayroon kang anumang mga katanungan, mungkahi, o puna mangyaring ipaalam sa amin sa seksyon ng komento. O maaari mong tingnan ang aming iba pang mga artikulo sa ExcelWIKI.com blog!

