Indholdsfortegnelse
Excel add-ins bruges til at arbejde med ekstra funktionalitet i Excel. Som standard er add-ins ikke umiddelbart tilgængelige i Excel. Vi skal installere det for at bruge funktionerne. Men nogle gange skaber det kompleksitet i vores fil og skal fjerne add-in-filen fra Excel. I denne artikel udstiller vi for at fjerne excel add-in'en.
Download arbejdsbog til øvelser
Du kan downloade arbejdsbogen og øve dig med dem.
Fjern Excel Add-Ins.xlsxHvad er en Excel Add-In?
Microsoft Excel add-ins giver ekstra kommandoer og funktionalitet. En add-in er et program, der tilføjer nye attributter til Excel. Excel add-in indeholder makrofilen med udvidelsen " .xlam ".
Fordele ved Add-In
Excel-tilføjelser sparer vores tid. Det hjælper os med at holde os væk fra fejl og hjælper os også med at udføre kedeligt arbejde på en hurtig måde. Med dette kan vi forenkle formlen i Excel. Vi kan tilpasse menuen eller værktøjslinjen. Med dette kan vi også fjerne kommandoer og tilføje nye kommandoer.
3 nemme metoder til at fjerne Excel Add-In
Når du har installeret Excel-tilføjelser, skal .xlam filen åbnes spontant hver gang, når Excel-filen åbnes. Så hvis vi ikke ønsker at køre tilføjelsesprogrammerne hver gang, kan vi blot fjerne dem fra Excel.
1. Fjern Add-Ins fra valgmenuen
Som vi allerede ved, er tilføjelsesprogrammer ikke som standard i Excel. Så installerede Excel-tilføjelser skaber nogle gange problemer. Vi kan fjerne Excel-tilføjelsen fra Indstillinger Hvis du vil fjerne den, skal du følge nedenstående trin for at fjerne den.
TRIN:
- Først skal du gå til Fil på fanen på farvebåndet.
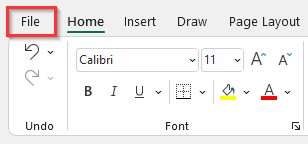
- Dette fører os til excel's startside.
- Vælg derefter den Indstillinger menu.
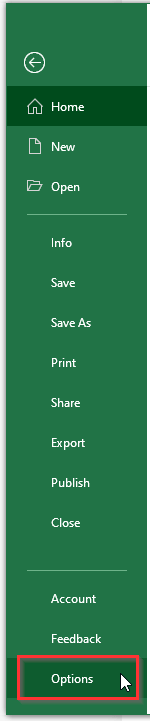
- Dette vil fremgå af Excel-muligheder dialogboksen.
- Klik derefter på Tilføjelser kategori.
- Endvidere, fra den Administrer rullemenulinjen, vælg Excel-tilføjelser .
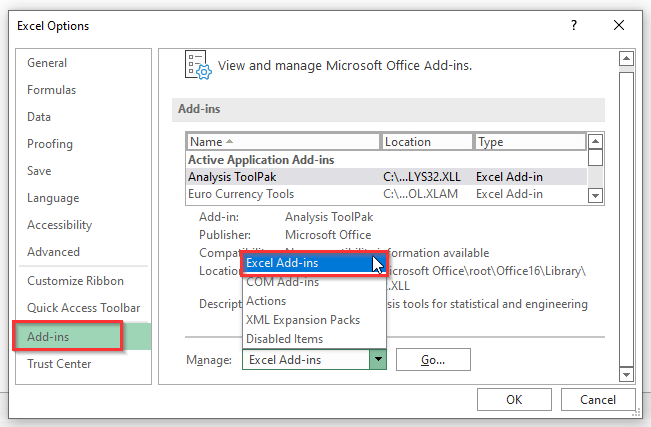
- Efter valg af Excel-tilføjelser , klik på Gå... .

- Som følge heraf har Tilføjelser åbnes.
- Fjern derefter markeringen af de tilføjelsesprogrammer, som vi ønsker at fjerne.
- Endelig skal du klikke på OK knap.
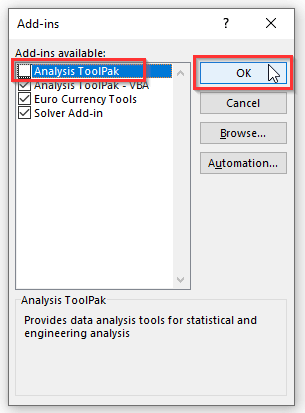
2. Fjerne Excel Add-In fuldstændigt
Hvis du vil fjerne Excel-tilføjelser helt, kan du nemt fjerne dem ved at følge nedenstående trin.
TRIN:
- For det første skal du på samme måde som tidligere gå til Fil fanebladet.
- For det andet skal du vælge den Indstillinger menu.
- Klik derefter på Tilføjelser kategori.
- Derefter skal du vælge den fil, som du vil fjerne.
- Hvis vi holder øje med den Placering , kan vi se placeringen af den pågældende fil.
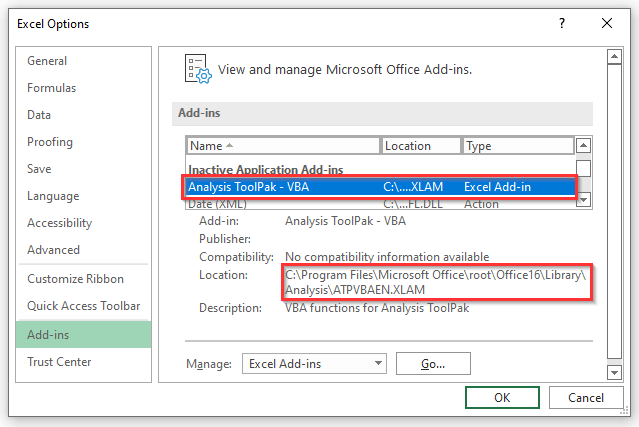
- Nu skal du lukke den Excel-fil .
- Gå derefter til den viste sti, hvor filen er gemt på vores computer.
- Derefter skal du slette eller omdøbe filen.
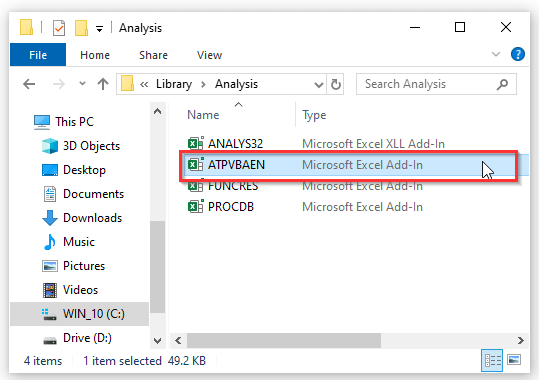
- Igen skal du åbne Excel og gå til Tilføjelser kategori ved at følge de foregående trin.
- Tryk derefter på " Gå... " knappen og åbner Tilføjelser dialogboksen.
- Til sidst skal du klikke på OK .

- Endelig er der en Microsoft Excel vises en beskedboks, der viser, at filen ikke findes.
- Klik derefter på OK .

Lignende læsninger
- Sådan fjerner du #DIV/0! fejl i Excel (5 metoder)
- Fjern paneler i Excel (4 metoder)
- Sådan fjerner du overskrift og sidefod i Excel (6 metoder)
- Fjern kommentarer i Excel (7 hurtige metoder)
- Sådan fjerner du outliers i Excel (3 måder)
3. Fjern Excel Add-In fra værktøjslinjen
Vi kan fjerne excel-tilføjelser fra værktøjslinjen. Lad os demonstrere nedenstående trin for at gøre dette.
TRIN:
- I begyndelsen skal du gå til Udvikler på fanen på farvebåndet.
- Klik derefter på Excel-tilføjelser .
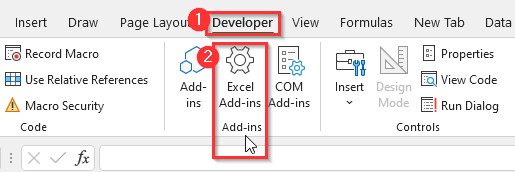
- Dette vil nemt åbne den Tilføjelser dialogboksen.
- Fjern nu markeringen af det tilføjelsesprogram, som vi ønsker at fjerne.
- Til sidst skal du klikke på OK .

Add-Ins kan ikke fjernes fra Excel
Når vi har arbejdet med en tilføjelsesprogrammel, er der ingen nem metode til at slippe af med den. Vi kan kun flytte eller slette filen, og så er det en mulighed at vente på en prompt.
Ting at huske
- Excel-tilføjelser virker til Windows-versionen af Excel 2007 og videre.
Konklusion
Ovenstående metoder hjælper dig med at fjerne tilføjelsesprogrammer i Excel. Håber dette vil hjælpe dig! Hvis du har spørgsmål, forslag eller feedback, så lad os vide det i kommentarfeltet. Eller du kan kigge på vores andre artikler i ExcelWIKI.com blog!

