Daftar Isi
Excel Secara default, add-in tidak segera tersedia di excel. Kita perlu menginstalnya untuk menggunakan fitur-fiturnya. Namun terkadang hal tersebut menimbulkan kerumitan pada file kita dan harus menghapus file add-in tersebut dari excel. Pada artikel ini, kita akan menunjukkan cara menghapus add-in excel.
Unduh Buku Kerja Praktik
Anda bisa mengunduh buku kerja dan berlatih dengan mereka.
Hapus Add-Ins Excel.xlsxApa yang dimaksud dengan Excel Add-In?
Microsoft Excel Add-in menyediakan perintah dan fungsi tambahan. Add-in adalah program yang menambahkan atribut baru ke excel. Add-in Excel berisi file makro dengan ekstensi " .xlam ".
Manfaat Add-In
Add-in Excel dapat menghemat waktu kita. Ini membantu menjauhkan kita dari kesalahan dan juga membantu melakukan pekerjaan yang membosankan dengan cepat. Dengan ini, kita dapat menyederhanakan rumus di excel. Kita dapat menyesuaikan menu atau toolbar. Juga, dengan ini, kita dapat menghapus perintah dan menambahkan perintah baru.
3 Metode Mudah untuk Menghapus Add-In Excel
Setelah menginstal add-in Excel, file .xlam Jadi jika kita tidak ingin menjalankan add-insnya setiap saat kita bisa menghapusnya dari excel.
1. Lepaskan Add-Ins dari Option Menu
Seperti yang sudah kita ketahui bahwa add-in tidak ada di excel secara default. Sehingga add-in excel yang terinstal terkadang menimbulkan kesulitan. Kita bisa menghapus add-in excel tersebut dari Opsi Untuk menghapusnya, mari ikuti langkah-langkah di bawah ini.
LANGKAH-LANGKAH:
- Pertama, pergi ke Berkas tab pada pita.
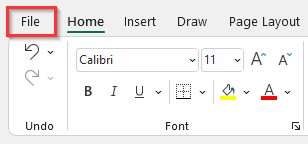
- Ini akan membawa kita ke halaman beranda excel.
- Berikutnya, pilih Opsi menu.
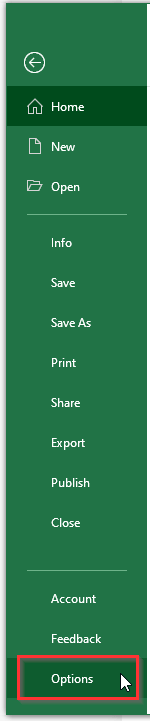
- Ini akan muncul dalam Opsi Excel kotak dialog.
- Setelah itu, klik pada Add-in kategori.
- Selanjutnya, dari Kelola bilah menu tarik-turun, pilih Add-in Excel .
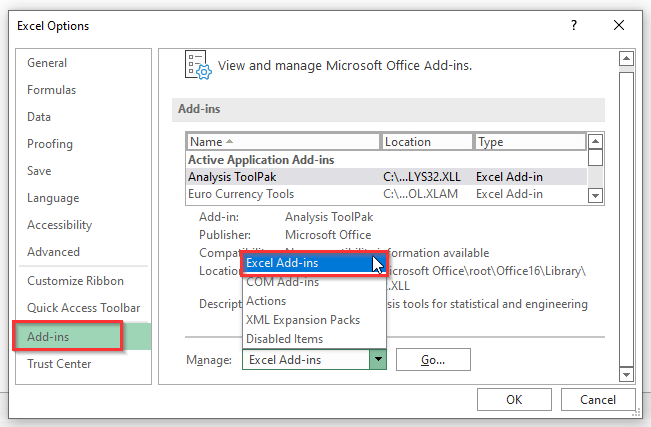
- Selanjutnya, setelah memilih Add-in Excel , klik pada Pergi... .

- Sebagai hasilnya, yang Add-in kotak dialog akan terbuka.
- Kemudian, hapus centang pada add-in yang ingin kita hapus.
- Terakhir, klik pada OK tombol.
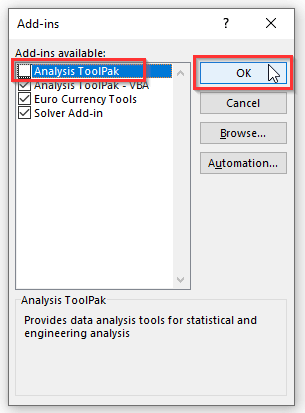
2. Lepaskan Add-In Excel secara total
Untuk menghapus add-in excel secara lengkap, kita dapat menghapusnya dengan mudah dengan mengikuti langkah-langkah berikut.
LANGKAH-LANGKAH:
- Pertama, dengan cara yang sama seperti sebelumnya, buka Berkas tab.
- Kedua, pilih Opsi menu.
- Berikutnya, klik pada Add-in kategori.
- Setelah itu, pilih file yang ingin kita hapus.
- Jika kita mengawasi Lokasi , kita bisa melihat lokasi file spesifik itu.
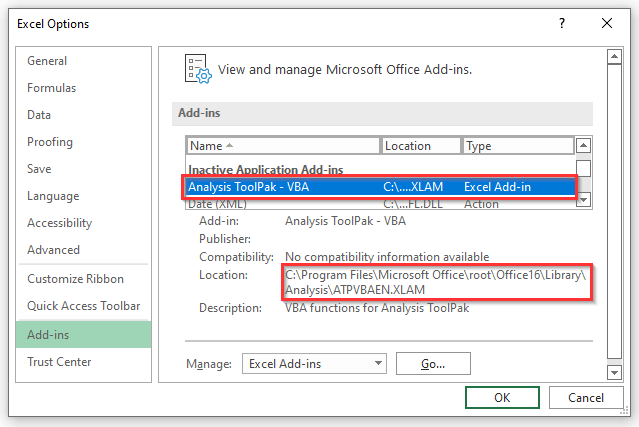
- Sekarang, tutup File Excel .
- Kemudian, pergi ke jalur yang ditunjukkan di mana file disimpan di komputer kita.
- Setelah itu, hapus atau ganti nama file.
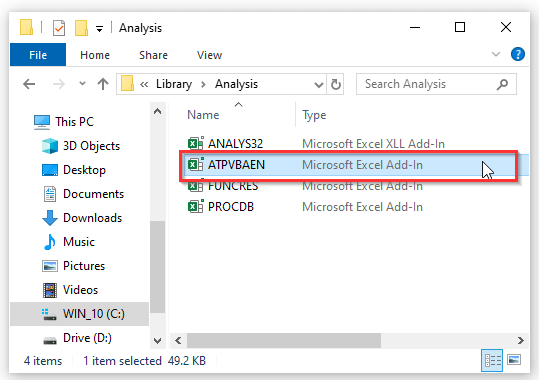
- Sekali lagi, buka excel dan lintasi ke Add-in kategori dengan mengikuti langkah-langkah sebelumnya.
- Kemudian, tekan tombol " Pergi... " dan membuka tombol Add-in kotak dialog.
- Terakhir, klik OK .

- Akhirnya, a Microsoft Excel akan muncul kotak pesan, yang menunjukkan bahwa file tersebut tidak ada.
- Kemudian, klik OK .

Bacaan Serupa
- Bagaimana Menghapus # DIV / 0! Kesalahan di Excel (5 Metode)
- Hapus Panel di Excel (4 Metode)
- Cara Menghapus Header dan Footer di Excel (6 Metode)
- Hapus Komentar di Excel (7 Metode Cepat)
- Cara Menghapus Outlier di Excel (3 Cara)
3. Hapus Add-In Excel dari Toolbar
Kita dapat menghapus add-in excel dari toolbar. Untuk melakukan hal ini, mari kita tunjukkan langkah-langkah di bawah ini.
LANGKAH-LANGKAH:
- Pada awalnya, pergi ke Pengembang tab pada pita.
- Berikutnya, klik pada Add-in Excel .
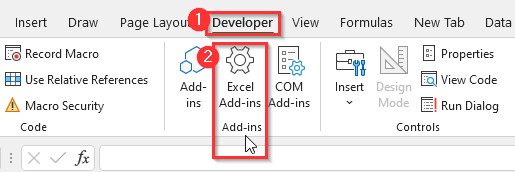
- Ini akan dengan mudah membuka Add-in kotak dialog.
- Sekarang, hapus centang pada add-in yang ingin kita hapus.
- Pada akhirnya, klik OK .

Add-Ins Tidak Bisa Dihapus dari Excel
Setelah kita melakukan pekerjaan dengan add-in, tidak ada metode yang mudah untuk menghilangkannya. Hanya kita dapat memindahkan atau menghapus file dan kemudian menunggu prompt adalah pilihan.
Hal-hal yang Perlu Diingat
- Add-in Excel bekerja untuk versi windows dari Excel 2007 dan seterusnya.
Kesimpulan
Metode di atas membantu Anda menghapus add-in di Excel. Semoga ini akan membantu Anda! Jika Anda memiliki pertanyaan, saran, atau umpan balik, beri tahu kami di bagian komentar. Atau Anda dapat melihat sekilas artikel kami yang lain di ExcelWIKI.com blog!

