সুচিপত্র
Excel অ্যাড-ইনগুলি এক্সেলে অতিরিক্ত কার্যকারিতা সহ কাজ করতে ব্যবহৃত হয়। ডিফল্টরূপে, অ্যাড-ইনগুলি এক্সেলে অবিলম্বে উপলব্ধ হয় না। বৈশিষ্ট্যগুলি ব্যবহার করার জন্য আমাদের এটি ইনস্টল করতে হবে। কিন্তু কখনও কখনও এটি আমাদের ফাইলে জটিলতা তৈরি করে এবং এক্সেল থেকে অ্যাড-ইন ফাইলটি সরিয়ে ফেলতে হয়। এই নিবন্ধে, আমরা এক্সেল অ্যাড-ইন অপসারণ করার জন্য প্রদর্শন করি।
প্র্যাকটিস ওয়ার্কবুক ডাউনলোড করুন
আপনি ওয়ার্কবুক ডাউনলোড করে তাদের সাথে অনুশীলন করতে পারেন।
Excel Add-Ins.xlsx সরান
এক্সেল অ্যাড-ইন কী?
Microsoft Excel অ্যাড-ইনগুলি অতিরিক্ত কমান্ড এবং কার্যকারিতা প্রদান করে। একটি অ্যাড-ইন এমন একটি প্রোগ্রাম যা এক্সেলে নতুন বৈশিষ্ট্য যুক্ত করে। এক্সেল অ্যাড-ইন-এ " .xlam " এক্সটেনশন সহ ম্যাক্রো ফাইল রয়েছে।
অ্যাড-ইন-এর সুবিধা
এক্সেল অ্যাড-ইনগুলি আমাদের সংরক্ষণ করে সময় এটি ত্রুটিগুলি থেকে দূরে রাখতে সহায়তা করে এবং দ্রুত পদ্ধতিতে ক্লান্তিকর কাজ করতে সহায়তা করে। এটির সাহায্যে, আমরা এক্সেলে সূত্রটি সরল করতে পারি। আমরা মেনু বা টুলবার কাস্টমাইজ করতে পারি। এছাড়াও, এটির মাধ্যমে, আমরা কমান্ডগুলি সরিয়ে ফেলতে পারি এবং নতুন কমান্ড যোগ করতে পারি।
3 এক্সেল অ্যাড-ইন অপসারণের সহজ পদ্ধতি
এক্সেল অ্যাড-ইনগুলি ইনস্টল করার পরে, .xlam ফাইলটি এক্সেল ফাইল খোলার সময় প্রতিবার স্বতঃস্ফূর্তভাবে খোলে। তাই যদি আমরা প্রতিবার অ্যাড-ইনগুলি চালাতে না চাই তবে আমরা কেবল সেগুলিকে এক্সেল থেকে সরিয়ে দিতে পারি৷
1. অপশন মেনু থেকে অ্যাড-ইনগুলি সরিয়ে ফেলুন
যেমন আমরা ইতিমধ্যে জানি যে অ্যাড-ইনগুলি ডিফল্টরূপে এক্সেলে নেই।তাই ইনস্টল করা এক্সেল অ্যাড-ইন কখনও কখনও অসুবিধা তৈরি করে। আমরা বিকল্পগুলি মেনু বার থেকে এক্সেল অ্যাড-ইন মুছে ফেলতে পারি। এটি অপসারণ করতে, আসুন নীচের পদক্ষেপগুলি অনুসরণ করি৷
পদক্ষেপ:
- প্রথমে, রিবনের ফাইল ট্যাবে যান৷
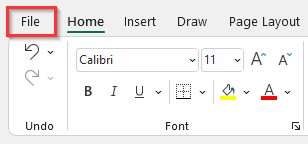
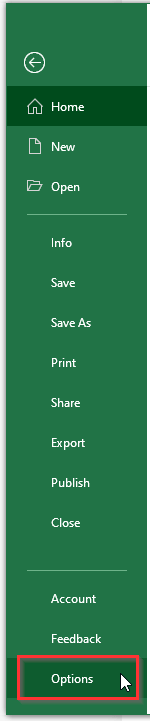
- এটি Excel অপশন ডায়ালগ বক্সে প্রদর্শিত হবে।
- এর পর, ক্লিক করুন অ্যাড-ইনস বিভাগ।
- আরও, ম্যানেজ ড্রপ-ডাউন মেনু বার থেকে, এক্সেল অ্যাড-ইনস নির্বাচন করুন।
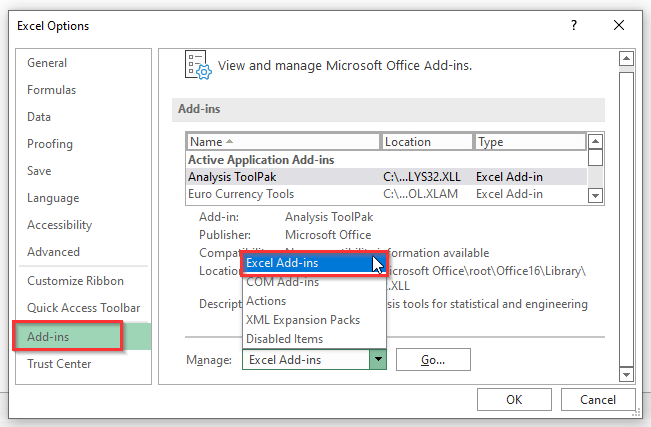
- এছাড়া, এক্সেল অ্যাড-ইনস নির্বাচন করার পরে, গো… এ ক্লিক করুন।

- ফলে, অ্যাড-ইনস ডায়ালগ বক্সটি ওপেন হবে।
- তারপর, আমরা যে অ্যাড-ইনগুলি করতে চাই তা আনচেক করুন অপসারণ করুন।
- অবশেষে, ঠিক আছে বোতামে ক্লিক করুন।
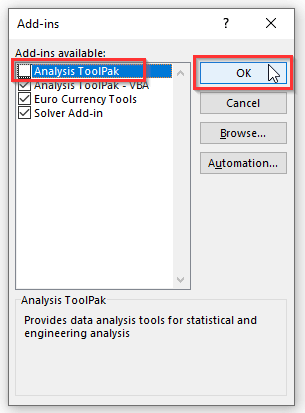
2। এক্সেল অ্যাড-ইন সম্পূর্ণরূপে বিচ্ছিন্ন করুন
এক্সেল অ্যাড-ইনগুলি সম্পূর্ণরূপে অপসারণ করতে, আমরা নিচের ধাপগুলি অনুসরণ করে সহজেই সেগুলিকে সরাতে পারি।
পদক্ষেপ: <3
- প্রথমে, আগের মত একই টোকেন দিয়ে, ফাইল ট্যাবে যান।
- দ্বিতীয়ত, বিকল্প মেনু নির্বাচন করুন।
- এরপর, অ্যাড-ইনস বিভাগে ক্লিক করুন।
- এর পর, আমরা যে ফাইলটি সরাতে চাই সেটি নির্বাচন করুন।
- যদি আমরা <এর উপর নজর রাখি 1>অবস্থান , আমরা সেই নির্দিষ্ট ফাইলের অবস্থান দেখতে পারি।
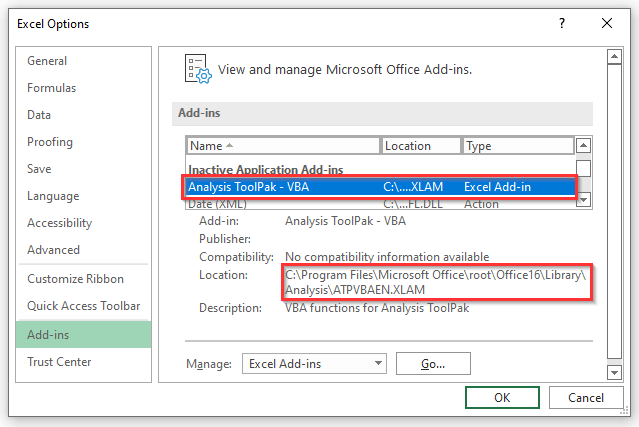
- এখন, এক্সেল বন্ধ করুনফাইল ।
- তারপর, সেই দেখানো পথে যান যেখানে ফাইলটি আমাদের কম্পিউটারে সংরক্ষিত আছে।
- এর পর, ফাইলটি মুছে দিন বা রিনেম করুন।
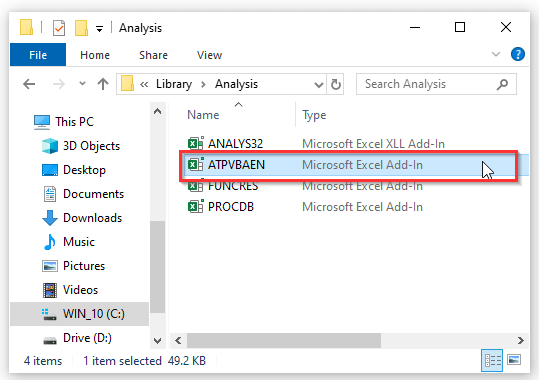
- আবার, এক্সেল খুলুন এবং পূর্ববর্তী ধাপগুলি অনুসরণ করে অ্যাড-ইনস বিভাগে যান।
- তারপর, “<1 টিপুন>যাও… ” বোতাম এবং অ্যাড-ইনস ডায়ালগ বক্স খুলুন।
- অবশেষে, ঠিক আছে ক্লিক করুন।

- অবশেষে, একটি মাইক্রোসফ্ট এক্সেল মেসেজ বক্স আসবে, যা দেখাবে যে ফাইলটি বিদ্যমান নেই।
- তারপর, ঠিক আছে<2 ক্লিক করুন>.

একই রকম রিডিং
- কিভাবে #DIV/0 সরাতে হয়! এক্সেলে ত্রুটি (৫টি পদ্ধতি)
- এক্সেলে প্যানগুলি সরান (4 পদ্ধতি)
- এক্সেলে শিরোনাম এবং ফুটার কীভাবে সরানো যায় (6 পদ্ধতি) )
- এক্সেলে মন্তব্যগুলি সরান (7 দ্রুত পদ্ধতি)
- কিভাবে এক্সেলে বহিরাগতদের সরাতে হয় (3 উপায়)
3. টুলবার থেকে এক্সেল অ্যাড-ইন সরান
আমরা টুলবার থেকে এক্সেল অ্যাড-ইনগুলি সরাতে পারি। এটি করার জন্য, আসুন নীচের পদক্ষেপগুলি প্রদর্শন করি৷
পদক্ষেপ:
- শুরুতে, বিকাশকারী ট্যাবে যান রিবন।
- এরপর, Excel Add-ins -এ ক্লিক করুন।
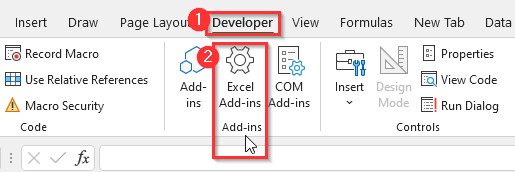
- এটি সহজেই <খুলবে। 1>অ্যাড-ইনস ডায়লগ বক্স।
- এখন, আমরা যে অ্যাড-ইনটি অপসারণ করতে চাই তা আনচেক করুন।
- শেষে, ঠিক আছে ক্লিক করুন।

এড-ইনগুলি এক্সেল থেকে সরানো যাবে না
একবার আমরা একটি অ্যাড-ইন দিয়ে কাজ করে ফেলি,এটি পরিত্রাণ পেতে কোন সহজ উপায় আছে. শুধুমাত্র আমরা ফাইলটি সরাতে বা মুছে ফেলতে পারি এবং তারপরে একটি প্রম্পটের জন্য অপেক্ষা করা একটি বিকল্প৷
মনে রাখার জিনিসগুলি
- এক্সেল অ্যাড-ইনগুলি উইন্ডোজের জন্য কাজ করে Excel 2007 এবং তার পরেও সংস্করণ।
উপসংহার
উপরের পদ্ধতিগুলি আপনাকে এক্সেলের অ্যাড-ইনগুলি সরাতে সহায়তা করে। আশা করি এটা তোমাকে সাহায্য করবে! আপনার যদি কোন প্রশ্ন, পরামর্শ বা প্রতিক্রিয়া থাকে তাহলে অনুগ্রহ করে মন্তব্য বিভাগে আমাদের জানান। অথবা আপনি ExcelWIKI.com ব্লগে আমাদের অন্যান্য নিবন্ধগুলিতে এক নজর দেখতে পারেন!

