අන්තර්ගත වගුව
Excel ඇඩෝන එක්සෙල් හි අතිරේක ක්රියාකාරීත්වය සමඟ වැඩ කිරීමට භාවිතා කරයි. පෙරනිමියෙන්, එක්සෙල් හි ඇඩෝන ක්ෂණිකව ලබා ගත නොහැක. විශේෂාංග භාවිතා කිරීමට අපි එය ස්ථාපනය කළ යුතුය. නමුත් සමහර විට එය අපගේ ගොනුවේ සංකීර්ණතාවයක් ඇති කරන අතර එක්සෙල් වෙතින් ඇඩෝන ගොනුව ඉවත් කිරීමට සිදු වේ. මෙම ලිපියෙන්, අපි excel add-in ඉවත් කිරීමට ප්රදර්ශනය කරමු.
ප්රායෝගික වැඩපොත බාගන්න
ඔබට වැඩපොත බාගත කර ඔවුන් සමඟ පුහුණු විය හැක.
Excel Add-Ins.xlsx ඉවත් කරන්න
Excel Add-in යනු කුමක්ද?
Microsoft Excel ඇඩෝන අමතර විධාන සහ ක්රියාකාරීත්වය සපයයි. ඇඩෝන යනු එක්සෙල් වෙත නව ගුණාංග එකතු කරන වැඩසටහනකි. Excel add-in හි “ .xlam ” දිගුව සහිත macro ගොනුව අඩංගු වේ.
Add-in හි ප්රතිලාභ
Excel add-ins වෙන්කරවා ගන්න. කාලය. එය දෝෂ වලින් ඈත් වීමට උපකාරී වන අතර වෙහෙසකර වැඩ ඉක්මනින් කිරීමට ද උපකාරී වේ. මේ සමඟ, අපට එක්සෙල් හි සූත්රය සරල කළ හැකිය. අපට මෙනුව හෝ මෙවලම් තීරුව අභිරුචිකරණය කළ හැකිය. ඒවගේම මේකෙන් අපිට පුළුවන් commands අයින් කරලා අලුත් commands දාන්න.
Easy Methods 3 Remove Excel Add-In
Excel add-ins Install කිරීමෙන් පසු, .xlam ගොනුව එක්සෙල් ගොනුව විවෘත කරන විට සෑම අවස්ථාවකදීම ස්වයංසිද්ධව විවෘත වේ. එබැවින් අපි සෑම විටම ඇඩෝන ධාවනය කිරීමට අකමැති නම් අපට ඒවා excel වෙතින් ඉවත් කළ හැකිය.
1. විකල්ප මෙනුවෙන් ඇඩෝන ඉවත් කරන්න
අපි දැනටමත් දන්නා පරිදි ඇඩෝන පෙරනිමියෙන් එක්සෙල් හි නොමැති බව.එබැවින් ස්ථාපනය කර ඇති එක්සෙල් ඇඩෝන සමහර විට දුෂ්කරතා ඇති කරයි. අපට විකල්ප මෙනු තීරුවෙන් excel ඇඩෝනය ඉවත් කළ හැක. එය ඉවත් කිරීම සඳහා, අපි පහත පියවර අනුගමනය කරමු.
පියවර:
- මුලින්ම, රිබනය මත ඇති ගොනු ටැබ් වෙත යන්න.
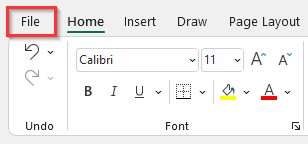
- මෙය අපව excel හි මුල් පිටුවට ගෙන යනු ඇත.
- ඊළඟට, විකල්ප මෙනුව තෝරන්න .
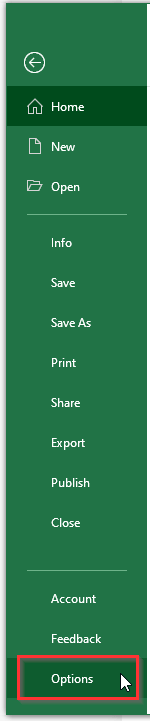
- මෙය Excel Options සංවාද කොටුවේ දිස්වේ.
- ඉන් පසු, ක්ලික් කරන්න Add-ins category.
- තව, Manage drop-down menu bar වෙතින්, Excel Add-ins තෝරන්න. 13>
- තව, Excel Add-ins තේරීමෙන් පසු, Go… මත ක්ලික් කරන්න.
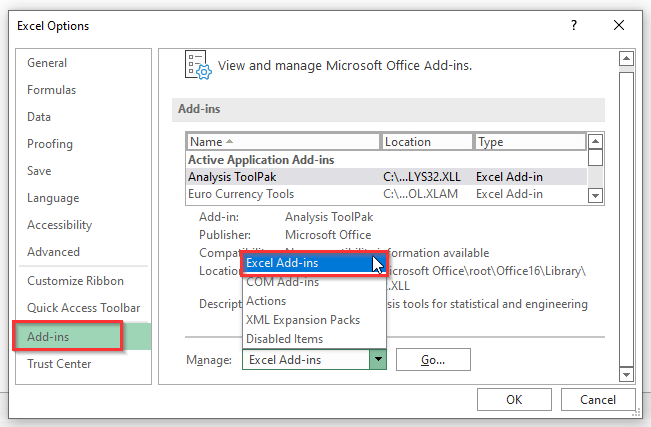

- ප්රතිඵලයක් ලෙස, ඇඩෝන සංවාද කොටුව විවෘත වේ.
- ඉන්පසු, අපට අවශ්ය ඇඩෝන සලකුණු නොකරන්න. ඉවත් කරන්න.
- අවසාන වශයෙන්, OK බොත්තම මත ක්ලික් කරන්න.
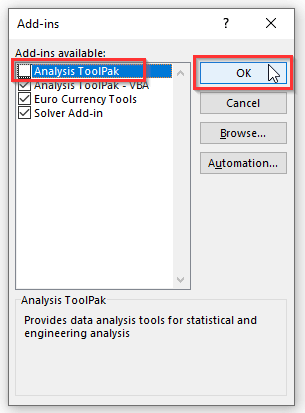
2. Excel ඇඩෝන සම්පූර්ණයෙන්ම වෙන් කරන්න
excel ඇඩෝන සම්පූර්ණයෙන්ම ඉවත් කිරීමට, පහත පියවර අනුගමනය කිරීමෙන් අපට ඒවා පහසුවෙන් ඉවත් කළ හැක.
පියවර: <3
- පළමුව, පෙර ටෝකනයෙන්ම, ගොනුව ටැබය වෙත යන්න.
- දෙවනුව, විකල්ප මෙනුව තෝරන්න.
- ඊළඟට, ඇඩෝන ප්රවර්ගය මත ක්ලික් කරන්න.
- ඉන් පසු, අපට ඉවත් කිරීමට අවශ්ය ගොනුව තෝරන්න.
- අපි <ගැන අවධානයෙන් සිටියොත් 1>ස්ථානය , අපට එම නිශ්චිත ගොනුවේ පිහිටීම දැකිය හැක.
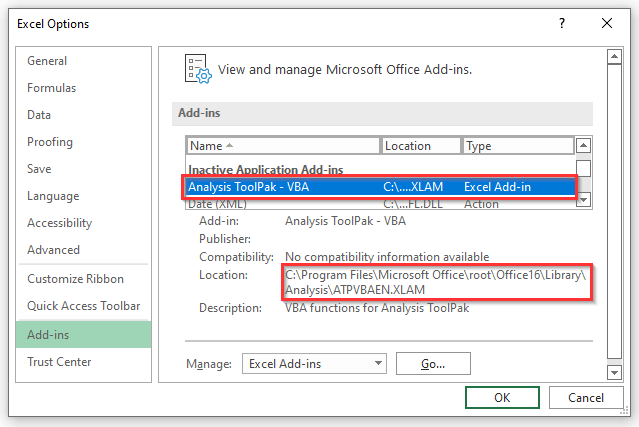
- දැන්, Excel වසා දමන්න.file .
- ඉන්පසු, අපගේ පරිගණකයේ ගොනුව සුරැකී ඇති එම පෙන්වා ඇති මාර්ගය වෙත යන්න.
- ඉන් පසු, ගොනුව මකා දමන්න හෝ නැවත නම් කරන්න.
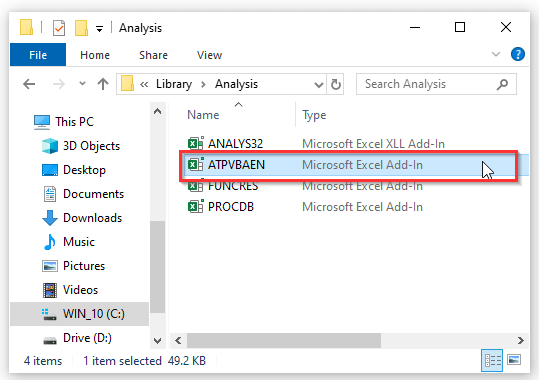
- නැවතත්, excel විවෘත කර ඇඩෝන ප්රවර්ගය වෙත පෙර පියවර අනුගමනය කරමින් ගමන් කරන්න.
- ඉන්පසු, “<1 ඔබන්න>යන්න… ” බොත්තම සහ ඇඩෝන සංවාද කොටුව විවෘත කරන්න.
- අවසාන වශයෙන්, හරි ක්ලික් කරන්න.

- අවසාන වශයෙන්, Microsoft Excel පණිවිඩ පෙට්ටියක් දිස්වනු ඇත, ගොනුව නොපවතින බව පෙන්වයි.
- ඉන්පසු, OK<2 ක්ලික් කරන්න>.

සමාන කියවීම්
- #DIV/0 ඉවත් කරන්නේ කෙසේද! Excel හි දෝෂය (5 ක්රම)
- Excel හි පැනල ඉවත් කරන්න (ක්රම 4)
- Excel හි ශීර්ෂකය සහ පාදකය ඉවත් කරන්නේ කෙසේද (ක්රම 6 )
- Excel හි අදහස් ඉවත් කරන්න (ඉක්මන් ක්රම 7ක්)
- Excel හි Outliers ඉවත් කරන්නේ කෙසේද (3 ක්රම)
3. මෙවලම් තීරුවෙන් Excel ඇඩෝන ඉවත් කරන්න
අපිට මෙවලම් තීරුවෙන් excel ඇඩෝන ඉවත් කළ හැක. මෙය සිදු කිරීම සඳහා, අපි පහත පියවර නිරූපණය කරමු.
පියවර:
- ආරම්භයේදී, සංවර්ධක ටැබය වෙත යන්න ribbon.
- ඊළඟට, Excel Add-ins මත ක්ලික් කරන්න.
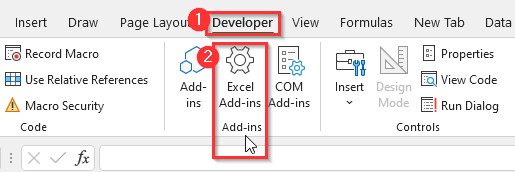
- මෙය පහසුවෙන් <විවෘත කරයි. 1>ඇඩෝන සංවාද කොටුව.
- දැන්, අපට ඉවත් කිරීමට අවශ්ය ඇඩෝනය සලකුණු නොකරන්න.
- අවසානයේ, හරි ක්ලික් කරන්න.
මතක තබාගත යුතු දේ
- Excel ඇඩෝන වින්ඩෝස් සඳහා ක්රියා කරයි අනුවාදය Excel 2007 සහ ඉන් ඔබ්බට.
නිගමනය
ඉහත ක්රම මඟින් Excel හි ඇඩෝන ඉවත් කිරීමට ඔබට සහාය වේ. මෙය ඔබට උපකාර කරනු ඇතැයි බලාපොරොත්තු වෙනවා! ඔබට කිසියම් ප්රශ්න, යෝජනා හෝ ප්රතිපෝෂණ ඇත්නම් කරුණාකර අදහස් දැක්වීමේ කොටසේ අපට දන්වන්න. නැතහොත් ඔබට ExcelWIKI.com බ්ලොග් අඩවියේ ඇති අපගේ අනෙකුත් ලිපි දෙස බැලීමට හැකිය!

