İçindekiler
Excel eklentiler excel'de ek işlevlerle çalışmak için kullanılır. varsayılan olarak, eklentiler Excel'de hemen kullanılamaz. özellikleri kullanmak için yüklememiz gerekir. ancak bazen dosyamızda karmaşıklık yaratır ve eklenti dosyasını excel'den kaldırmak zorunda kalırız. bu makalede, excel eklentisini kaldırmayı sergiliyoruz.
Alıştırma Çalışma Kitabını İndirin
Çalışma kitabını indirebilir ve onlarla pratik yapabilirsiniz.
Excel Eklentilerini Kaldır.xlsxExcel Eklentisi nedir?
Microsoft Excel eklentiler ek komutlar ve işlevsellik sağlar. eklenti, excel'e yeni özellikler ekleyen bir programdır. excel eklentisi, uzantılı makro dosyasını içerir " .xlam ".
Eklentinin Faydaları
Excel eklentileri zamanımızı korur. Hatalardan uzak durmaya ve sıkıcı işleri hızlı bir şekilde yapmaya yardımcı olur. Bununla excel'deki formülü basitleştirebiliriz. Menüyü veya araç çubuğunu özelleştirebiliriz. Ayrıca bununla komutları kaldırabilir ve yeni komutlar ekleyebiliriz.
Excel Eklentisini Kaldırmanın 3 Kolay Yöntemi
Excel eklentilerini yükledikten sonra .xlam excel dosyasını açarken dosya her seferinde kendiliğinden açılır. Bu nedenle, eklentileri her seferinde çalıştırmak istemiyorsak, bunları excel'den kaldırabiliriz.
1. Seçenek Menüsünden Eklentileri Çıkarın
Bildiğimiz gibi eklentiler varsayılan olarak excel'de bulunmaz. Bu nedenle yüklü excel eklentileri bazen zorluklar yaratır. Seçenekler Kaldırmak için aşağıdaki adımları takip edelim.
ADIMLAR:
- İlk olarak, şu adrese gidin Dosya sekmesine tıklayın.
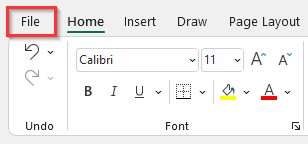
- Bu bizi excel'in ana sayfasına götürecektir.
- Ardından, şu öğeyi seçin Seçenekler Menü.
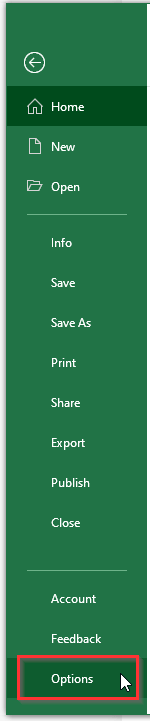
- Bu, şu adreste görünecektir Excel Seçenekleri iletişim kutusu.
- Bundan sonra, aşağıdaki Eklentiler kategori.
- Ayrıca Yönetmek açılır menü çubuğunda Excel Eklentileri .
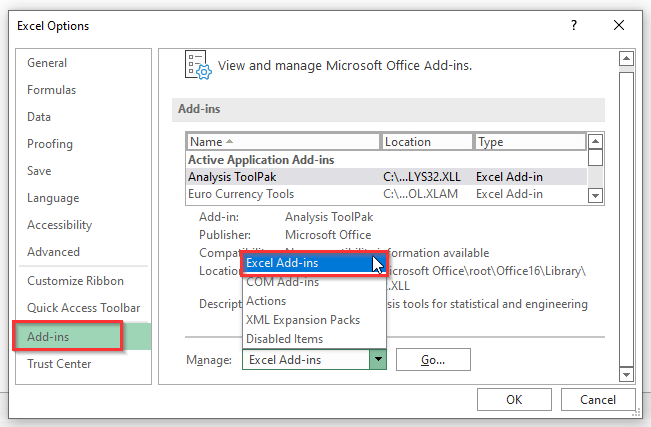
- Ayrıca, seçtikten sonra Excel Eklentileri üzerine tıklayın Git. .

- Sonuç olarak Eklentiler iletişim kutusu açılacaktır.
- Ardından, kaldırmak istediğimiz eklentilerin işaretini kaldırın.
- Son olarak, üzerine tıklayın TAMAM. Düğme.
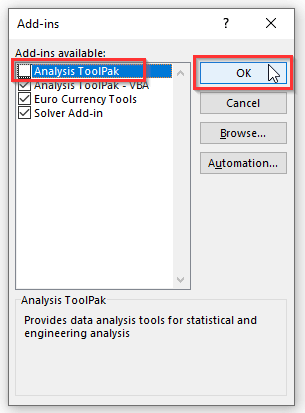
2. Excel Eklentisini Tamamen Ayırın
Excel eklentilerini tamamen kaldırmak için, aşağıdaki adımları izleyerek bunları kolayca kaldırabiliriz.
ADIMLAR:
- İlk olarak, daha önce olduğu gibi aynı şekilde Dosya sekmesi.
- İkinci olarak Seçenekler Menü.
- Ardından, aşağıdaki Eklentiler kategori.
- Bundan sonra, kaldırmak istediğimiz dosyayı seçin.
- Eğer bir gözümüz Konum 'ye tıkladığınızda, söz konusu dosyanın konumunu görebiliriz.
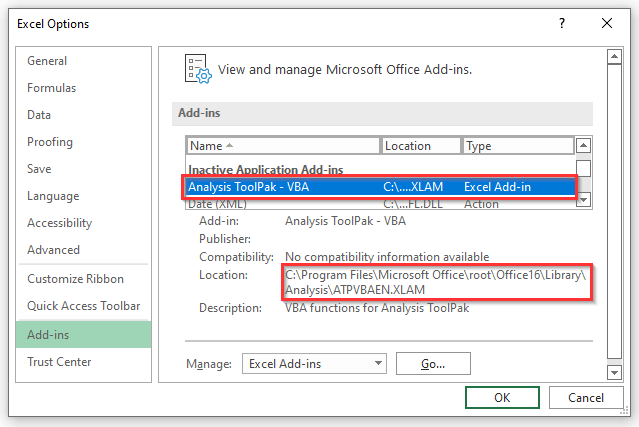
- Şimdi, kapatın Excel dosyası .
- Ardından, dosyanın bilgisayarımızda kayıtlı olduğu gösterilen yola gidin.
- Bundan sonra dosyayı silin veya yeniden adlandırın.
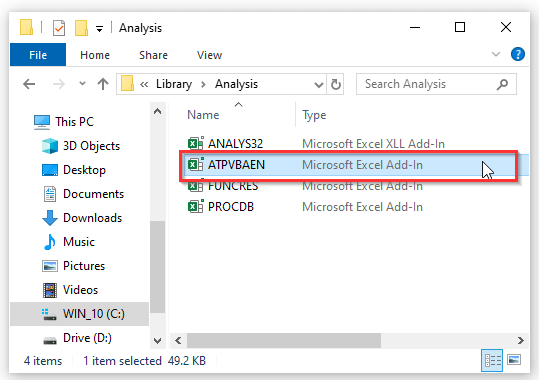
- Tekrar excel'i açın ve Eklentiler kategorisi için önceki adımları takip edin.
- Ardından, " Git. " düğmesine basın ve Eklentiler iletişim kutusu.
- Son olarak, tıklayın TAMAM. .

- Son olarak, bir Microsoft Excel mesaj kutusu görünecek ve dosyanın mevcut olmadığını gösterecektir.
- Ardından, tıklayın TAMAM. .

Benzer Okumalar
- Excel'de #DIV/0! Hatası Nasıl Kaldırılır (5 Yöntem)
- Excel'de Bölmeleri Kaldırma (4 Yöntem)
- Excel'de Üstbilgi ve Altbilgi Nasıl Kaldırılır (6 Yöntem)
- Excel'de Yorumları Kaldırma (7 Hızlı Yöntem)
- Excel'de Aykırı Değerler Nasıl Kaldırılır (3 Yol)
3. Excel Eklentisini Araç Çubuğundan Kaldırın
Araç çubuğundan excel eklentilerini kaldırabiliriz. Bunu yapmak için aşağıdaki adımları gösterelim.
ADIMLAR:
- Başlangıçta, şu adrese gidin Geliştirici sekmesine tıklayın.
- Ardından, şuraya tıklayın Excel Eklentileri .
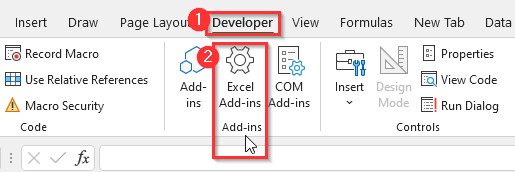
- Bu kolayca açacaktır Eklentiler iletişim kutusu.
- Şimdi, kaldırmak istediğimiz eklentinin işaretini kaldırın.
- Sonunda, tıklayın TAMAM. .

Eklentiler Excel'den Kaldırılamaz
Bir eklenti ile iş yaptıktan sonra, ondan kurtulmanın kolay bir yöntemi yoktur. Yalnızca dosyayı taşıyabilir veya silebiliriz ve ardından bir istem beklemek bir seçenektir.
Hatırlanması Gerekenler
- Excel eklentileri, Windows sürümü için çalışır Excel 2007 ve ötesinde.
Sonuç
Yukarıdaki yöntemler Excel'deki eklentileri kaldırmanıza yardımcı olur. Umarım bu size yardımcı olur! Herhangi bir sorunuz, öneriniz veya geri bildiriminiz varsa lütfen yorum bölümünde bize bildirin. Veya aşağıdaki diğer makalelerimize göz atabilirsiniz ExcelWIKI.com Blog!

